2025-05-16 16:42:33 • Abgelegt unter: Google Docs • Bewährte Lösungen
So fügen Sie einen Rahmen in Google Docs hinzu
Google Docs ist ein praktischer und einfacher Document Maker. Allerdings fehlen ihm einige der Tools, über die ein Textverarbeitungsprogramm wie Microsoft Word verfügt. Es fällt auf, wenn Sie versuchen, eine Datei mit einem Rahmen zu erstellen, der die gesamte Seite umgibt. Falls Sie sich fragen, wie Sie in Google Docs einen Rahmen hinzufügen können, erfahren Sie in diesem Artikel, wie Sie ihn umgehen können.
Teil 1: 2 Methoden zum Hinzufügen von einem Rahmen in Google Docs
Eine gängige Methode zum Hinzufügen eines Rahmens in Google Docs ist die Erstellung einer einzelligen Tabelle, die die gesamte Seite umgibt.
Methode 1. Tabelle verwenden
Schritt 1. Zelle hinzufügen
Um in Google Docs einen Rahmen hinzuzufügen, müssen Sie eine Zelle hinzufügen. Klicken Sie dazu auf die Schaltfläche "Einfügen" > "Tabelle" und wählen Sie die Zelle oben links, die eine 1 x 1-Zelle auf der Seite erzeugt.
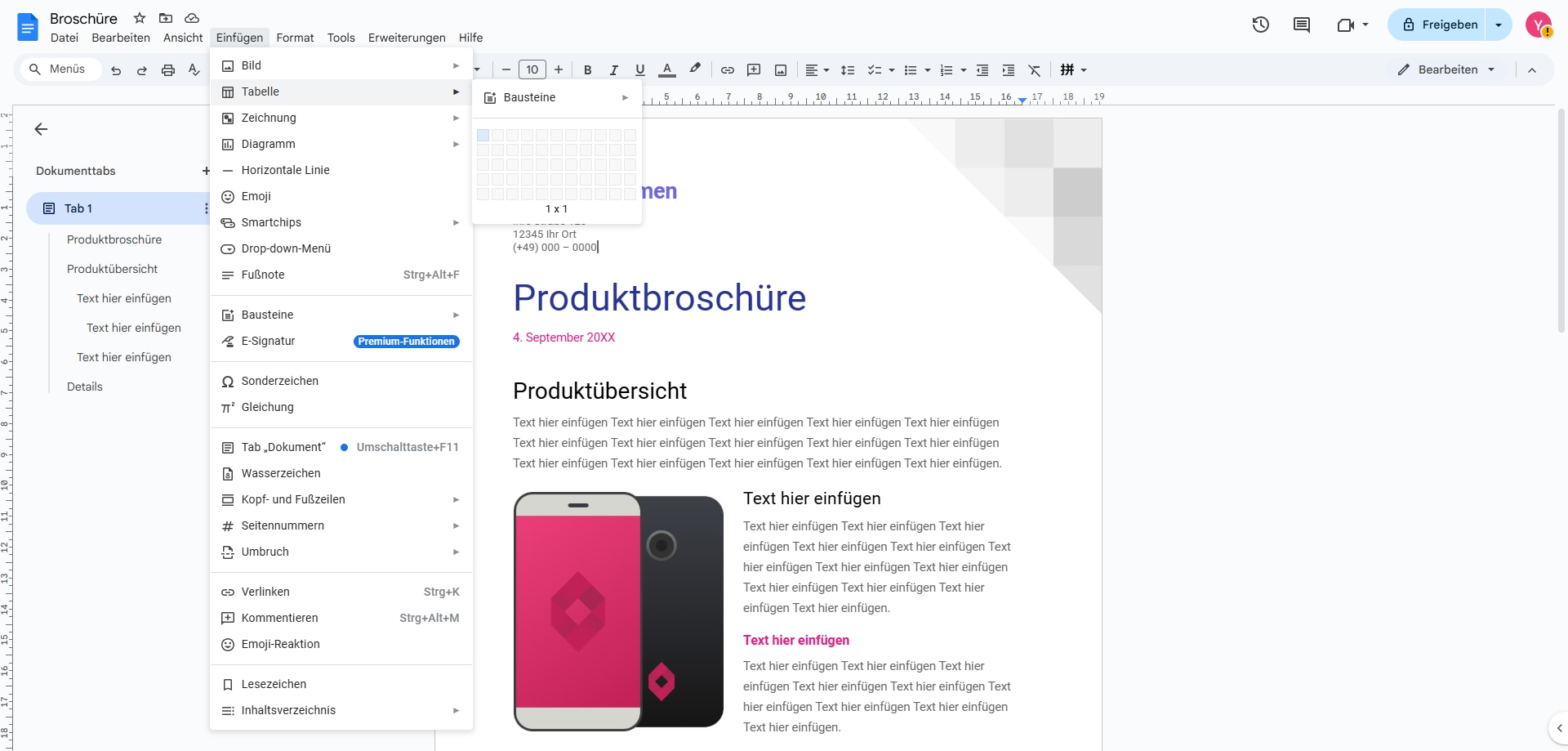
Schritt 2. Vergrößern Sie die Zelle
Jetzt wird eine Zelle in Google Docs eingefügt und dann müssen Sie die Zelle mit Ihrer Maus vergrößern. Oder Sie können die "Enter"-Taste auf Ihrer Tastatur wiederholt drücken, um die Zelle bis zum Rand der Seite zu vergrößern.
Schritt 3. Anpassen des Rahmens
In der Symbolleiste gibt es auch einige Optionen, mit denen Sie die Randstile ändern können, z.B. Farbe, Breite und Randstrich. Sie können den Rahmen nach Belieben einstellen.
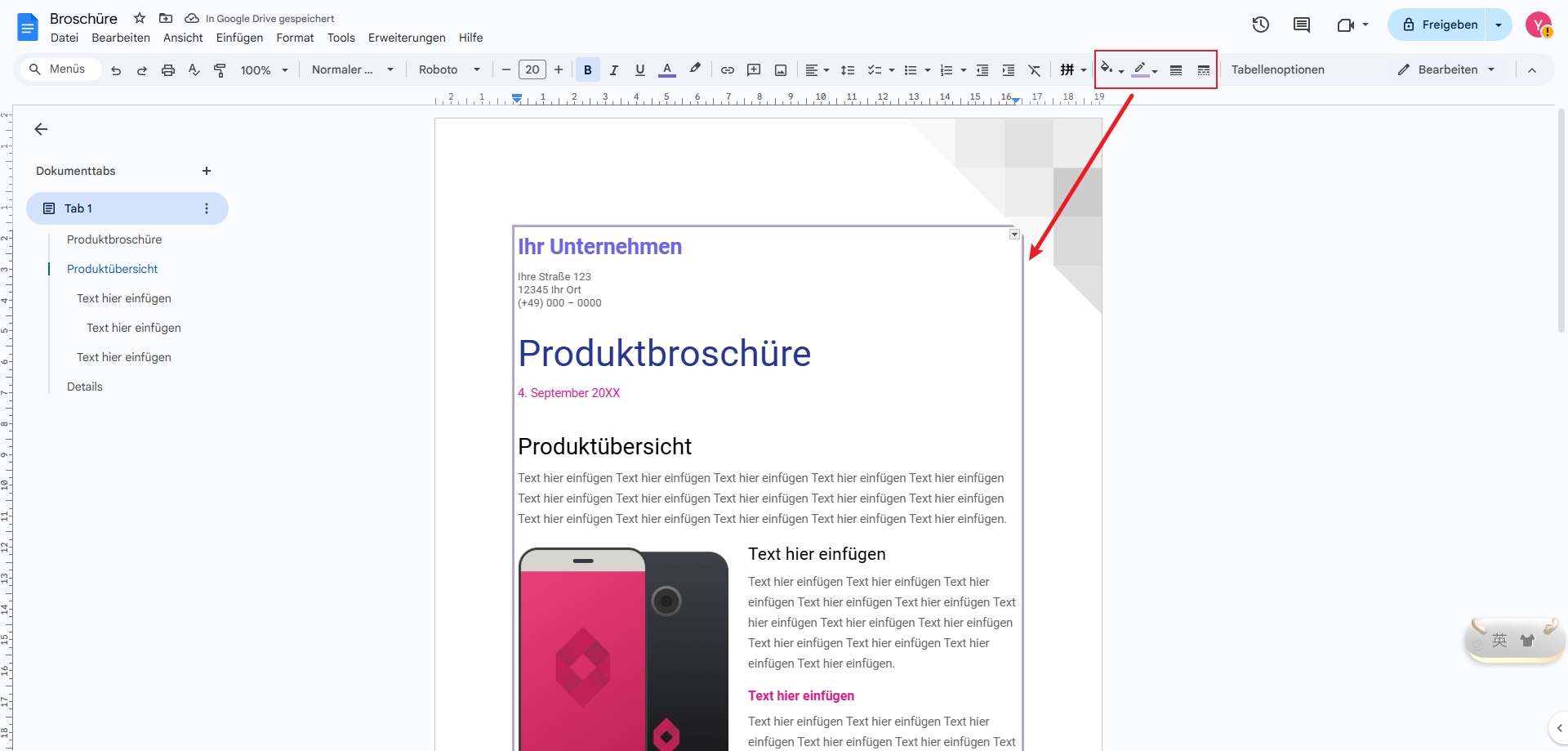
Methode 2: Zeichentool verwenden
Schritt 1. Zeichnung einfügen
Gehen Sie zu Einfügen > Zeichnung > Neu. Klicken Sie auf das Formen-Symbol und wählen Sie ein Rechteck. Zeichnen Sie das Rechteck in der gewünschten Größe.
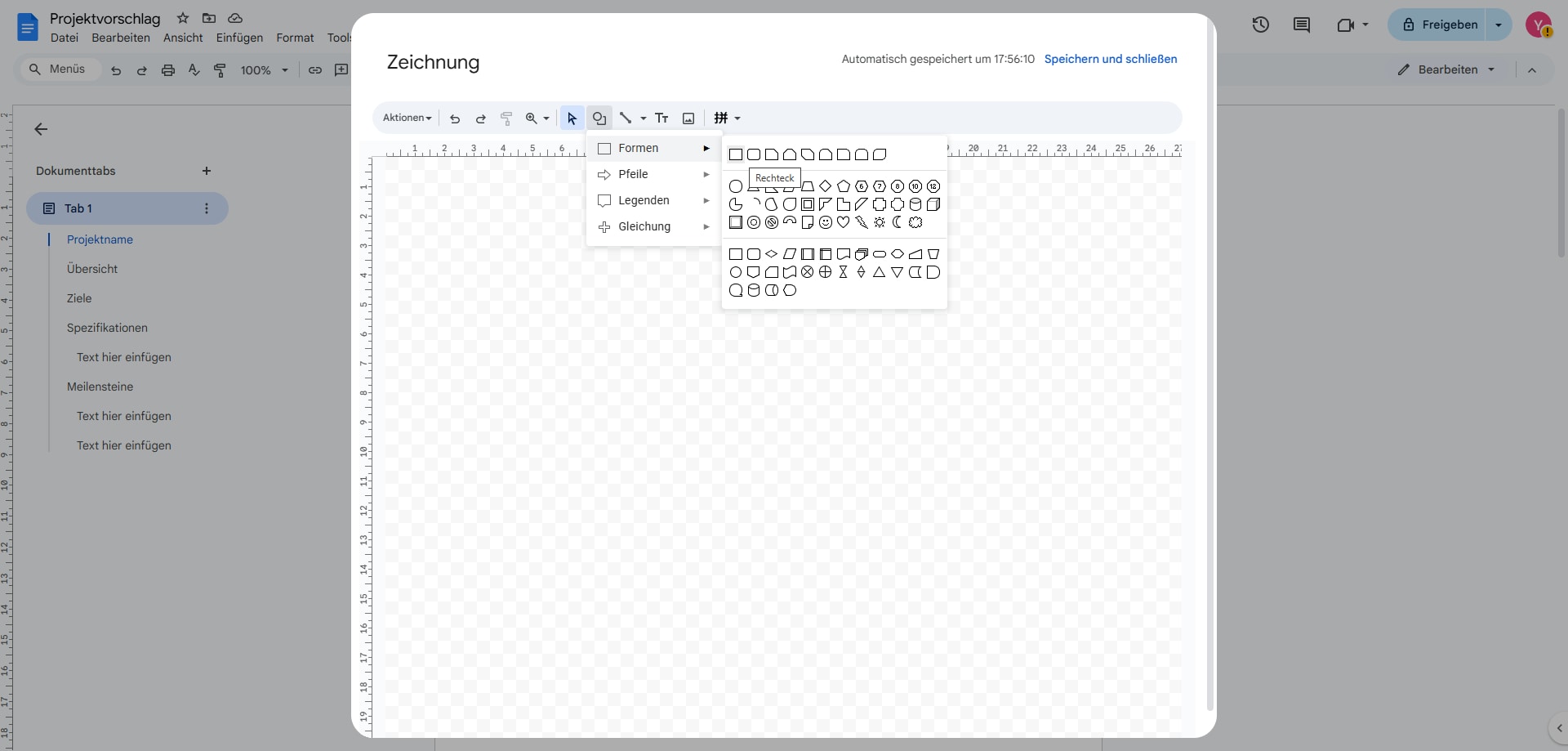
Schritt 2. Rahmen anpassen
Passen Sie die Rahmenfarbe und die Dicke an. Belassen Sie das Innere transparent, wenn nur ein Rahmen gewünscht ist.
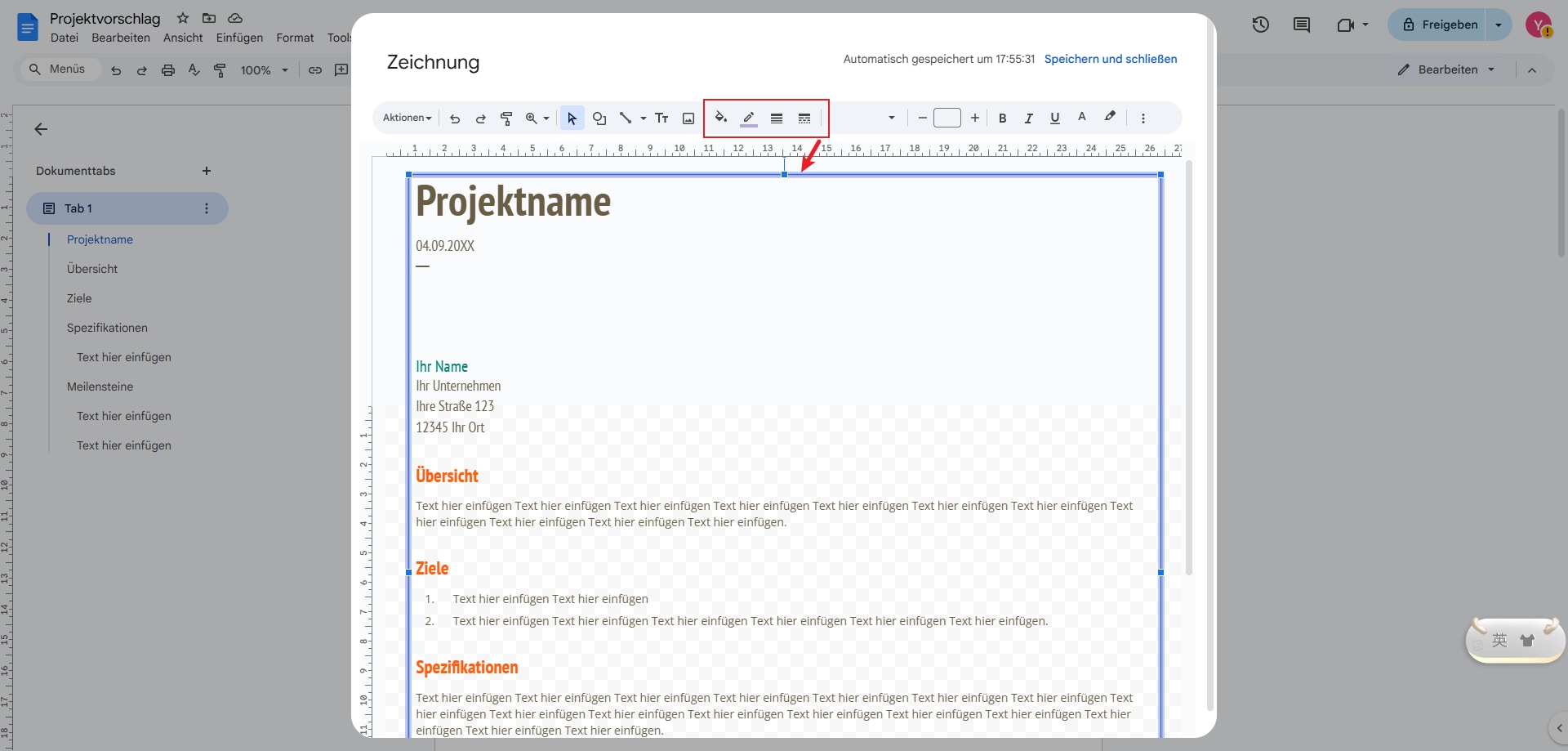
Schritt 3. Zeichnung einfügen
Klicken Sie auf Speichern und schließen, und der Rahmen wird in Ihr Dokument eingefügt.
Teil 2: Alternative Lösungen für Rahmen in Dokumenten: PDFelement
Neben dem Hinzufügen eines Rahmens in Google Docs können Sie auch in PDF einen Rahmen hinzufügen. Wenn Sie auch mehr über die PDF-Bearbeitung wissen möchten, ist Wondershare PDFelement - PDF Editor ein leistungsstarkes Tool, mit dem Sie PDFs mühelos bearbeiten können. Es erfüllt nicht nur diese Aufgabe, sondern verfügt auch über zusätzliche Funktionen, die eine effektive und effiziente PDF-Formatierung ermöglichen.
 G2-Wertung: 4.5/5 |
G2-Wertung: 4.5/5 |  100 % Sicher |
100 % Sicher |PDFelement ist eine PDF-Lösung, die mehrere Funktionen in sich vereint, mit denen Sie ganz einfach PDFs für Verträge erstellen, konvertieren, bearbeiten, zusammenführen, mit Anmerkungen versehen, schützen, komprimieren, mit Wasserzeichen versehen und sogar signieren können. Es verändert einfach die Art und Weise, wie Sie mit PDFs arbeiten und ist sowohl mit Mac als auch mit Windows kompatibel. Im Folgenden finden Sie die wichtigsten Funktionen von PDFelement.
- PDF konvertieren - Sie können jede PDF-Datei in Word, Excel, PowerPoint, Bilder, HTML und andere Dateiformate konvertieren, ohne den Stil und die Formatierung zu verändern.
- PDF mit Anmerkungen versehen - Es ermöglicht Ihnen, Kommentare zu Ihrem Dokument hinzuzufügen, indem Sie Text hervorheben, Notizen hinzufügen, Formen hinzufügen, etc.
- PDF bearbeiten - Sie können in PDFelement problemlos Text, Bilder, Links, Hintergründe, Wasserzeichen, etc. hinzufügen und bearbeiten.
- PDF schützen - Damit können Sie zertifizierte digitale Signaturen hinzufügen, damit die Empfänger die Integrität und Authentizität des Dokuments überprüfen können und Ihre PDF-Datei schützen.
Teil 3: So fügen Sie einen Rahmen in PDF ein
Schritt 1. Öffnen Sie die PDF-Datei
Starten Sie PDFelement und laden Sie Ihr PDF-Dokument hoch, indem Sie auf die Schaltfläche "PDF öffnen" klicken. Natürlich können Sie Ihr Google Docs- oder Word-Dokument auch importieren, indem Sie auf „PDF erstellen“ > „Von Datei“ klicken.
 G2-Wertung: 4.5/5 |
G2-Wertung: 4.5/5 |  100 % Sicher |
100 % Sicher |
Schritt 2. Einen Seitenrand hinzufügen
Um einen Rand in PDF einzufügen, müssen Sie auf die Registerkarte "Kommentieren" gehen und die Option "Rechteck" wählen. Dann können Sie ein Rechteck um die Seite ziehen.
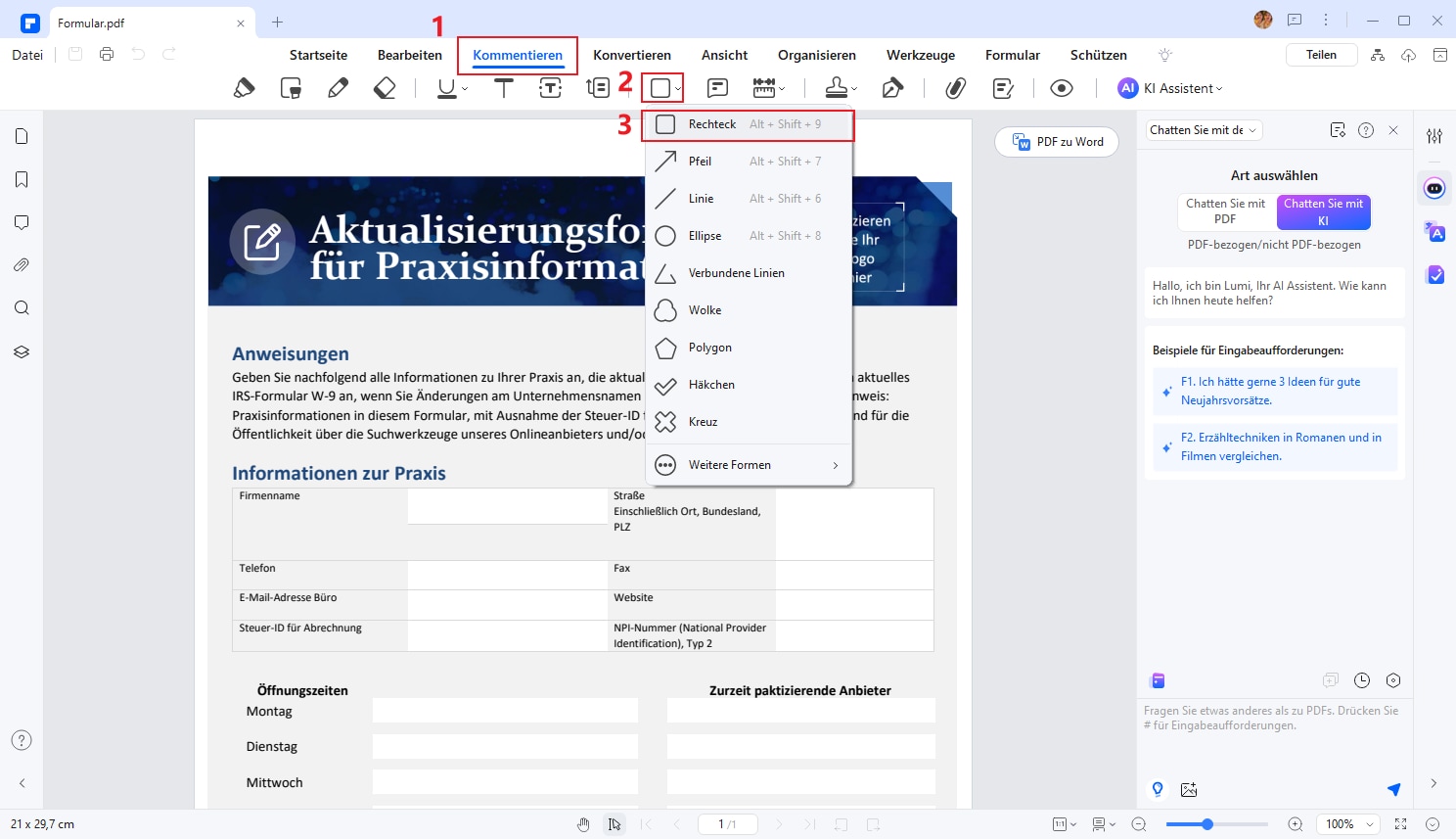
Schritt 3. Einstellen des Umrandungsstils
Sie können auch den Stil des Rechtecks ändern, indem Sie mit der rechten Maustaste auf das Rechteck klicken und die Option "Eigenschaften" wählen. Dann können Sie das Aussehen des Rahmens ändern.
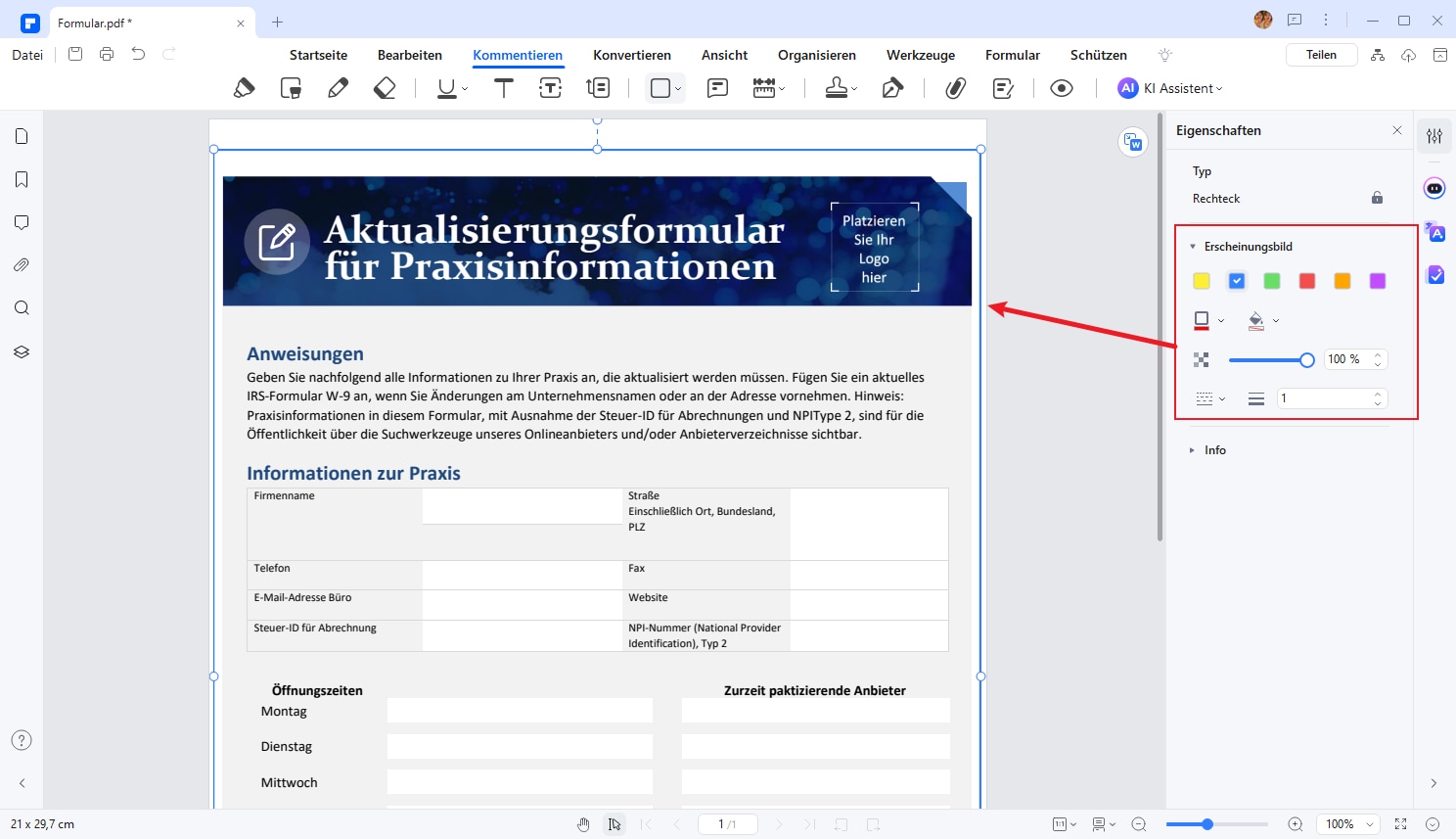
Häufig gestellte Fragen
F1. Wie kann ich Formen in Google Docs Einfügen?
Gehen Sie zu Einfügen > Zeichnung > Neu und wählen Sie aus den verfügbaren Formen, wie Rechtecke, Kreise oder Pfeile.
F2. Warum sind Rahmen und Linien in Google Docs ausgegraut?
Wenn die Rahmen- oder Linienfunktionen ausgegraut sind, liegt dies möglicherweise daran, dass die Tabelle oder Zeichnung nicht aktiviert wurde. Klicken Sie auf das Element, um es auszuwählen und die Symbolleiste zu aktivieren.
F3. Wie ändere ich die Seitenränder in Google Docs?
Gehen Sie zu Datei > Seitenrandeinstellungen und passen Sie die Ränder oben, unten, links und rechts an.
F4. Wie kann ich bei Google Docs den Hintergrund ändern?
Erstellen Sie ein Textfeld oder eine Zeichnung und fügen Sie eine Farbe als Hintergrund ein, oder nutzen Sie die Seitenvorlagen.
F5. Wie werden Rahmen in Google Docs entfernt?
Markieren Sie die Tabelle oder Zeichnung mit dem Rahmen und setzen Sie die Rahmenfarbe auf transparent oder die Rahmenstärke auf 0.
Fazit
Egal, ob Sie Google Docs verwenden oder ein PDF bearbeiten möchten, es gibt vielfältige Möglichkeiten, Inhalte hervorzuheben und professionell zu gestalten. Mit den beschriebenen Ansätzen können Sie sofort loslegen.
Falls Sie jedoch komplexere Anforderungen haben, empfehlen wir Ihnen PDFelement als effiziente und benutzerfreundliche Alternative. Testen Sie noch heute die Möglichkeiten, die Ihre Dokumente auf das nächste Level heben!
Kostenlos Downloaden oder PDFelement kaufen jetzt sofort!
Kostenlos Downloaden oder PDFelement kaufen jetzt sofort!
PDFelement kaufen jetzt sofort!
PDFelement kaufen jetzt sofort!





Noah Hofer
staff Editor