2025-04-30 16:20:33 • Abgelegt unter: Google Docs • Bewährte Lösungen
Kopfzeilen, ein wichtiger Teil eines professionellen Dokuments, in den Sie wichtige Informationen eintragen können, können dem Leser helfen, grundlegende Informationen wie den Namen des Themas, die Seitenzahl oder den Namen des Autors zu erfahren. Die Textverarbeitungsplattform bietet diese Funktion, mit der Sie problemlos Kopf- und Fußzeilen zu Ihrem Dokument hinzufügen können. Google Docs verfügt zwar nicht über eine direkte Funktion zum einfachen Hinzufügen von Kopfzeilen, aber es gibt dennoch eine mühelose Methode zum Hinzufügen von Kopfzeilen in Google Docs. Dieser Artikel enthält eine Anleitung zum Hinzufügen einer Kopfzeile in Google Docs.
Wie man eine Kopfzeile in Google Docs hinzufügt
Das Hinzufügen einer Kopfzeile in Google Docs ist vielleicht nicht ganz einfach, aber mit ein paar Schritten zu bewerkstelligen. Um zu verstehen, wie Sie eine Kopfzeile in Google Docs einfügen können, müssen Sie die unten aufgeführten Schritte befolgen, um dem professionellen Dokument, das Sie erstellen möchten, den letzten Schliff zu geben.
Schritt 1. Zugriff auf die Einfügen Option
Nachdem Sie das Dokument, dem Sie eine Kopfzeile hinzufügen möchten, geöffnet haben, können Sie auf die Registerkarte "Einfügen" zugreifen, um fortzufahren.
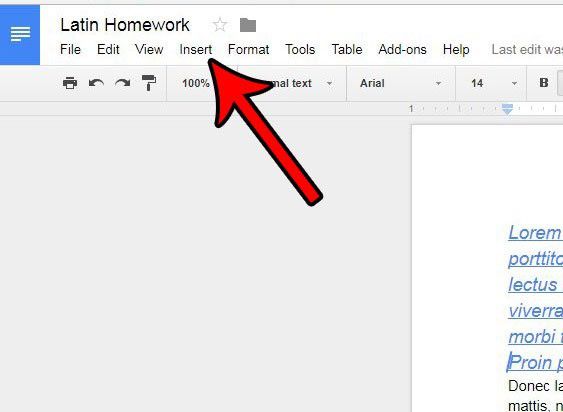
Schritt 2. Kopfzeile hinzufügen
Nachdem Sie die Registerkarte aufgerufen und ein Dropdown-Menü vor sich geöffnet haben, müssen Sie auf die Option "Kopfzeile" im Menü tippen, um dem Dokument eine Kopfzeile hinzuzufügen. Sie können die Überschrift Ihrer Wahl eingeben.
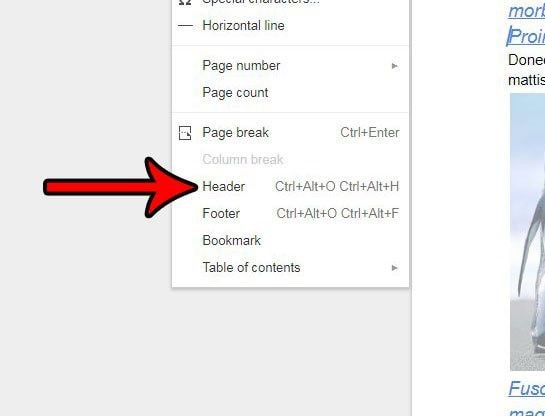
Schritt 3. Behalten Sie die Kopfzeile im Dokument
Sie haben erfolgreich eine Kopfzeile in Ihr Dokument eingefügt; Sie haben jedoch die Möglichkeit, die Kopfzeile bis zu einem bestimmten Betrag anzuzeigen. Mit der Option "Unterschiedliche Kopf-/Fußzeile auf der ersten Seite" haben Sie die Möglichkeit, die Kopfzeile nur auf der ersten Seite oder im gesamten Dokument anzuzeigen. Damit ist das Verfahren zum Einfügen einer Kopfzeile in Google Docs abgeschlossen.
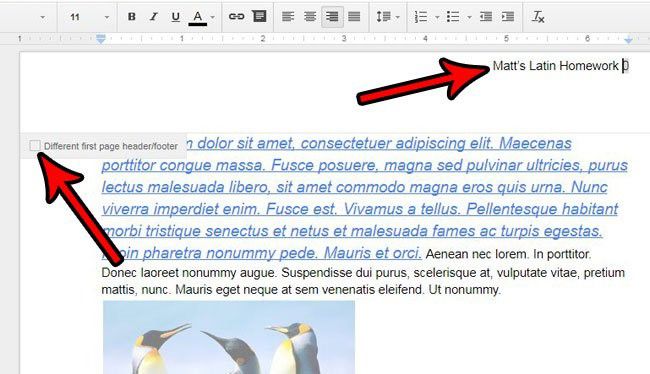
Die beste PDF-Software
Dokumente sind recht einfach zu handhaben, wenn sie in Textverarbeitungsformaten erstellt und weitergeleitet werden. Wenn Sie jedoch jemals mit einer PDF-Datei konfrontiert werden und diese ohne einen speziellen PDF-Editor bearbeiten möchten, stellt sich heraus, dass dies die schwierigste Aufgabe ist, die Sie bei der Formatierung von Dokumenten zu bewältigen haben. Mit mehreren PDF-Editoren, die auf dem Markt erhältlich sind, gibt es eine ganze Reihe von Optionen, für die man sich entscheiden kann. Wondershare PDFelement - PDF Editor ist ein tadelloser PDF-Editor, der Ihnen die Möglichkeit bietet, PDF-Dateien zu bearbeiten und zu konvertieren, ohne ihre ursprüngliche Version zu verändern. Sie können die Qualität des ursprünglichen PDF-Dokuments, das Ihnen zugesandt wurde, beibehalten.
 G2-Wertung: 4.5/5 |
G2-Wertung: 4.5/5 |  100 % Sicher |
100 % Sicher |Außerdem bietet PDFelement die Möglichkeit, die von Freunden oder Kollegen gesendeten PDFs zu kommentieren und zu überprüfen. Es stellt Ihnen einige Tools zur Verfügung, mit denen Sie PDFs kommentieren können, ohne ihr Format zu verändern. Außerdem können Sie daraus sogar ausfüllbare Formulare entwickeln und diese über die Plattform bearbeiten. PDFelement bietet ein ausgeklügeltes System zur Sicherung Ihrer PDFs. Sie können Ihre PDFs mit Passwörtern schützen, die Informationen schwärzen lassen oder Ihre PDFs mit Hilfe von digitalen Signaturen sichern.
Wie man eine Kopf- und Fußzeile in PDF einfügt
Neben dem Mechanismus zum Einfügen einer Kopfzeile in Google Docs können Sie mit Hilfe von PDFelement auch Kopf- und Fußzeilen zu Ihrer PDF-Datei hinzufügen. Sie müssen die unten beschriebenen Schritte befolgen, um den Vorgang zu verstehen.
Schritt 1. Importieren Sie die PDF-Datei
Starten Sie PDFelement und importieren Sie das PDF-Dokument, indem Sie auf die Schaltfläche "PDF öffnen..." klicken.
 G2-Wertung: 4.5/5 |
G2-Wertung: 4.5/5 |  100 % Sicher |
100 % Sicher |
Schritt 2. Kopf- oder Fußzeile in die PDF-Datei einfügen
Anschließend müssen Sie auf die Registerkarte "Bearbeiten" gehen, um die Bearbeitungsfunktion von PDFelement aufzurufen. Wählen Sie die Option "Kopf- und Fußzeile" aus dem Untermenü, das sich nach Auswahl der Registerkarte öffnet.

Schritt 3. Ändern Sie die Einstellungen
In einem neuen Fenster, das sich nach Auswahl der Option "Neue Kopf- und Fußzeile" im Abschnitt öffnet, können Sie den Text und den dazugehörigen Stil und die Farbe nach Belieben ändern. Darüber hinaus haben Sie die Möglichkeit, die Positionen mit Hilfe von Makros zu ändern. Sie können sogar ihren Bereich im gesamten Dokument festlegen. Schließen Sie den Vorgang ab und speichern Sie Ihre Datei.
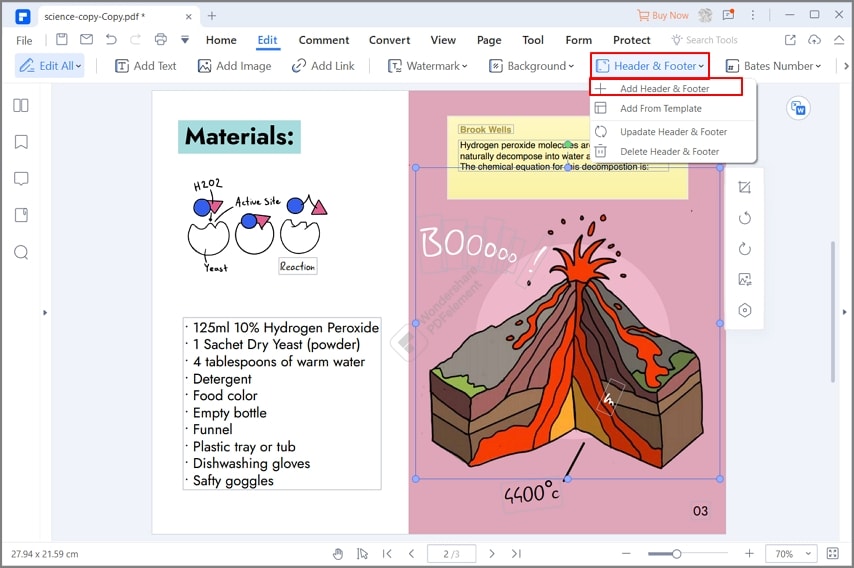
In diesem Artikel finden Sie eine Anleitung zum Einfügen einer Kopfzeile in Google Docs sowie eine Erklärung der Funktionen zum Hinzufügen einer Kopf- oder Fußzeile in PDFelement. Sie können dem Leitfaden folgen, um sich mit dem Verfahren vertraut zu machen.
Kostenlos Downloaden oder PDFelement kaufen jetzt sofort!
Kostenlos Downloaden oder PDFelement kaufen jetzt sofort!
PDFelement kaufen jetzt sofort!
PDFelement kaufen jetzt sofort!




Noah Hofer
staff Editor