2025-04-30 16:20:33 • Abgelegt unter: Google Docs • Bewährte Lösungen
Jedes Produkt, von dem man annimmt, dass es auf den Markt kommt, wird von entsprechender Werbung begleitet. Es gibt einige Techniken, die sich im Laufe der Zeit weiterentwickelt und ihre Form verbessert haben und moderne Methoden und Dynamik angenommen haben. Von diesen Techniken werden Broschüren als integraler Bestandteil der Werbung für eine Idee oder ein Produkt angesehen. Dieser Artikel zeigt Ihnen eine zeitgemäße Methode, wie Sie eine Broschüre mit Google Docs erstellen und sie der Zielgruppe präsentieren können, um sie für das Produkt zu begeistern.
Wie man eine Broschüre mit Google Docs erstellt
Google Docs bietet Ihnen einen ähnlichen Funktionsumfang und ähnliche Tools wie eine allgemeine Textverarbeitungsplattform und macht es überflüssig, die Plattform auf den Desktop herunterzuladen, um sie problemlos nutzen zu können. Google Docs kann effizient für die Erstellung von Broschüren verwendet werden. Es verwendet mehrere Tools für die Ausführung dieser Aufgabe. Daher ist es wichtig, dass Sie die Anleitung zum Erstellen einer Broschüre mit Google Docs kennen, indem Sie die unten aufgeführten Schritte befolgen.
Schritt 1: Öffnen Sie Google Docs
Die Option "Formatierung löschen" in der Formatvorlagen Gruppe bietet Ihnen die einfachste Möglichkeit, die Formatierung in einer bestimmten Word-Datei zu löschen. Dazu ist es wichtig, dass Sie eine bestimmte Datei öffnen, die Sie ändern möchten. Nachdem Sie die Datei geöffnet haben, wählen Sie die gesamte Textdatei oder einen bestimmten Teil der Datei aus, den Sie ändern möchten, ganz nach Ihrem Ermessen.
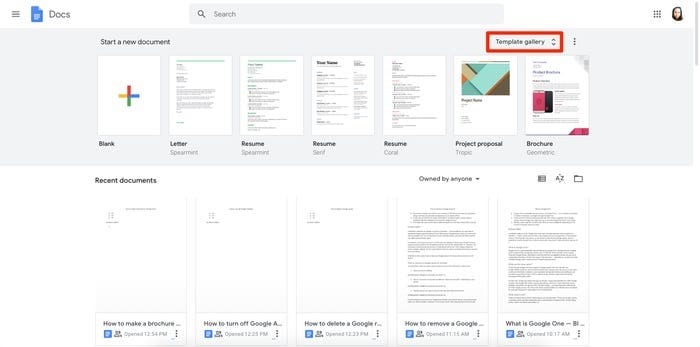
Schritt 2: Zugriff auf die Vorlagengalerie
In dem Fenster, das sich auf dem Bildschirm öffnet, navigieren Sie mit dem Cursor über die obere rechte Ecke des Fensters und klicken auf "Vorlagengalerie". Wenn Sie eine solche Option nicht im Fenster finden, müssen Sie auf die drei Linien auf dem Bildschirm tippen, um den Bereich "Arbeit" zu finden. Dann können Sie eine Vorlage nach Wunsch auswählen.
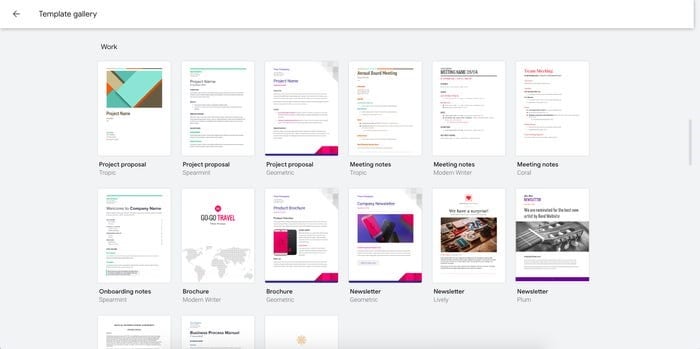
Schritt 3: Passen Sie Ihre Broschüre an
Wenn Sie eine bestimmte Broschürenvorlage für die Entwicklung der Produktbeschreibung auswählen, tippen Sie auf die "Datei" Registerkarte und rufen Sie in den Optionen "Seite einrichten" auf. Ändern Sie die Ausrichtung Ihrer Broschüre in "Querformat". Sie können sogar Ihre gesamte Broschüre anpassen, einschließlich der Verwaltung von Spalten, Text und Bildern in der gesamten Broschüre.
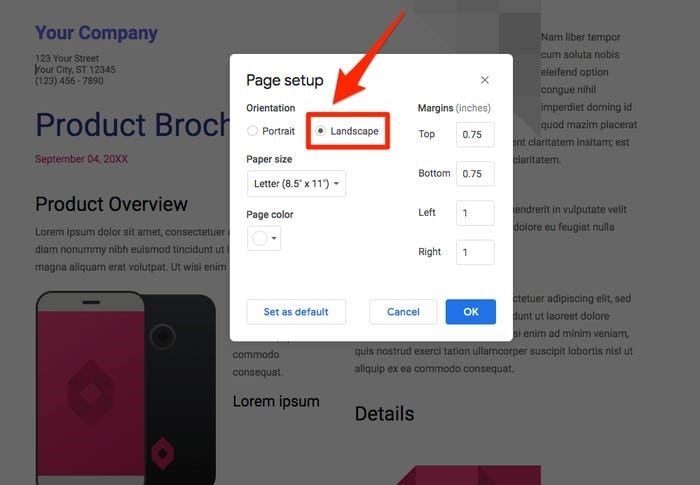
Eine All-in-One PDF-Lösung
Da viele Dokumente, die offiziell erstellt werden, über verschiedene Plattformen in einem lesbaren Format verschickt werden, gibt es ein spezielles Dateiformat, das mit dem Lesen von Dokumenten verbunden ist. Das PDF-Dateiformat hat sich als Standard für die gemeinsame Nutzung von Dateien in verschiedenen Büros und auf verschiedenen Plattformen durchgesetzt und mehrere PDF-Editoren bieten effiziente Tools und Funktionen für die Arbeit damit. Obwohl diese Dateiformate in ihrem Umfang begrenzt sind, gibt es eine spezielle PDF-Bearbeitungssoftware, die einzigartige Dienste bei der Verwaltung von PDF-Dateien mit Leichtigkeit bietet. Wondershare PDFelement - PDF Editor bietet seinen Anwendern Tools zur Bearbeitung und Konvertierung, die die ursprüngliche Qualität der Dateien erhalten und sichern.
 G2-Wertung: 4.5/5 |
G2-Wertung: 4.5/5 |  100 % Sicher |
100 % Sicher |Anschließend bietet PDFelement weit mehr als diese grundlegenden Tools. PDFelement bietet Ihnen die perfekte Umgebung, um PDFs direkt mit verschiedenen Anmerkungs-Tools zu prüfen und ausfüllbare Formulare mit entsprechenden Verwaltungsfunktionen über die Plattform zu erstellen. Zusammen mit diesen Tools sorgt PDFelement für die Verfügbarkeit einer sicheren Plattform, die durch Passwortschutz und Schwärzung von Informationen abgesichert ist. Letztendlich stellt es sich als die beste Option für die Verwaltung Ihrer PDFs dar.
Wie man PDFs in Google Docs umwandelt
Während Sie das Verfahren zur Erstellung einer Broschüre in Google Docs kennenlernen, sollten Sie auch die Techniken kennenlernen, die Sie anwenden sollten, um eine PDF-Datei über PDFelement in eine Google Doc-Datei zu verwandeln. Dazu sollten Sie diese kurze Schritt-für-Schritt-Anleitung befolgen, wie unten erklärt.
 G2-Wertung: 4.5/5 |
G2-Wertung: 4.5/5 |  100 % Sicher |
100 % Sicher |Schritt 1. PDF-Dateien importieren
Sie müssen Ihre PDF-Dateien auf der Plattform hinzufügen. Wählen Sie dazu im Startfenster die Option "Stapelverarbeitung", um mit mehreren Dateien fortzufahren.

Schritt 2. Dateien konvertieren
Im nächsten Bildschirm, der sich öffnet, stellen Sie das Format der Ausgabedatei auf "Word(.docx)" ein und tippen auf "Start", um die einfache Konvertierung durchzuführen.
 G2-Wertung: 4.5/5 |
G2-Wertung: 4.5/5 |  100 % Sicher |
100 % Sicher |
Schritt 3. Hochladen auf Google Docs
Sobald Sie mit der Konvertierung der Datei fertig sind, können Sie Google Docs in Ihrem Browser öffnen und dann auf "Dateiauswahl öffnen" klicken, um Ihre Dateien von Ihrem lokalen Verzeichnis auf diese Plattform hochzuladen.
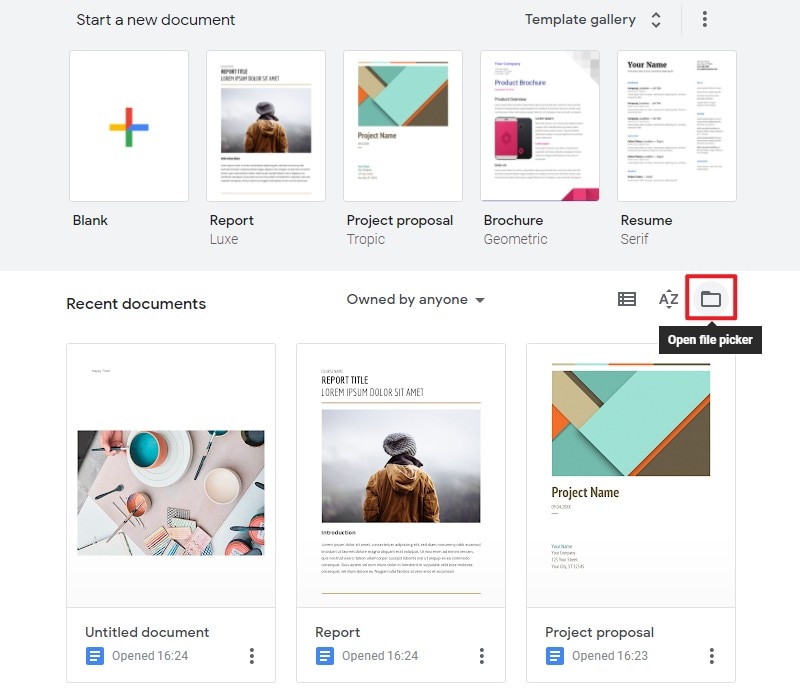
Kostenlos Downloaden oder PDFelement kaufen jetzt sofort!
Kostenlos Downloaden oder PDFelement kaufen jetzt sofort!
PDFelement kaufen jetzt sofort!
PDFelement kaufen jetzt sofort!




Noah Hofer
staff Editor