2025-05-19 17:08:34 • Abgelegt unter: Google Docs • Bewährte Lösungen
So stellen Sie Zahlen in Google Docs hoch
Wann immer Sie eine Forschungsarbeit oder eine mathematische Gleichung zur Erläuterung der Art und Weise Ihrer Forschung niederschreiben möchten, gibt es verschiedene typische Formen von Symbolen und andere Schreibstile, an die Sie sich anpassen müssen. Um die Ästhetik der Gleichung selbst aufrechtzuerhalten, haben sich Textverarbeitungsplattformen darauf gefreut, Tools wie das Hinzufügen von tiefgestellten und hochgestellten Zeichen in den Dokumenten bereitzustellen. Dieser Artikel enthält eine Anleitung, wie Sie Zahlen in Google Docs hochstellen können.
 G2-Wertung: 4.5/5 |
G2-Wertung: 4.5/5 |  100 % Sicher |
100 % Sicher |Teil 1. So stellen Sie Zahlen in Google Docs hoch
Google Docs ist eine Alternative der Superlative zu Desktop-Anwendungen wie Microsoft Word. Sie haben ein neues System zur Verwaltung von Textverarbeitungsdokumenten eingeführt, bearbeiten und formatieren sie entsprechend. Das Hinzufügen von Hochstellungen in Google Docs ist eine der Textformatierungsvarianten, die in Google Docs verfügbar sind. In diesem Artikel finden Sie eine ausführliche Anleitung, wie Sie in Google Docs eine hochgestellte Schrift einfügen können, die wie folgt aufgebaut ist:
Schritt 1. Hochladen der Datei
Nachdem Sie Google Docs über Ihren Browser aufgerufen haben, müssen Sie die Datei mit dem Text, den Sie hochstellen möchten, importieren oder öffnen.
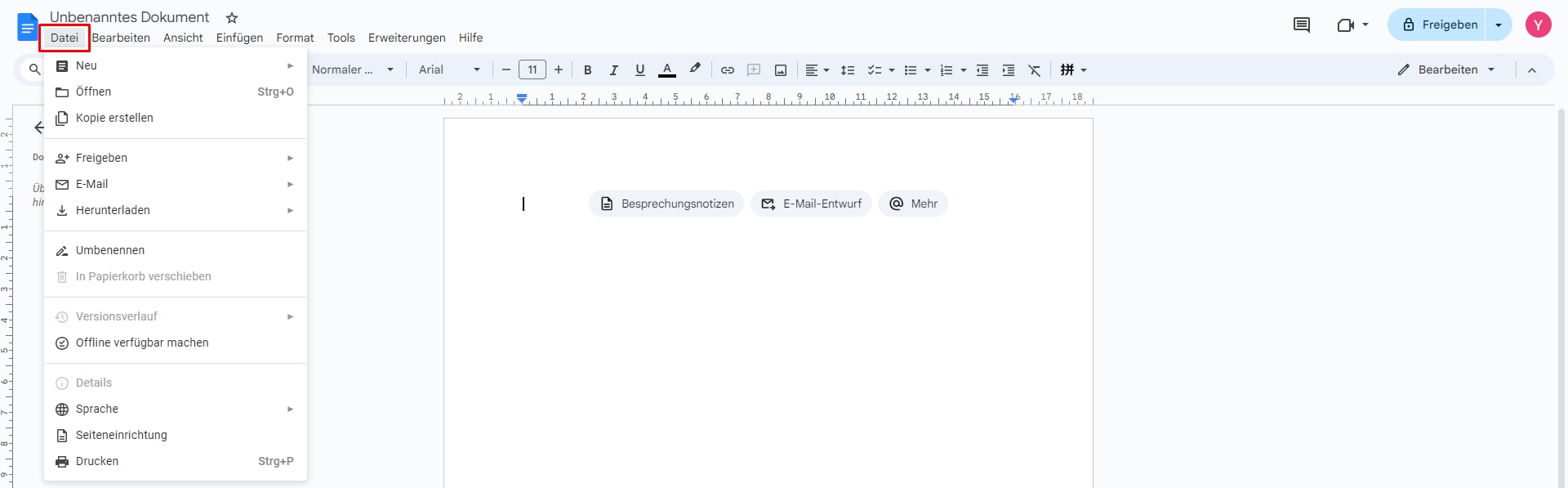
Schritt 2. Zugriff auf die Format Option
Sie müssen den Text, den Sie hochstellen möchten, in Google Docs markieren. Nachdem Sie es mit der Maus markiert haben, müssen Sie mit dem Cursor auf die Registerkarte "Format" in der Symbolleiste am oberen Rand des Fensters navigieren.
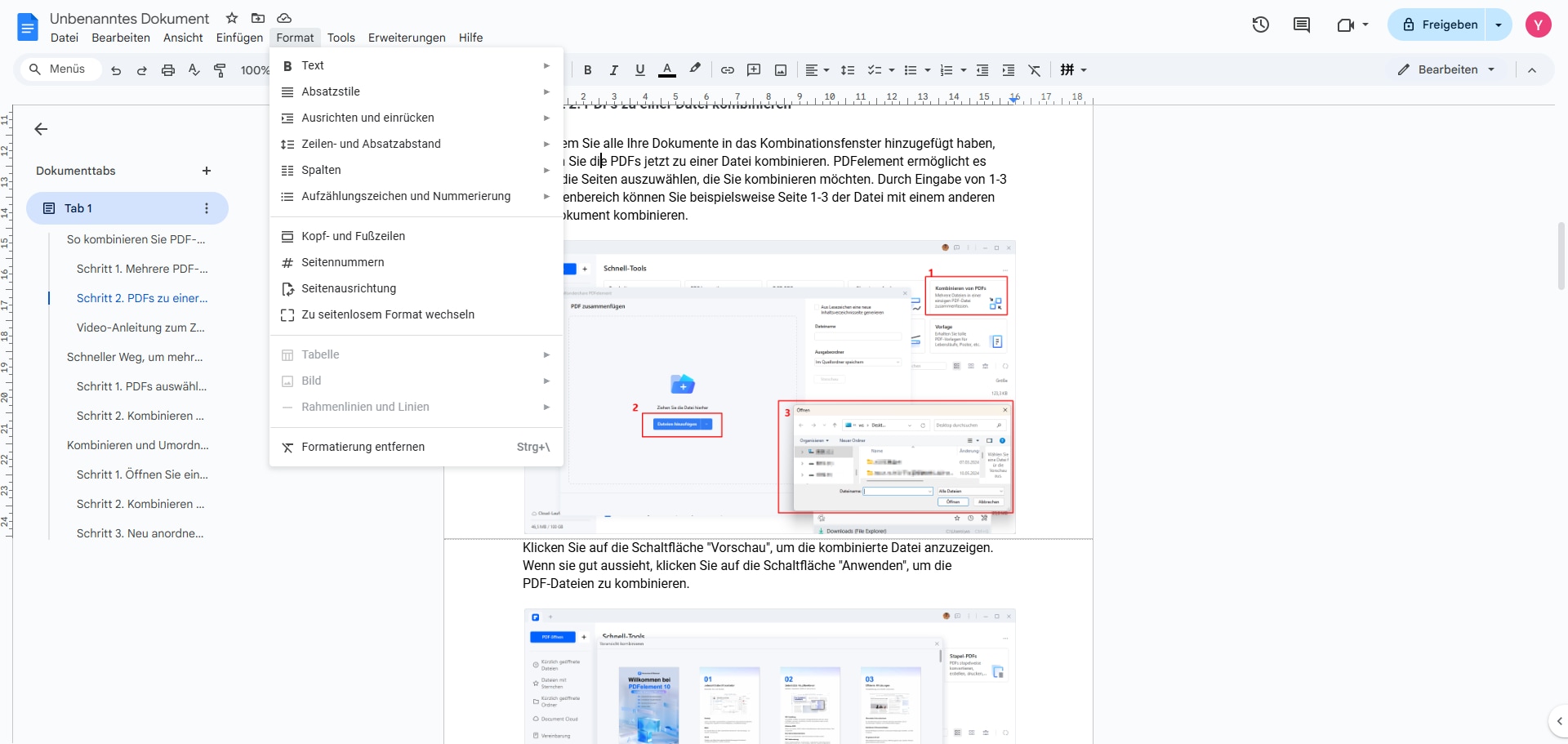
Schritt 3. Hochgestelltes hinzufügen
Rufen Sie im Dropdown-Menü den Bereich "Text" auf und wählen Sie aus dem folgenden Menü die Option "Hochstellen". Sie können auch die Tastenkombination "Strg +" verwenden, nachdem Sie den Text markiert haben, um eine effektive Hochstellung in Google Docs durchzuführen.

Teil 2. Nachteile beim direkten Hochstellen von Zahlen in Google Docs
Zwar ist das Hochstellen in Google Docs recht einfach, doch gibt es einige Einschränkungen, die den Arbeitsfluss stören können:
- Formatierungsprobleme bei Exporten: Beim Export von Google Docs-Dokumenten in andere Formate (z. B. PDF, Word) gehen hochgestellte Formatierungen manchmal verloren oder werden nicht korrekt angezeigt.
- Begrenzte Gestaltungsmöglichkeiten: Die Anpassung von Schriftgröße, Stil oder Farbe für hochgestellte Zahlen ist in Google Docs eingeschränkt.
- Kein Bearbeiten in PDF-Dateien: Oftmals müssen hochgestellte Zahlen auch in PDFs bearbeitet werden, was Google Docs nicht unterstützt.
Eine Lösung für diese Probleme ist der Einsatz eines leistungsstarken PDF-Tools wie PDFelement.
PDF-Dateien haben ihre Verwendung für Bürozwecke standardisiert und sich zu einem wichtigen, weltweit akzeptierten Dateiformat entwickelt. Benutzer, die täglich mit solchen Dateiformaten zu tun haben, haben auf einige gravierende Probleme im Zusammenhang mit der Verwaltung von PDFs hingewiesen. Daher stellen wir Ihnen in diesem Artikel auch einen PDF-Editor vor, der Sie bei der Bearbeitung Ihrer PDF-Dateien mit intuitiven und greifbaren Tools perfekt unterstützt. Wondershare PDFelement - PDF Editor Daher stellen wir Ihnen in diesem Artikel auch einen PDF-Editor vor, der Sie bei der Bearbeitung Ihrer PDF-Dateien mit intuitiven und greifbaren Tools perfekt unterstützt.
 G2-Wertung: 4.5/5 |
G2-Wertung: 4.5/5 |  100 % Sicher |
100 % Sicher |Darüber hinaus hilft PDFelement dabei, Dateien mit einem Passwort zu schützen und leitet die Benutzer an, Informationen mit seinem beeindruckenden Algorithmus zum Schutz von Dateien vor illegalem Zugriff zu redigieren. Schließlich hilft Ihnen diese Plattform bei der Überprüfung und Kommentierung verschiedener Dateien mit ihren Überprüfungs- und Anmerkungsfunktionen.
Teil 3. So stellen Sie in PDF Zahlen hoch und tief
Mit dem klassischen PDFelement können Sie viele Änderungen an Ihren PDF-Dateien mit den modernsten Tools vornehmen. Wenn Sie die Anleitung zum Einfügen von Hochstellungen in Google Docs verstehen, sollten Sie wissen, dass PDFelement ähnliche Funktionen bietet und Ihnen das Einfügen von Hochstellungen und Tiefstellungen in PDF-Dateien ermöglicht. Um zu verstehen, wie Sie solche Anforderungen erfüllen können, sollten Sie den folgenden Leitfaden befolgen:
 G2-Wertung: 4.5/5 |
G2-Wertung: 4.5/5 |  100 % Sicher |
100 % Sicher |Schritt 1. Importieren Sie die PDF-Datei
Laden Sie PDFelement herunter und installieren Sie es erfolgreich auf Ihrem Desktop. Starten Sie die Plattform und wählen Sie im Startfenster die Option "PDF öffnen". Durchsuchen Sie die Datei von Ihren lokalen Laufwerken, um sie auf die Plattform hochzuladen.

Schritt 2. Zugriff auf die Bearbeiten Option
Wenn die Datei geöffnet ist, bewegen Sie den Mauszeiger auf die Registerkarte "Bearbeiten" in der Symbolleiste am oberen Bildschirmrand, um den Bearbeitungsmodus von PDFelement zu aktivieren.
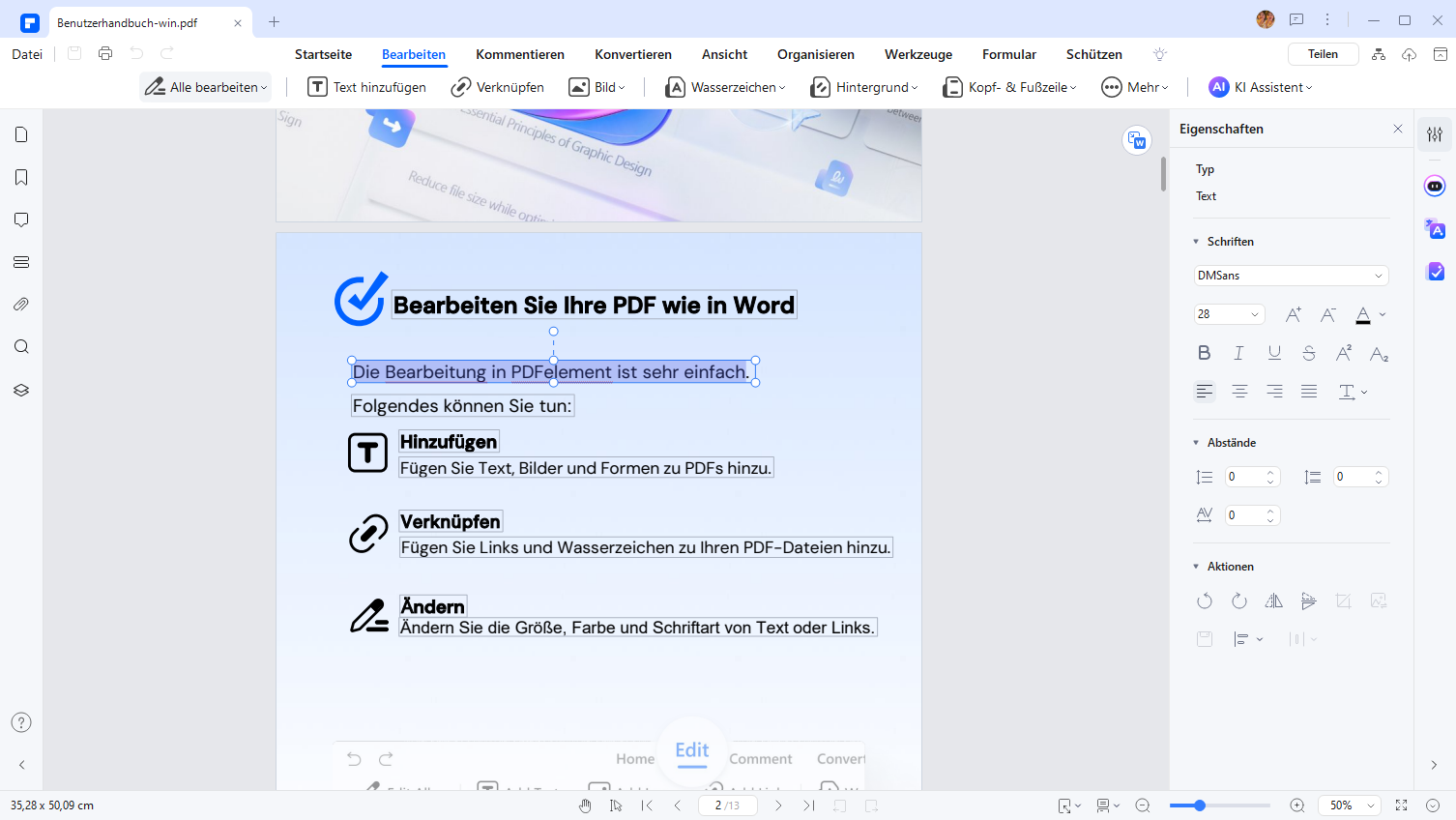
Schritt 3. Hochgestellt oder tiefgestellt einfügen
Wenn Sie den Text aus der Datei auswählen, erscheint neben dem ausgewählten Bereich ein Feld zur Auswahl der Schriftart. Sie können einfach hoch- oder tiefgestellte Zahlen aus den Optionen im Dialogfeld hinzufügen.
 G2-Wertung: 4.5/5 |
G2-Wertung: 4.5/5 |  100 % Sicher |
100 % Sicher |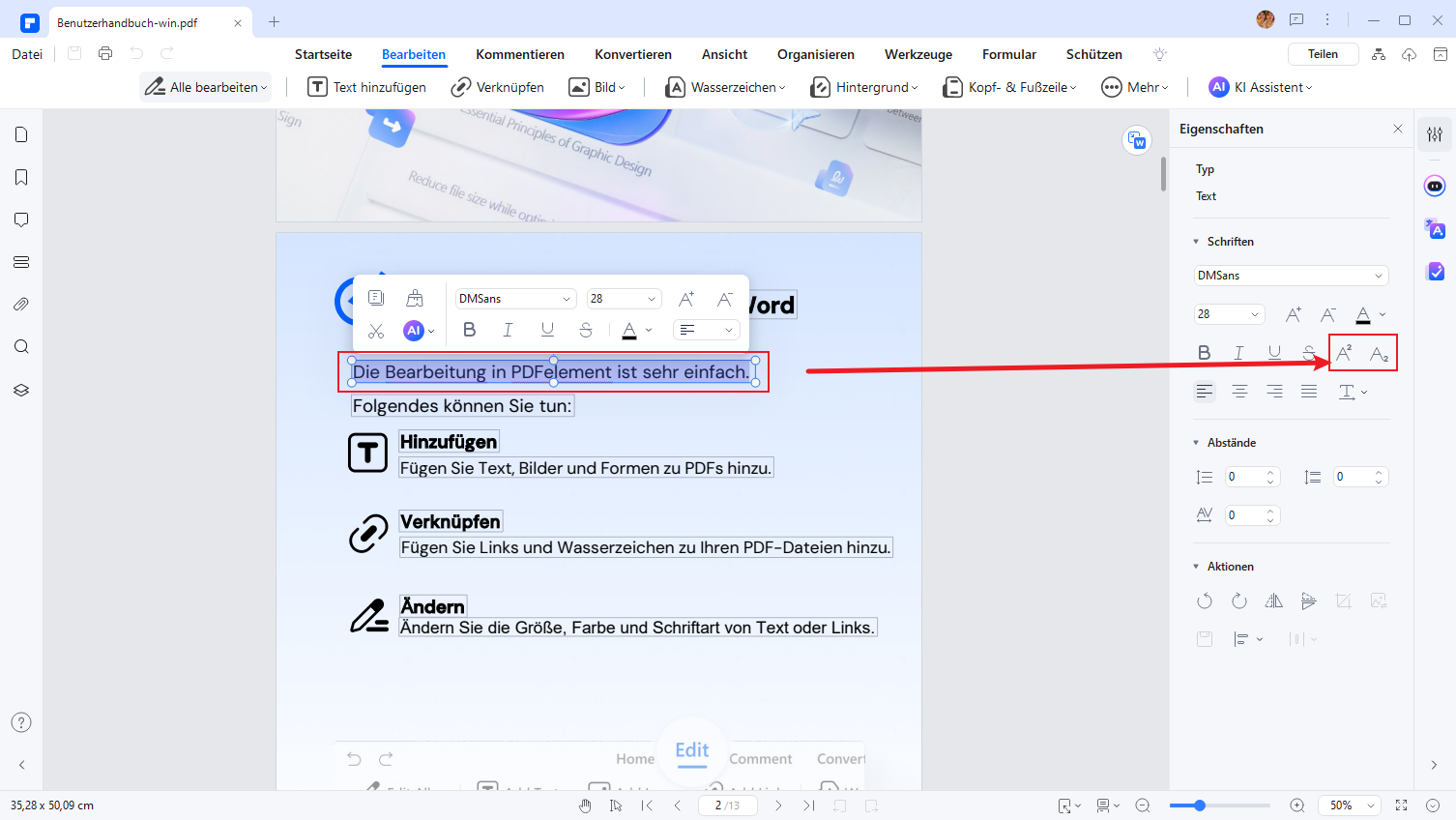
FAQs zu den hochgestellten Zahlen
F1. Wie kann ich eine hochgestellte 2?
Um eine hochgestellte 2 zu erstellen (z. B. für Quadratzahlen wie „5²“), markieren Sie einfach die Ziffer „2“ in Google Docs, gehen Sie zu `Format → Text → Hochgestellt`, oder verwenden Sie die Tastenkombination `Strg + .` (Windows) bzw. `Cmd + .` (Mac).
Wie kann ich Hochzahlen auf der Tastatur machen?
F2. Wie kann ich Hochzahlen auf der Tastatur machen?
Nutzen Sie in Google Docs diese Tastenkombinationen:
Für Hochstellung: `Strg + .` (Windows) oder `Cmd + .` (Mac)
Für Tiefstellung: `Strg + ,` (Windows) oder `Cmd + ,` (Mac)
F3. Wann verwendet man Tiefstellung und wann Hochstellung?
Hochstellung: Wird verwendet, um Potenzen (z. B. x²), chemische Isotope (z. B. Na⁺) und Fußnoten zu kennzeichnen.
Tiefstellung: Dient z. B. bei chemischen Formeln (H₂O) oder der Darstellung von Indizes in mathematischen Gleichungen.
Fazit
Egal ob für wissenschaftliche Arbeiten, technische Notizen oder alltägliche Dokumente – das Hochstellen und Tiefstellen von Zahlen ist eine essenzielle Funktion. Während Google Docs unkomplizierte Anleitungen für die ersten Schritte bietet, hilft ein professionelles Tool wie PDFelement, um nahtlos und flexibel Zahlen in PDF-Dateien zu formatieren. Probieren Sie PDFelement aus, um Ihre Formatierungsprobleme endgültig zu lösen!
Kostenlos Downloaden oder PDFelement kaufen jetzt sofort!
Kostenlos Downloaden oder PDFelement kaufen jetzt sofort!
PDFelement kaufen jetzt sofort!
PDFelement kaufen jetzt sofort!





Noah Hofer
staff Editor