2025-04-30 16:20:33 • Abgelegt unter: Google Docs • Bewährte Lösungen
Google Docs hat sich als Textverarbeitungssoftware etabliert, die viele Benutzer gleichzeitig mit dem Dokument verbindet und ihnen die Möglichkeit gibt, das Dokument in Echtzeit zu bearbeiten. Im Vergleich zu herkömmlichen Textverarbeitungsprogrammen bietet Google Docs ähnliche Funktionen, mit denen Sie das Erscheinungsbild des Dokuments verbessern können. Eine solche Funktion besteht darin, die Hintergrundfarbe des Dokuments zu ändern. In diesem Artikel finden Sie eine Anleitung, wie Sie die Hintergrundfarbe in Google Docs ändern können, indem Sie eine Reihe von Schritten befolgen.
Wie man die Hintergrundfarbe in Google Docs ändert
Das Ändern von Hintergrundfarben in Google Docs ist kein kompliziertes Verfahren. Viele von Ihnen freuen sich darauf, diese Funktion hinzuzufügen, um das Erscheinungsbild des Dokuments zu verbessern, damit es vor anderen Personen präsentiert werden kann. Die Verbesserung des Aussehens des Dokuments ermöglicht es Ihnen, eine ordentliche Struktur des Dokuments zu entwickeln, die für das bloße Auge anerkennend aussieht und ein Grund für Wertschätzung sein kann. Die folgenden Schritte erklären Ihnen, wie Sie den Hintergrund in Google Docs ändern und Ihr Dokument ansehnlicher gestalten können.
Schritt 1. Öffnen Sie die Datei
Um die Hintergrundfarbe zu ändern, müssen Sie die Option "Datei" > "Seite einrichten" aufrufen, um fortzufahren.
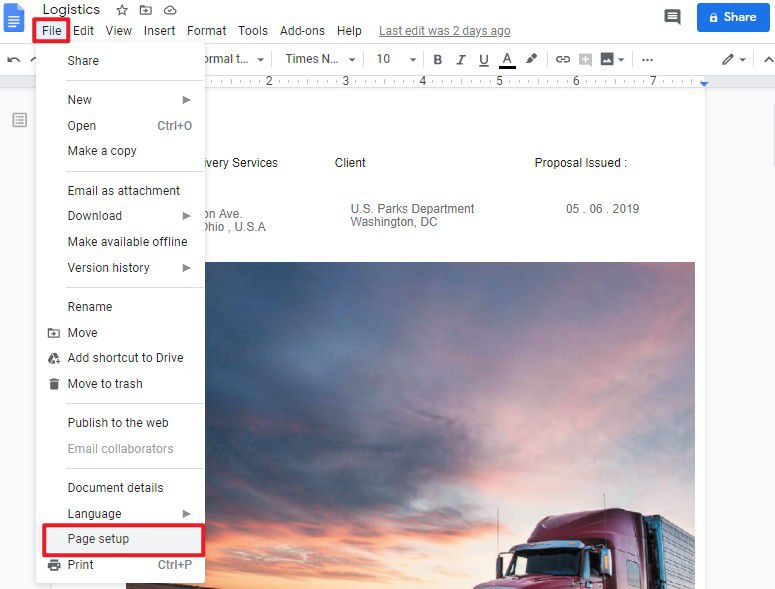
Schritt 2. Ändern Sie die Farbe
Daraufhin öffnet sich ein neues Fenster, in dem Sie "Seitenfarbe" auswählen können, um den Hintergrund wie gewünscht zu ändern.
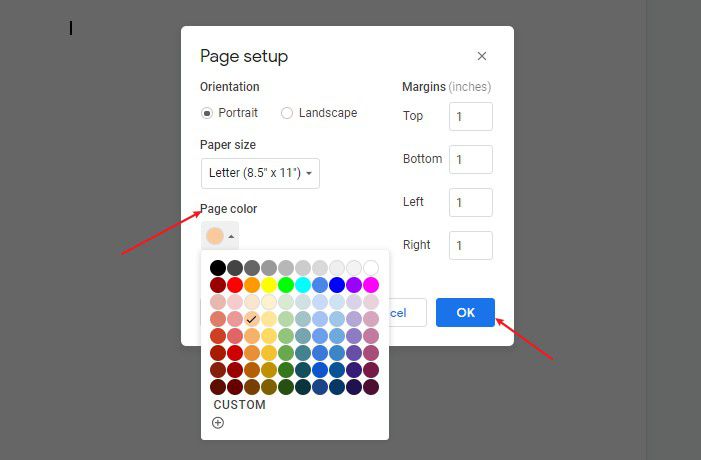
Der beste PDF-Editor
Die Verwaltung von PDFs ohne einen PDF-Editor ist fast unmöglich. Daher brauchen Sie einen PDF-Editor, der Ihnen eine Reihe verschiedener Funktionen bietet. Wondershare PDFelement - PDF Editor füllt diese Lücke mit seinen hochmodernen Funktionen, die es Ihnen ermöglichen, Ihre Dokumente mit Leichtigkeit zu bearbeiten und zu bedienen und mehr Fenster zu ändern. PDFelement bietet Ihnen die Möglichkeit, PDFs mit seinen expliziten Tools zu bearbeiten und zu konvertieren, wobei die Qualität des Dokuments auch nach einer Änderung erhalten bleibt.
 G2-Wertung: 4.5/5 |
G2-Wertung: 4.5/5 |  100 % Sicher |
100 % Sicher |Neben der Konvertierung und Bearbeitung von Dokumenten können Sie mit PDFelement auch Formulare mit einem Klick erstellen, die Sie sowohl bearbeiten als auch verwalten können. Es schützt Ihre Dokumente mit seiner beeindruckenden Passwort-Schutzfunktion. Es schützt sogar die Verschlusssachen des Dokuments, indem es die wichtigen Informationen im Dokument unkenntlich macht.
Neben diesen aussagekräftigen Funktionen können Sie mit PDFelement Ihre Dokumente kommentieren und überprüfen, ohne sie in verschiedene Formate konvertieren zu müssen. Sie können sogar verschiedene Dokumente mit einer digitalen Unterschrift quittieren. Diese Funktionen führen dazu, dass Sie einen solchen PDF-Editor für Ihren Desktop benötigen.
Wie man die Hintergrundfarbe in PDF ändert
Die Verwaltung und Bearbeitung von PDFs ist mit PDFelement, wie bereits erwähnt, ganz einfach. Sie wissen nicht nur, wie Sie die Hintergrundfarbe in Google Docs ändern können, sondern Sie können auch die Farbe Ihrer PDF-Datei ändern, um sie für die breite Masse attraktiv zu machen. Um die Farbe des Hintergrunds in der PDF-Datei mit PDFelement effektiv zu ändern, müssen Sie die folgenden Schritte befolgen.
Schritt 1. Öffnen Sie die PDF-Datei
Nachdem Sie PDFelement auf Ihrem Desktop installiert haben, müssen Sie die Plattform öffnen und auf die Option "Datei öffnen" tippen, um die entsprechende PDF-Datei, die Sie ändern möchten, hinzuzufügen.
 G2-Wertung: 4.5/5 |
G2-Wertung: 4.5/5 |  100 % Sicher |
100 % Sicher |
Schritt 2. Ändern Sie die Farbe
Nachdem Sie das Dokument geöffnet haben, müssen Sie auf die Registerkarte "Bearbeiten" tippen und dann "Hintergrund" > "Neuer Hintergrund" oder "Hintergrund aktualisieren" wählen, um die Hintergrundfarbe zu ändern.

Schritt 3. Wählen Sie eine Farbe
Nun öffnet sich ein neues Fenster, in dem Sie eine der Farben auswählen können, die Sie als Hintergrundfarbe festlegen möchten. Klicken Sie abschließend auf "OK", um diesen Vorgang abzuschließen.

Kostenlos Downloaden oder PDFelement kaufen jetzt sofort!
Kostenlos Downloaden oder PDFelement kaufen jetzt sofort!
PDFelement kaufen jetzt sofort!
PDFelement kaufen jetzt sofort!




Noah Hofer
staff Editor