2025-04-30 16:20:33 • Abgelegt unter: Google Docs • Bewährte Lösungen
Die Organisation von Dokumenten ist ein wichtiger Teil bei der Entwicklung von Dokumenten, um sie in einer bestimmten Präsentation darzustellen. Die Nummerierung der Dokumente erleichtert das Zusammenstellen der Dokumente, wenn sie über den Desktop verteilt sind. Google Docs hat sich zu einer bedeutenden Textverarbeitungsplattform entwickelt, die von vielen Mitarbeitern als Alternative zu den herkömmlichen Plattformen genutzt wird. Um eine bessere Verbindung zu anderen Nutzern in Ihrem Kreis herzustellen, konzentriert sich dieser Artikel auf eine explizite Anleitung zum Hinzufügen von Seitenzahlen in Google Docs.
Wie man Seitenzahlen in Google Docs hinzufügt
Das Hinzufügen von Seitenzahlen in Google Docs ist nicht anstrengend und recht einfach und kann in wenigen Schritten bewerkstelligt werden. Sie können in den Einstellungen explizit die Position, den Stil und das Format der Zahlen festlegen, die dem Dokument hinzugefügt werden sollen. Wenn Sie wissen möchten, wie Sie Seitenzahlen in Google Docs einfügen, können Sie die unten beschriebenen Schritte ausführen.
Schritt 1. Öffnen Sie die Registerkarte Einfügen
Nachdem Sie das Dokument in Google Docs geöffnet haben, müssen Sie die "Einfügen" Option wählen, um die Seitenzahlen hinzuzufügen.

Schritt 2. Seitenzahlen hinzufügen
Nun öffnet sich ein Dropdown-Menü, mit dem Sie Seitenzahlen in das Google Doc einfügen können. Dann können Sie auf die "Seitenzahlen" Schaltfläche klicken, woraufhin eine Reihe verschiedener Arten von Seitenzahlen angezeigt wird. Sie können jeden der Stile auswählen, den Sie für Ihr Dokument für geeignet halten. Schließlich werden die Seitenzahlen zu Ihrer Datei hinzugefügt.

Der beste PDF-Editor
Es gibt viele PDF-Editoren, mit denen Sie Ihre PDF-Dokumente bearbeiten und verwalten können. Bei einer expliziten Liste wie der von PDF-Editoren fällt es den Anwendern in der Regel schwer, sich für den besten PDF-Editor zu entscheiden, der für ihre Zwecke geeignet ist. Wondershare PDFelement - PDF Editor bietet mit seinen expliziten Bearbeitungs- und Konvertierungstools einen hochmodernen Funktionsumfang für die Bearbeitung Ihrer PDFs. Wer diese Plattform in Betracht zieht, kann sein Dokument konvertieren, ohne es zu beschädigen oder sein Format zu ändern.
 G2-Wertung: 4.5/5 |
G2-Wertung: 4.5/5 |  100 % Sicher |
100 % Sicher |Nach der Möglichkeit, PDFs zu bearbeiten und zu konvertieren, bietet Ihnen PDFelement die Möglichkeit, die Dokumente zu kommentieren oder zu überprüfen, damit die Verfasser das Dokument wie beschrieben ergänzen oder ändern können. Es erspart ihnen die Formalitäten des Konvertierens und der Weitergabe von Dateien in verschiedenen Formaten.
Darüber hinaus können Sie verschiedene Formulare erstellen und diese einfach bearbeiten, indem Sie die Daten über die Plattform erfassen. Die Sicherheit bei PDFelement ist weitaus exquisiter. Hier können Sie Ihre Dokumente mit einem Passwortschutz versehen. Sie können Ihre Dokumente aber auch über PDFelement signieren und so die Authentizität in vollem Umfang wahren. Die Verwendung von PDFelement kann eine sehr gute Option sein, wenn Sie mit PDFs arbeiten möchten.
Wie man Seitenzahlen in PDF einfügt
In diesem Artikel erfahren Sie nicht nur, wie Sie Seitenzahlen in Google Docs einfügen können, sondern auch, wie Sie mit Hilfe von PDFelement Seitenzahlen in PDF-Dateien einfügen können. PDFelement dient als zuverlässige Plattform für das Hinzufügen von Seitenzahlen in PDF. Nachdem Sie das Programm heruntergeladen und auf Ihrem Desktop installiert haben, müssen Sie die unten beschriebenen Schritte ausführen.
Schritt 1. Importieren Sie die PDF-Datei
Sie müssen die entsprechenden Dateien in PDFelement hinzufügen, um sie zu bearbeiten. Tippen Sie auf der Registerkarte Home auf "Datei öffnen", um auf die erforderlichen Verzeichnisse zuzugreifen.
 G2-Wertung: 4.5/5 |
G2-Wertung: 4.5/5 |  100 % Sicher |
100 % Sicher |
Schritt 2. Seitenzahlen hinzufügen
Nachdem Sie die Datei geöffnet haben, müssen Sie auf die Schaltfläche "Bearbeiten" > "Kopf- und Fußzeile" zugreifen. Und dann wählen Sie im Dropdown-Menü die Option "Neue Kopf- und Fußzeile".
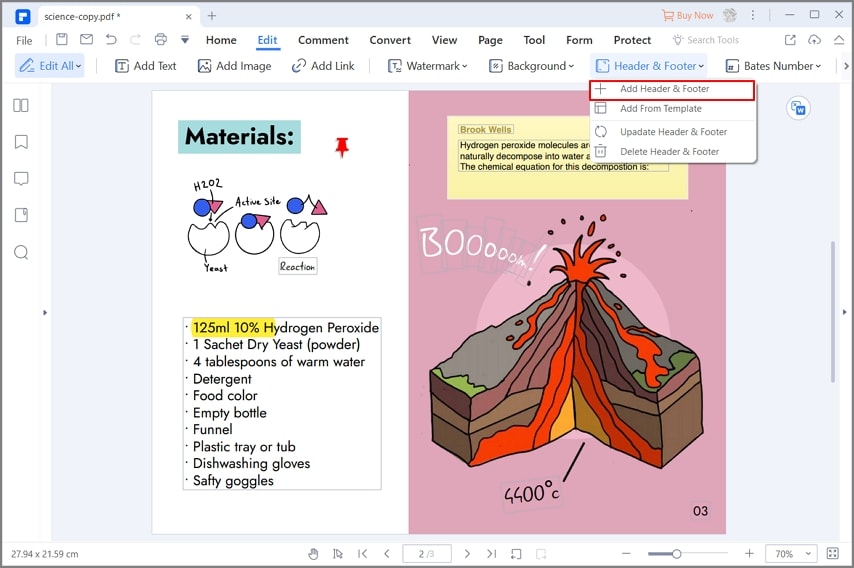
Schritt 3. Einstellen des Stils der Seitenzahlen
Nun öffnet sich ein neues Fenster mit verschiedenen Optionen wie Schriftart, Farbe, Größe und Position, mit denen Sie den Stil der Seitenzahlen ändern können.

Kostenlos Downloaden oder PDFelement kaufen jetzt sofort!
Kostenlos Downloaden oder PDFelement kaufen jetzt sofort!
PDFelement kaufen jetzt sofort!
PDFelement kaufen jetzt sofort!




Noah Hofer
staff Editor