2025-04-30 16:20:33 • Abgelegt unter: Google Docs • Bewährte Lösungen
Wann immer Sie Daten in numerischen Zahlen oder jährliche Sachinformationen zu einem bestimmten Thema präsentieren möchten, ist das Einfügen von Tabellen die beste Option, um Ihre Daten systematisch zu verwalten. Dieser Artikel erklärt, wie man Tabellen in Google Docs erstellt und hilft so, das Problem zu lösen, wie man eine Tabelle in Google Docs erstellt.
Wie man eine Tabelle in Google Docs erstellt
Google Docs gilt als modernes Tool für das Desktop-Publishing und verbindet Sie mit einer Vielzahl von Personen, die das Dokument in Echtzeit elektronisch einsehen können. Manchmal haben Menschen das Bedürfnis, ein Dokument mit gut aufbereiteten Fakten zu haben, damit sie ihre Idee in einer Bürobesprechung leicht präsentieren können. Dies führt zu der Frage, wie man in Google Docs eine Tabelle erstellen kann, die nicht nur die Arbeit verschönert, sondern die Daten systematisch verbessert, damit sie verständlich und präsentabel aussehen. Befolgen Sie also die folgenden Schritte, um zu erfahren, wie Sie eine Tabelle in Google Docs erstellen.
Schritt 1. Wählen Sie die Tabelle
Setzen Sie den Cursor an die Stelle, an der die Tabelle hinzugefügt werden soll. Wählen Sie dann die Option "Einfügen" > "Tabelle".

Schritt 2. Einfügen einer Tabelle
Nun erscheint auf der Vorderseite ein quadratisches Raster und Sie können anhand der Anzahl der gewünschten Spalten und Zeilen auswählen. Nachdem Sie die gewünschten Spalten und Tabellen ausgewählt haben, klicken Sie auf das ausgewählte Raster und eine Tabelle erscheint an der Stelle, an der Sie den Cursor zuerst abgesetzt haben.
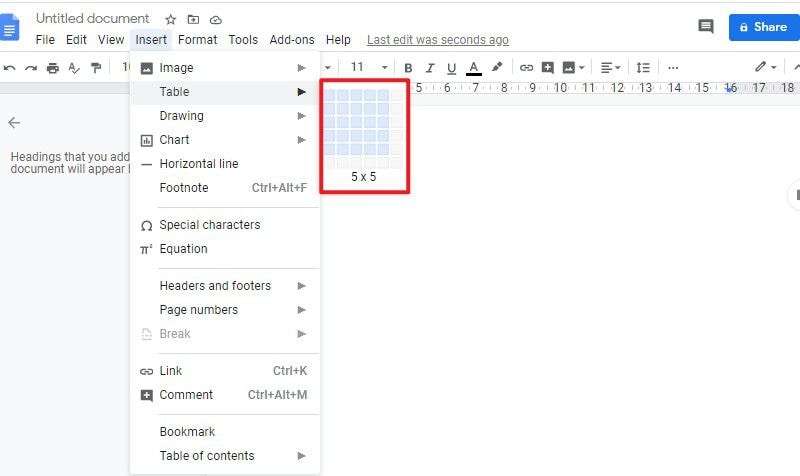
Schritt 3. Aktualisieren Sie die Tabelle
Wenn es Ihnen irgendwie nicht gelingt, eine Tabelle zu erstellen, die alle Daten abdeckt, die in die Tabelle eingefügt werden sollen, können Sie jederzeit Zeilen und Spalten aus der Tabelle hinzufügen oder abziehen. Setzen Sie den Cursor an die Stelle, an der Sie eine Zeile oder eine Spalte in die Tabelle einfügen möchten. Wenn Sie mit der rechten Maustaste klicken, öffnet sich ein neues Dialogfeld, in dem Sie die Möglichkeit haben, eine Zeile oder Spalte an verschiedenen Positionen einzufügen. Sie können die Tabelle nach Ihren Wünschen ändern.

Die beste PDF-Software
Im Laufe der Zeit, da PDF-Dokumente immer häufiger beruflich genutzt werden, haben verschiedene PDF-Reader damit begonnen, Bearbeitungs- und Konvertierungsfunktionen für die PDFs bereitzustellen, die das Arbeiten mit PDFs erleichtern. So bietet Wondershare PDFelement - PDF Editor als leistungsstarke PDF-Software ein sehr exzessives Toolkit für die Bearbeitung und Konvertierung der Dokumente unter Beibehaltung ihrer Quellstruktur und ermöglicht es Ihnen, Ihr PDF-Dokument effizient zu prüfen und zu kommentieren, ohne unnötige Konvertierungen vornehmen zu müssen.
 G2-Wertung: 4.5/5 |
G2-Wertung: 4.5/5 |  100 % Sicher |
100 % Sicher |PDFelement hat sich nicht auf einige wenige Funktionen beschränkt, sondern erhöht den Nutzen von PDF-Dokumenten durch die Einführung zahlreicher erstklassiger Merkmale wie Passwortschutz, digitale Signaturen und Formularerstellung und -sammlung. PDFelement ist sicherlich einen Versuch wert für alle, die ihre PDFs vor der Fertigstellung ändern lassen möchten.
Wie man ein Formular in PDF manuell erstellt
Während Sie die Methode zum Hinzufügen einer Tabelle in Google Docs verstehen, ist eine Anleitung wichtig, die erklärt, wie man ein Formular in PDFelement manuell formuliert. Es kann Dateien geben, bei denen der automatische Formularersteller nicht in der Lage ist, die gewünschten ausfüllbaren Felder zu erstellen. PDFelement bietet Ihnen jedoch die Möglichkeit, ein manuelles Formular mit Hilfe verschiedener Schaltflächen und unterschiedlicher Kombinationen zu erstellen, um das Formular attraktiver zu gestalten.
Schritt 1. PDF-Datei öffnen
Starten Sie PDFelement und öffnen Sie das PDF-Dokument, indem Sie auf die Schaltfläche "PDF öffnen..." klicken.
 G2-Wertung: 4.5/5 |
G2-Wertung: 4.5/5 |  100 % Sicher |
100 % Sicher |
Schritt 2. Ein Formular hinzufügen
Sie können auf die Schaltfläche "Formular" > "Textfeld hinzufügen" klicken, um Formulare zu erstellen. Dann müssen Sie den Ort auswählen, an dem Sie das Textfeld hinzufügen möchten. Die Auswahl führt dazu, dass das Feld und das dazugehörige Kontrollkästchen hinzugefügt werden. Außerdem können Sie auch einige andere Schaltflächen auswählen, um Formulare zu erstellen.

Schritt 3. Schließen Sie die Formularerstellung
Nachdem Sie Textfelder oder Schaltflächen hinzugefügt haben, können Sie auf die Option "Formularbearbeitung schließen" klicken, um das Formular direkt zu verwenden.

Kostenlos Downloaden oder PDFelement kaufen jetzt sofort!
Kostenlos Downloaden oder PDFelement kaufen jetzt sofort!
PDFelement kaufen jetzt sofort!
PDFelement kaufen jetzt sofort!




Noah Hofer
staff Editor