Viele der gängigen Desktop Textverarbeitungs-Tools bieten eine Möglichkeit zur Rechtschreibprüfung. Verfügt die beliebteste Online-Alternative auch über diese Funktion? Kann man mit Google Docs eine Rechtschreibprüfung durchführen? Ja, Sie können Google Docs verwenden, um nach falsch geschriebenen Wörtern zu suchen. Es kann Ihnen auch andere Anregungen geben, die Ihr Schreiben verbessern können.
Manche möchten ihre Dokumente jedoch nicht ins Internet hochladen. Und es kann zu Problemen kommen, wenn Sie Google Docs zur Rechtschreibprüfung von Text in PDFs verwenden. Dafür können Sie seine beste Alternative, Wondershare PDFelement, verwenden. Lesen Sie weiter, um weitere nützliche Tipps zu erhalten.
In diesem Artikel
Teil 1. Wie man die Rechtschreibprüfung in Google Docs durchführt
Google Docs ist ein Online-Tool für die Textverarbeitung. Das Beste daran ist, dass es 100% kostenlos ist. Wie Word hebt es die falsch geschriebenen Wörter durch eine rote oder blaue wellenförmige Unterstreichung hervor. Beachten Sie, dass Google Docs einige Begriffe, wie z.B. Tool-Namen oder branchenspezifischen Jargon, möglicherweise nicht erkennt. Sie können diese zum Wörterbuch hinzufügen, damit Google Docs sie nicht mehr markiert.
Hier finden Sie eine Kurzanleitung für die Rechtschreibprüfung in Google Docs:
- Starten Sie einen Webbrowser und öffnen Sie Ihr Google Drive.
- Öffnen Sie Ihre Google Docs-Datei oder laden Sie ein neues Dokument hoch.
- Google Docs wird das Dokument automatisch analysieren und die falsch geschriebenen Wörter unterstreichen.
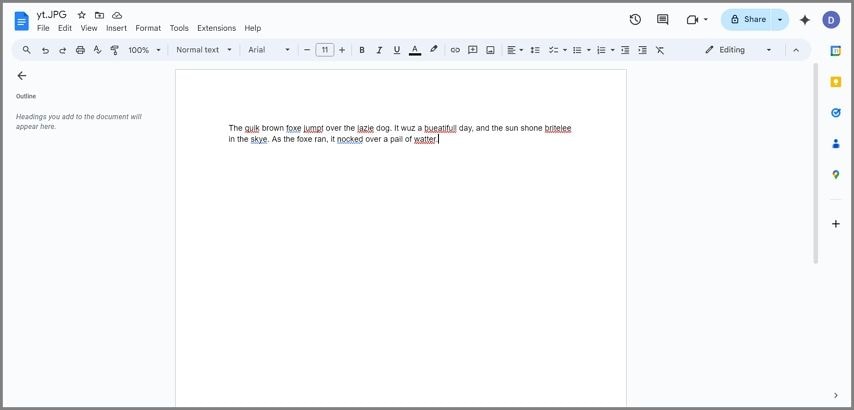
- Gehen Sie sie der Reihe nach durch, um ihre Schreibweise zu korrigieren oder sie dem Wörterbuch hinzuzufügen.
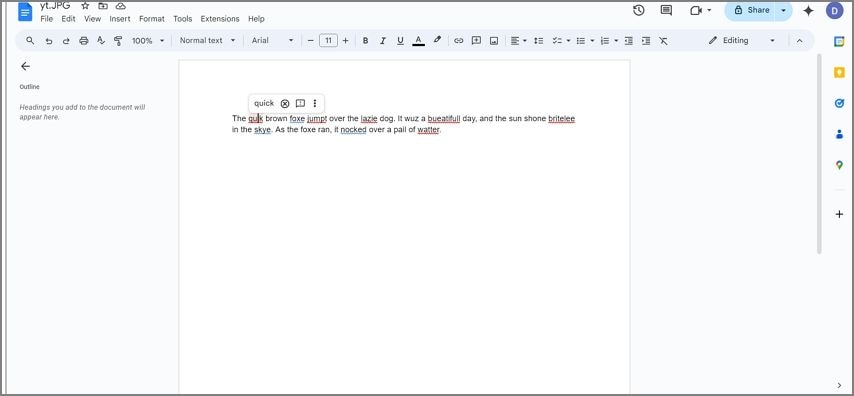
Teil 2. Was tun, wenn die Rechtschreibprüfung von Google Docs nicht funktioniert?
Warum funktioniert die Rechtschreibprüfung von Google Docs nicht? Sie unterstreicht die falsch geschriebenen Wörter nicht. Es gibt zwei mögliche Gründe. Erstens haben Sie vielleicht die Rechtschreibprüfung in Google Docs ausgeschaltet. Deshalb funktioniert sie auch nicht. Ein weiterer Grund könnte sein, dass Sie die falsche Sprache gewählt haben. Zum Beispiel ist "summarize" im amerikanischen Englisch korrekt. Es ist jedoch nicht die korrekte Schreibweise für das britische Englisch. Wenn Sie also Englisch (Vereinigtes Königreich) als Sprache einstellen, wird Google Docs das Wort markieren.
Teil 2.1. Wie man die Rechtschreibprüfung in Google Docs aktiviert
Wie man die Rechtschreibprüfung in Google Docs aktiviert, erfahren Sie hier. So schalten Sie auch die Rechtschreibprüfung in Google Docs aus.
- Öffnen Sie ein Dokument mit Google Docs.
- Klicken Sie auf Tools > Rechtschreibung und Grammatik.
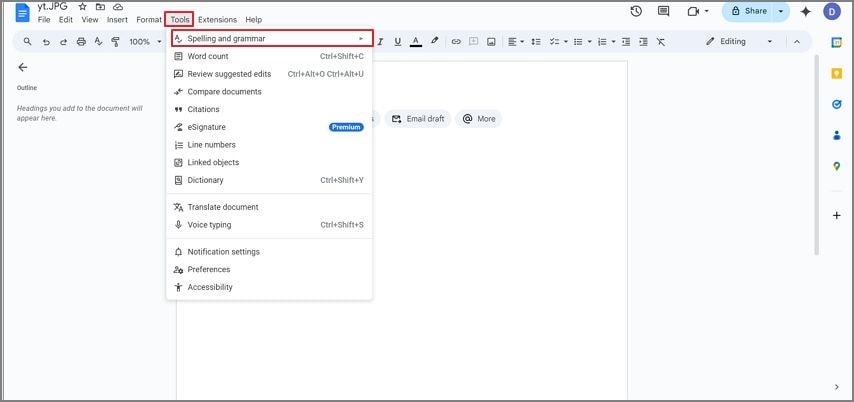
- Sehen Sie sich "Rechtschreibvorschläge anzeigen" an.
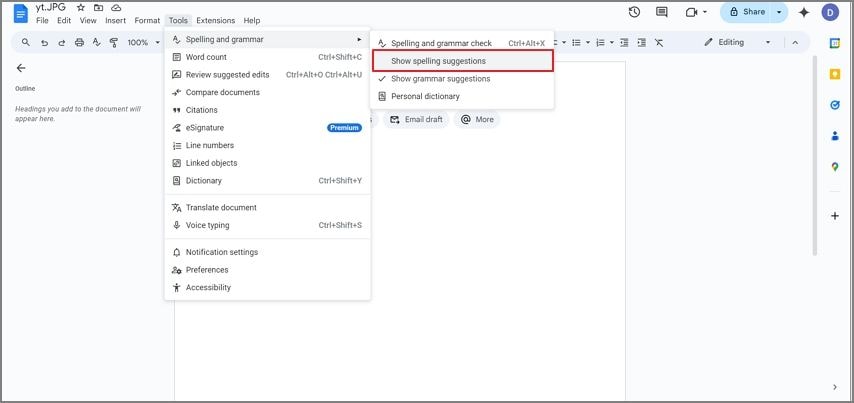
Teil 2.2. Wie man die Sprache in Google Docs ändert
- Öffnen Sie das Dokument in Google Docs.
- Klicken Sie auf Datei > Sprache.
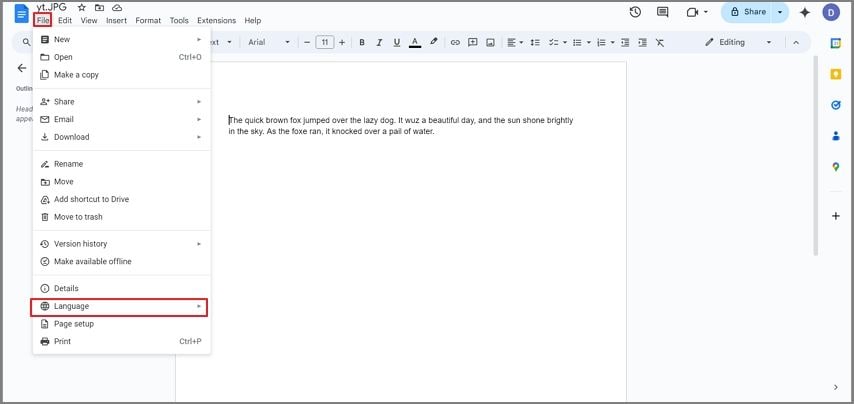
- Wählen Sie die richtige Sprache.
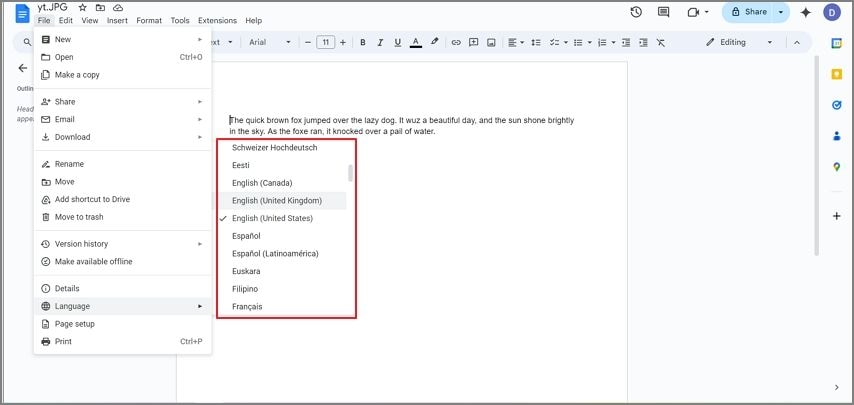
Teil 3. Vor- und Nachteile der Rechtschreibprüfung mit Google Docs
Die Verwendung von Google Docs für die Rechtschreibprüfung hat einige Vorzüge, aber auch einige Nachteile. In diesem Abschnitt befassen wir uns mit den Vor- und Nachteilen der Verwendung von Google Docs für die Rechtschreibprüfung.
Teil 4. Die beste Alternative für die Rechtschreibprüfung von PDFs: Wondershare PDFelement
Wenn Sie ein PDF auf Rechtschreibfehler scannen möchten, ist die Verwendung eines PDF Editors besser als die Verwendung von Google Docs. Die Formatierung wird dadurch nicht beeinträchtigt. Darüber hinaus bietet es Ihnen einen strafferen Workflow. Sie können bei der Bearbeitung oder Erstellung des PDF auf Rechtschreibfehler prüfen.
Das Tool, das wir empfehlen, ist Wondershare PDFelement. Es schreibt Ihre Absätze automatisch mit den richtig geschriebenen Wörtern um. Außerdem bietet es zwei Optionen. Sie können Absatz für Absatz auf Rechtschreibfehler prüfen oder das gesamte PDF scannen. Ersteres ist ideal, wenn Sie beim Schreiben nach Fehlern suchen möchten. Letzteres ist hingegen ideal, wenn Sie das PDF zuerst fertigstellen möchten, bevor Sie alle Rechtschreibfehler korrigieren.
 G2-Wertung: 4.5/5 |
G2-Wertung: 4.5/5 |  100 % Sicher |
100 % Sicher |Hier finden Sie eine Anleitung für die Rechtschreibprüfung mit Wondershare PDFelement.
- Starten Sie Wondershare PDFelement. Öffnen Sie ein PDF oder erstellen Sie ein neues.
- Klicken Sie in der seitlichen Symbolleiste auf Grammatikprüfung.
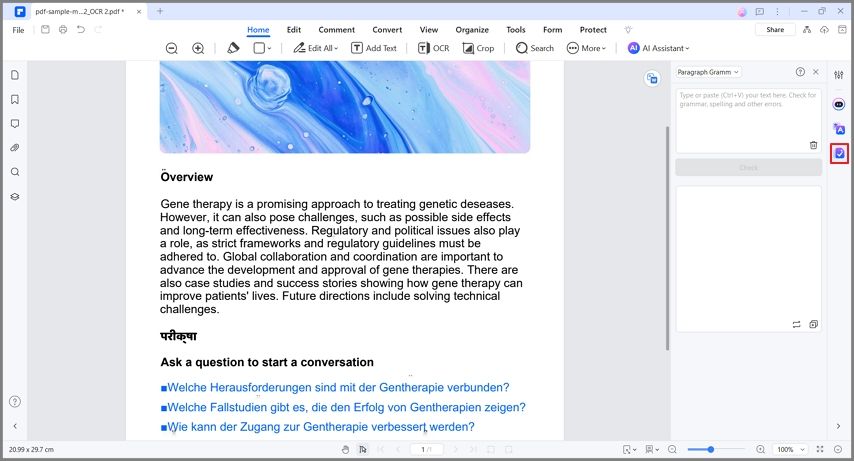
- Wählen Sie zwischen PDF-Grammatikprüfung und Absatz-Grammatikprüfung.
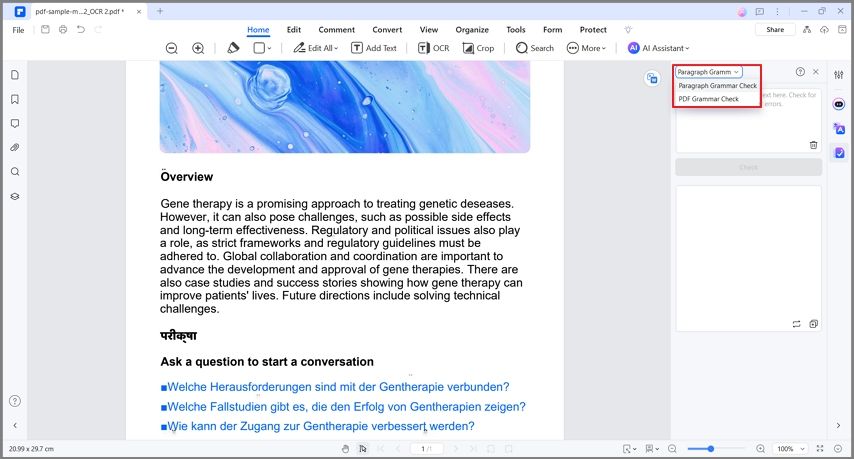
- Wenn Sie PDF Grammatikprüfung wählen, wählen Sie die Seiten aus, die Sie scannen möchten. Es wird ein neues PDF erstellt, in dem alle falsch geschriebenen Wörter richtig geschrieben sind. Geben Sie den Ausgabeordner an und klicken Sie auf Prüfen.
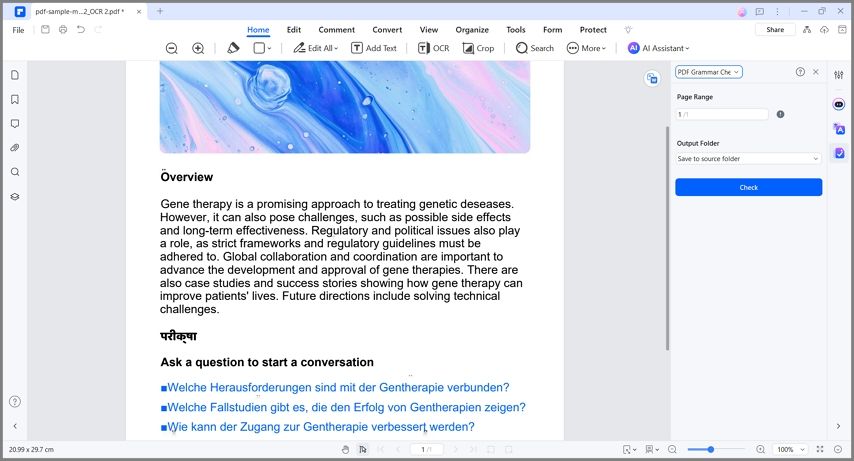
- Wenn Sie Absatz-Grammatikprüfung wählen, fügen Sie das Wort, die Phrase oder den Absatz ein, den die KI analysieren soll und klicken Sie auf Prüfen.
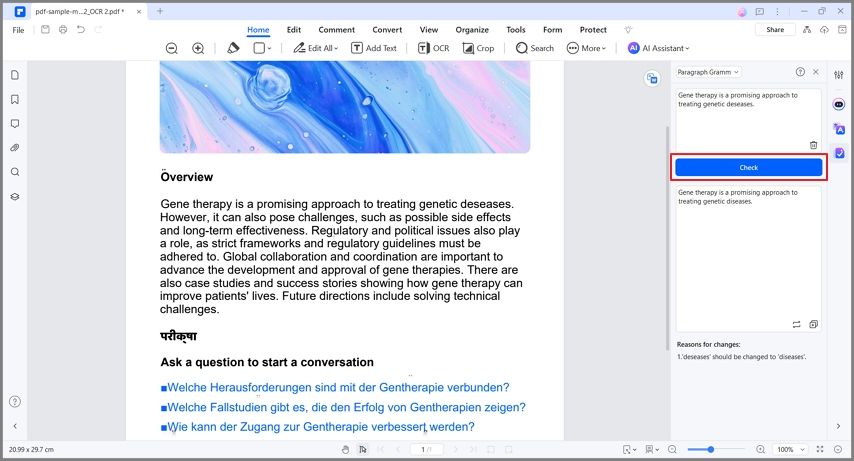
Fazit
Eine korrekte Rechtschreibung ist wichtig, insbesondere bei der Erstellung von geschäftlichen oder schulischen Dokumenten. Einige Wörter sind jedoch schwer zu buchstabieren. Zum Glück können Sie die Rechtschreibung mit Google Docs, einem kostenlosen Online-Tool, überprüfen. Es kann verschiedene Sprachen erkennen und Ihnen die richtige Schreibweise der Wörter anzeigen.
Die Rechtschreibprüfung für Google Docs hat jedoch Einschränkungen. Die Rechtschreibprüfung von PDFs ist schwierig und sie kann den Kontext nicht verstehen. Wir empfehlen, Wondershare PDFelement als Alternative zu versuchen. Der KI-Assistent kann den Kontext verstehen, verschiedene Sprachen erkennen und andere Grammatikkorrekturen vorschlagen. Da es sich um ein Desktop Tool handelt, sind auch die Sicherheitsrisiken bei der Bearbeitung sensibler Dokumente geringer.
 G2-Wertung: 4.5/5 |
G2-Wertung: 4.5/5 |  100 % Sicher |
100 % Sicher |



