2025-04-30 16:20:33 • Abgelegt unter: Google Docs • Bewährte Lösungen
Die Kommentierung von Dokumenten gilt als professionelle Methode, um dem Verfasser die notwendigen Änderungen zu liefern, die in jedem schriftlichen Dokument erforderlich sind. Darüber hinaus bieten Kommentare eine Plattform für Benutzer, um die Dynamik und den Hintergrund eines Teils der Daten im Dokument zu diskutieren. Google Docs hat sich als einzigartige Textverarbeitungssoftware präsentiert, die die Echtzeitanpassung von Dokumenten durch die Interkonnektivität der Nutzer ermöglicht. Und Kommentare sind auch eine gängige Funktion in Google Docs. In diesem Artikel finden Sie daher eine Anleitung, wie Sie in Google Docs mit Hilfe verschiedener Mechanismen Kommentare hinzufügen können.
Wie man Kommentare in Google Docs hinzufügt
Kommentare können bei Bedarf jederzeit bearbeitet und gelöscht werden. Dies ist wichtig, um den Verfassern zu helfen, einen endgültigen Entwurf ihres Dokuments zu erstellen. Außerdem werden die einfachen Kommentare als optimal angesehen, wenn das schriftliche Dokument an einen anderen Benutzer zur Bewertung geschickt wird. Das Hinzufügen von Kommentaren zu Google Docs über einen Computer ist eine einfache und überzeugende Aufgabe. Um die Dynamik des Hinzufügens von Kommentaren in Google Docs zu verstehen, müssen Sie die folgende Schritt-für-Schritt-Anleitung befolgen.
Schritt 1. Öffnen Sie das Dokument
Laden Sie das Dokument, zu dem Sie Kommentare hinzufügen möchten, in Google Docs hoch, indem Sie auf die Schaltfläche "Datei" > "Öffnen" klicken. Dann öffnet sich ein Fenster, in dem Sie einige Optionen zur Auswahl Ihres Dokuments finden.

Schritt 2. Text hervorheben
Nachdem Sie die Datei geöffnet haben, können Sie beginnen, darin Anmerkungen zu machen. Um einen Text erfolgreich zu kommentieren, können Sie ihn markieren, indem Sie in Google Docs auf "Farbe hervorheben" klicken. Mit Hilfe der Maus können Sie einfach den Text markieren, um Kommentare in Google Docs hinzuzufügen.
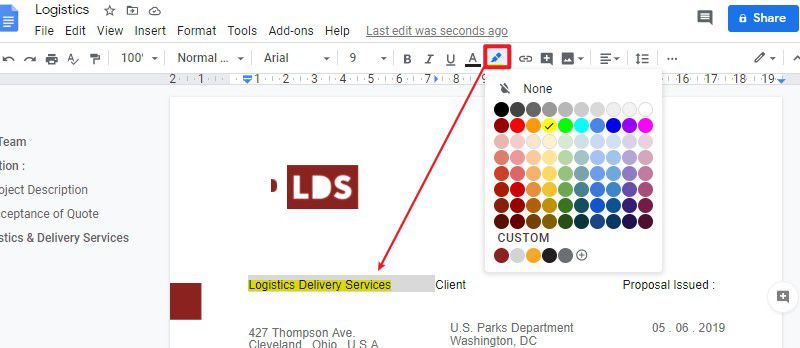
Schritt 3. Kommentare hinzufügen
Nachdem Sie den Text markiert haben, der Ihrer Meinung nach kommentiert werden sollte, können Sie Notizen hinzufügen, indem Sie in der Symbolleiste auf "Einfügen" > "Kommentar" klicken.
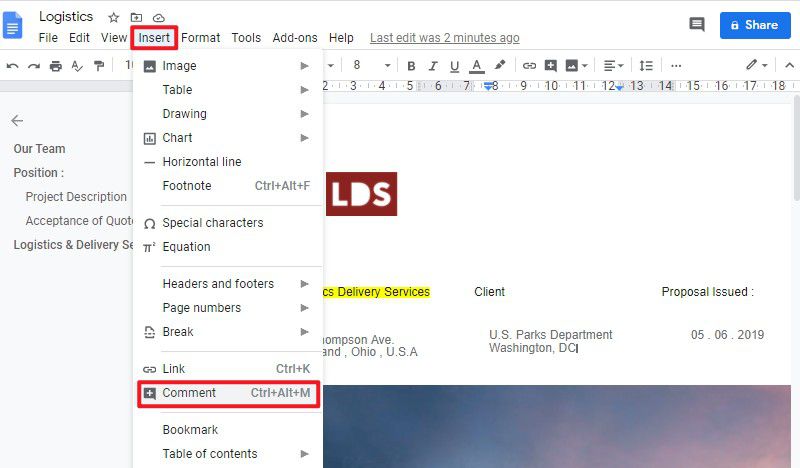
Außerdem können Sie auch mit der rechten Maustaste auf das Dokument klicken, was Sie zu einem weiteren Dropdown-Menü führt. Wählen Sie die "Kommentar" Option, um Kommentare in das Kommentarfeld einzugeben. Gleichzeitig wird der Text, in dem der Kommentar hinzugefügt wird, gelb. Nachdem Sie den Text in das Kommentarfeld eingegeben haben, tippen Sie auf die blaue "Kommentar" Schaltfläche, um das Hinzufügen eines Kommentars abzuschließen.
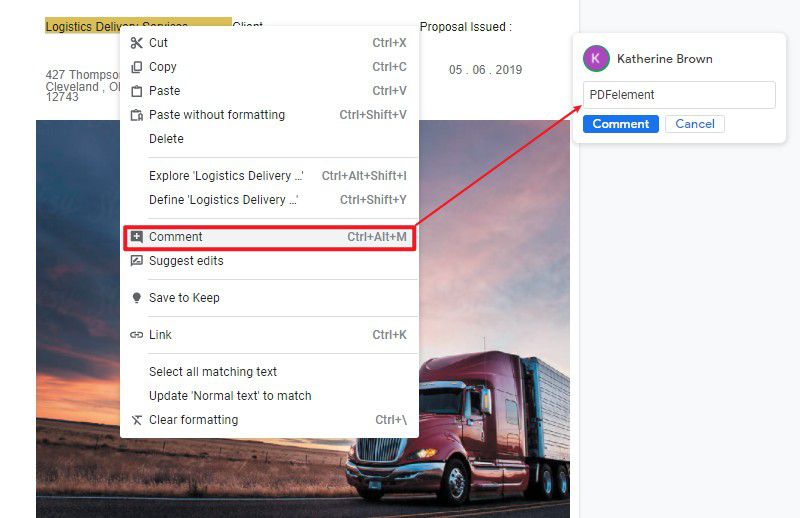
Die beste PDF-Software
Wenn man an die Bearbeitung und Verwaltung von PDFs denkt, scheint es ohne PDF-Editoren eine ziemlich anstrengende Aufgabe zu sein. PDF-Editoren machen jedoch die Verwaltung von PDF-Dokumenten mühelos. Wondershare PDFelement - PDF Editor ist ein überzeugender und effizienter PDF-Editor, der seinen Nutzern eine ganze Reihe von Funktionen bieten will. Sie können jetzt Dokumente mit PDFelement bearbeiten und konvertieren, ohne dass das Originalformat verändert werden muss.
 G2-Wertung: 4.5/5 |
G2-Wertung: 4.5/5 |  100 % Sicher |
100 % Sicher |Außerdem können Sie die Kommentare mit Hilfe verschiedener Tools, die PDFelement anbietet, kommentieren, überprüfen und bearbeiten. Sie können auch Formulare erstellen, die sich leicht bearbeiten lassen. Ihre Daten können mit einem einzigen Tippen auf PDFelement erfasst werden. Dokumente werden bei PDFelement mit Passwörtern und Signaturen geschützt. Im Gegensatz zu anderen PDF-Editoren ist die Liste der Funktionen, die PDFelement bietet, sehr umfangreich.
Wie man einen Kommentar in eine PDF-Datei einfügt
Neben der Methode zum Hinzufügen von Kommentaren in Google Docs bietet Ihnen PDFelement auch die Möglichkeit, Kommentare direkt in PDF-Dateien hinzuzufügen. Um mit PDFelement ganz einfach Kommentare zu PDFs hinzuzufügen, können Sie die folgenden Schritte ausführen.
Schritt 1. Öffnen Sie die PDF-Datei
Starten Sie PDFelement und öffnen Sie das PDF-Dokument, indem Sie auf die Schaltfläche "PDF öffnen..." klicken.
 G2-Wertung: 4.5/5 |
G2-Wertung: 4.5/5 |  100 % Sicher |
100 % Sicher |
Schritt 2. Notizen in PDF hinzufügen
Sie können auf die Schaltfläche "Kommentar" > "Notiz" klicken, um Kommentare hinzuzufügen. Tippen Sie anschließend auf die Stelle, an der Sie den Kommentar hinzufügen möchten. An das Dokument wird eine gelbe Haftnotiz angehängt, in die Sie den Grund für Ihren Kommentar eintragen können.

Schritt 3. Text hervorheben
Eine weitere Möglichkeit, ein PDF mit PDFelement zu kommentieren, besteht darin, Text zu markieren. Sie müssen die Option "Hervorheben" aus dem Bereich "Kommentar" nach dem Text, den Sie hervorheben möchten, auswählen. Die Markierung wird standardmäßig in gelber Farbe vorgenommen. Sie können jedoch die Farbe und die Deckkraft des Textes ändern, indem Sie über einen Rechtsklick auf den Text die Option "Eigenschaften" aus dem Dropdown-Menü auswählen.

Kostenlos Downloaden oder PDFelement kaufen jetzt sofort!
Kostenlos Downloaden oder PDFelement kaufen jetzt sofort!
PDFelement kaufen jetzt sofort!
PDFelement kaufen jetzt sofort!




Noah Hofer
staff Editor