2025-04-30 16:20:33 • Abgelegt unter: Google Docs • Bewährte Lösungen
Google Docs ist eine zeitgemäße Version der Textverarbeitungssoftware, die Ihnen die Möglichkeit der Echtzeit-Vernetzung bietet, so dass mehrere Nutzer das Dokument gleichzeitig über eine einzige Plattform beobachten und bearbeiten können. Diese Software wird für verschiedene Zwecke verwendet, die von persönlichen bis hin zu professionellen Dienstprogrammen reichen. Es gibt viele verschiedene Funktionen, mit denen Sie eine beeindruckende Struktur des Dokuments entwickeln können. Das Diagramm ist eine der Formularfunktionen in Google Docs, die eine visuelle Zusammenfassung der von Ihnen erfassten Daten bietet. In diesem Artikel erfahren Sie, wie Sie auf einfache Weise ein Diagramm in Google Docs erstellen können.
Wie man ein Diagramm in Google Docs erstellt
Das Hinzufügen von Diagrammen scheint eine sehr anstrengende Variante der Datendarstellung zu sein. Mit Torten- und Balkendiagrammen auf der Vorderseite wirkt es auf viele Betrachter kompliziert. Das Hinzufügen von Diagrammen mit Google Docs ist jedoch in keiner Hinsicht schwierig. Um erfolgreich ein Diagramm in Google Docs hinzuzufügen, müssen Sie die Schritte befolgen, die Ihnen zeigen, wie Sie Diagramme in Google Docs erstellen können.
Schritt 1. Zugriff auf das Diagramm
Gehen Sie auf die Registerkarte "Einfügen" und wählen Sie dann die Schaltfläche "Diagramm". Dann gibt es einige Arten von Diagrammen, die Sie wählen können. Wählen Sie eines davon aus, wie Sie möchten.
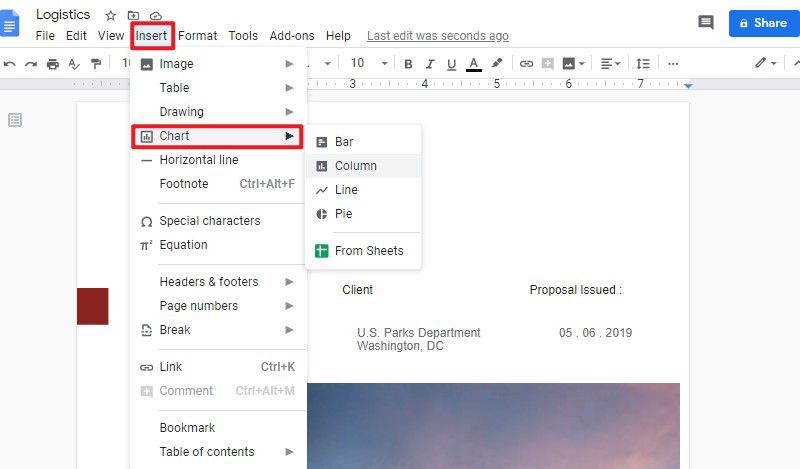
Schritt 2. Diagramm einfügen
Nachdem Sie eines ausgewählt haben, wird ein Diagramm auf der Seite erstellt und Sie müssen auf das Diagramm klicken. Dann können Sie auf den kleinen Pfeil in der oberen rechten Ecke des Diagramms klicken. Unter dem Dropdown-Menü können Sie auf die Schaltfläche "Quelle öffnen" klicken, um die Daten zu bearbeiten.
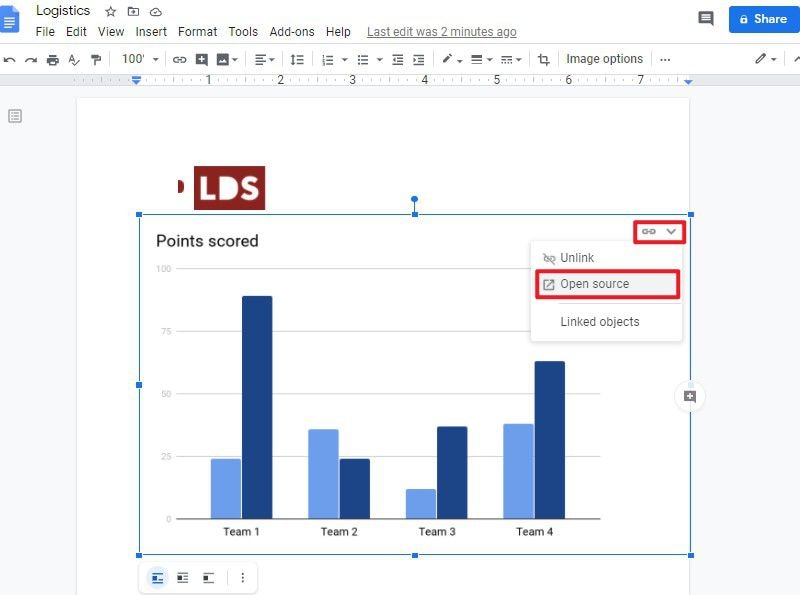
Schritt 3. Bearbeiten Sie die Daten und Objekte
Jetzt wird das Diagramm in Google Sheets umgewandelt, so dass Sie die Daten bearbeiten können. In dem Sheet können Sie diese Standardelemente und Daten ändern.
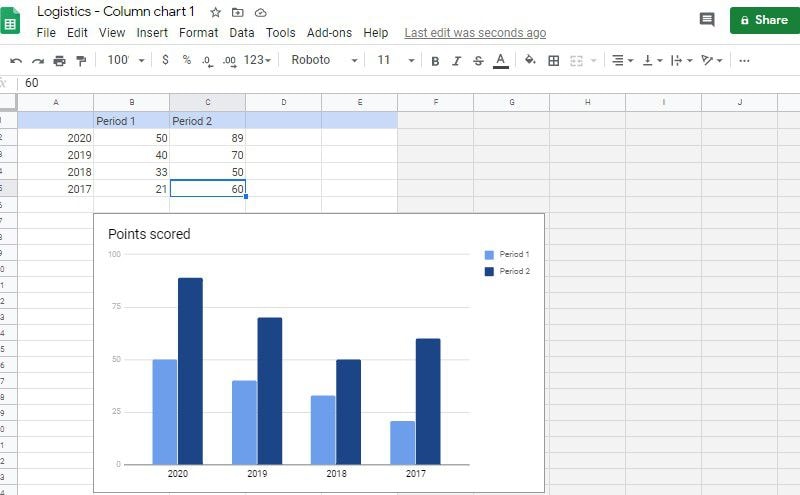
Schritt 4. Aktualisieren Sie das Diagramm
Nachdem Sie die Daten bearbeitet haben, können Sie zum Diagramm in Google Docs zurückkehren und auf die Schaltfläche "AKTUALISIEREN" am oberen Rand des Diagramms klicken. Dann wird Ihr Diagramm erfolgreich erstellt.
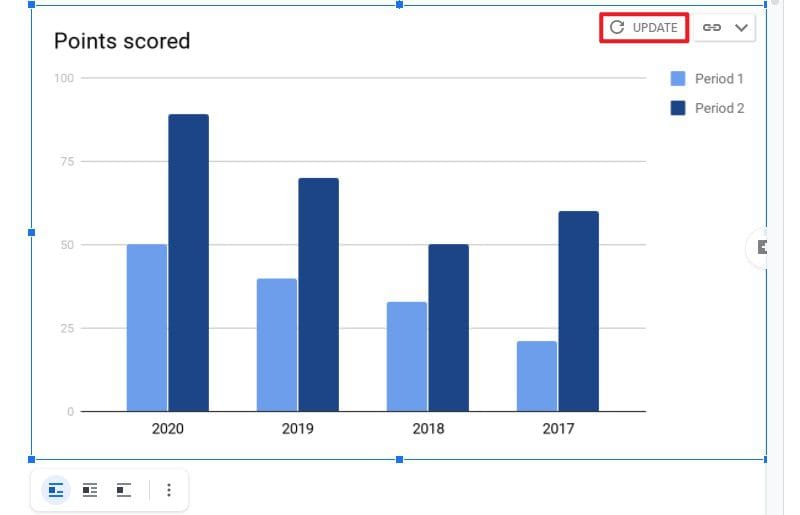
Der beste PDF-Editor
Wondershare PDFelement - PDF Editor Dies ist eine hervorragende Software, die auf dem Markt erhältlich ist, um PDFs einfach zu bearbeiten. Wo PDFs ohne PDF-Editoren als sehr schwierig zu bearbeiten gelten, bietet Ihnen PDFelement mit seinem beeindruckenden Funktionsumfang eindeutige Lösungen. Mit den hochmodernen Tools in PDFelement können Sie Ihre PDFs jetzt einfach bearbeiten und konvertieren, ohne das Format des Originaldokuments zu verändern. Außerdem können Sie jetzt PDFs zur Validierung und Verbesserung der Struktur einfach signieren und kommentieren, ohne sie in eine Office-kompatible Version konvertieren zu müssen.
 G2-Wertung: 4.5/5 |
G2-Wertung: 4.5/5 |  100 % Sicher |
100 % Sicher |Außerdem können Sie damit Formulare erstellen, sie bearbeiten und verwalten und alle Daten aus den Formularen über die Plattform importieren. PDFelement beabsichtigt, die Sicherheit des Dokuments auf dem neuesten Stand zu halten. So ermöglicht es den Schutz von Passwörtern, die Schwärzung von Informationen und die Verwendung digitaler Signaturen, um Dokumente zu validieren und sie vor Diebstahl zu schützen.
Wie man ein Formular in PDF erstellt
In diesem Artikel erfahren Sie nicht nur, wie Sie ein Diagramm in Google Docs erstellen, um Daten besser zu interpretieren, sondern auch die grundlegenden Schritte zur Erstellung eines PDF-Formulars mit PDFelement. Sie können die unten beschriebenen Schritte befolgen, um ein geeignetes Formular mit PDFelement zu erstellen.
Schritt 1. Eine PDF-Datei erstellen
Bevor Sie ein Formular von Grund auf neu entwerfen, können Sie es mit Hilfe einer Vorlage entwerfen, die bereits auf PDFelement verfügbar ist. Öffnen Sie die Software, um die Option "PDF erstellen" auf dem Startbildschirm der Plattform aufzurufen. Alternativ können Sie auch ein vorhandenes Formular über die "Dateien" Option hochladen.
 G2-Wertung: 4.5/5 |
G2-Wertung: 4.5/5 |  100 % Sicher |
100 % Sicher |
Schritt 2. Ein ausfüllbares Formular erstellen
Nachdem Sie eine neue PDF-Vorlage geöffnet haben, müssen Sie die "Formular" Option in der oberen Symbolleiste auswählen. Wählen Sie die Option "Textfeld hinzufügen", um ein Feld mit ausfüllbaren Daten in das Formular einzufügen. Tippen Sie mit der Maus irgendwo auf das Dokument, um das Feld hinzuzufügen und dann können Sie das Formular bearbeiten.

Schritt 3. Einstellen der Formulareigenschaften
Nachdem Sie das Textfeld hinzugefügt haben, können Sie auch auf das Formular doppelklicken, um seine Eigenschaften einzustellen. Sie können alles innerhalb der Eigenschaft des Kontrollkästchens ändern, einschließlich seines Aussehens, seiner Position, seiner Aktion, seines Formats und so weiter.
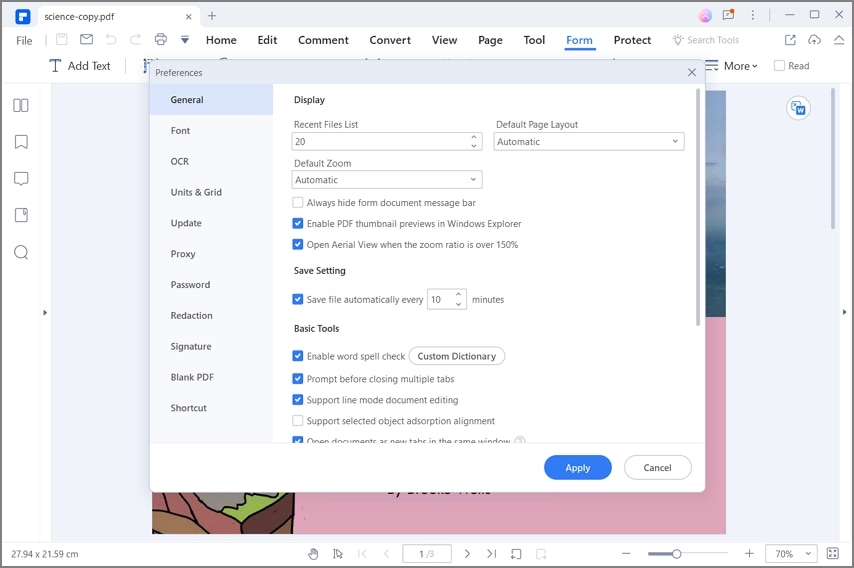
Kostenlos Downloaden oder PDFelement kaufen jetzt sofort!
Kostenlos Downloaden oder PDFelement kaufen jetzt sofort!
PDFelement kaufen jetzt sofort!
PDFelement kaufen jetzt sofort!




Noah Hofer
staff Editor