2025-04-30 16:20:33 • Abgelegt unter: Google Docs • Bewährte Lösungen
Die Validierung von Dokumenten wird in der Regel von vielen Autoren in Betracht gezogen, da es verschiedene Bedrohungen durch illegale Urheberrechtsverletzungen an geschriebenen Artikeln gibt. In solchen Fällen ist das Hinzufügen von Wasserzeichen zu den Dateien die optimalste Autorisierung, die in Betracht gezogen werden kann. Google Docs hingegen hat sich zu einer beeindruckenden Textverarbeitungsplattform entwickelt, die Menschen auf bessere Weise miteinander verbindet. In diesem Artikel finden Sie eine Anleitung zum Hinzufügen von Wasserzeichen in Google Docs, in der alle erforderlichen Schritte einfach und unkompliziert erklärt werden.
Wie man in Google Docs ein Wasserzeichen hinzufügt
Wenn wir uns die Optionen und Funktionen ansehen, die Google Docs seinen Nutzern zur Verfügung stellt, können wir keine direkte Option finden, die die Erstellung von Wasserzeichen auf der Datei betrifft. In diesem Artikel finden Sie eine Anleitung, die Ihnen erklärt, wie Sie in Google Docs ein Wasserzeichen hinzufügen können, indem Sie eine Reihe einfacher Schritte befolgen.
Schritt 1. Wasserzeichenbild einfügen
Wenn Sie ein Bild als Wasserzeichen hinzufügen möchten, können Sie es aus Ihren Dateien auf dem Gerät importieren. Sie müssen die Registerkarte "Einfügen" aufrufen, um den Bereich "Bild" zum Hinzufügen eines Bildes zu wählen. Wählen Sie die Option "Vom Computer hochladen", um das Bild vom PC hinzuzufügen. Sie können auch andere Optionen von Drive und Photos nach Ihrem Ermessen verwenden.
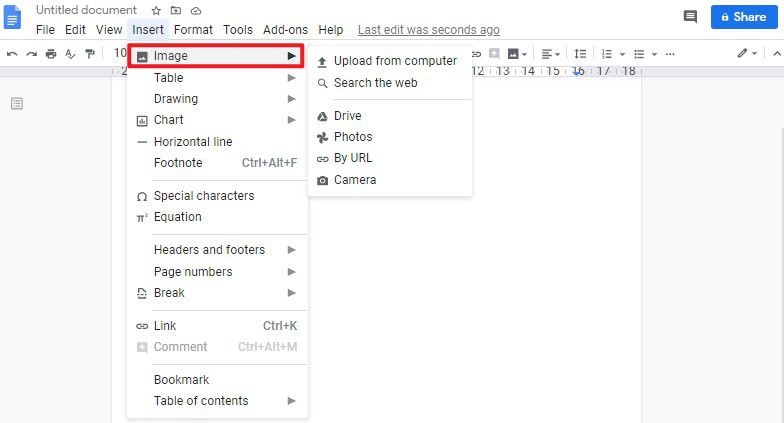
Schritt 2. Transparenz des Bildes einstellen
Bevor Sie das Bild speichern, müssen Sie die "Bildoptionen" Schaltfläche aufrufen, indem Sie mit der rechten Maustaste auf das Bild klicken, um den Schieberegler "Transparenz" auf der Registerkarte "Anpassungen" einzustellen. Bei Textfeldern müssen Sie die Farbe des Textes in einen helleren Ton ändern, indem Sie die Formatierungsoptionen aufrufen.
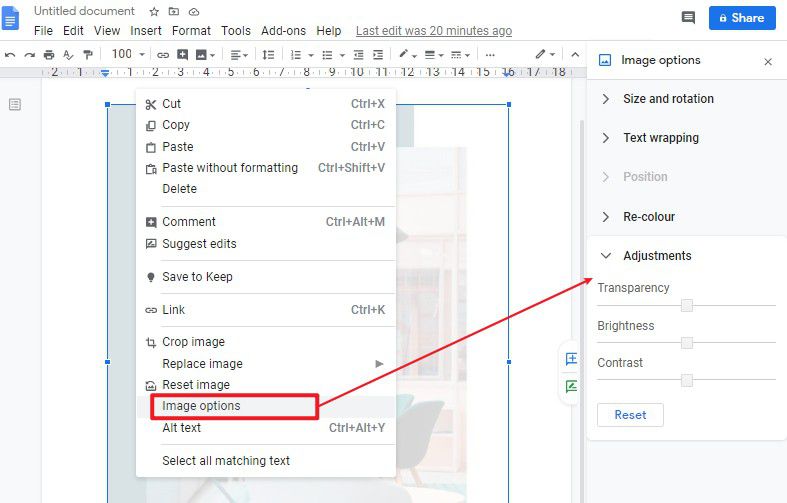
Schritt 3. Textfeld einfügen
Nachdem Sie das Bild festgelegt haben, können Sie diesem Bild Text hinzufügen, indem Sie auf die Option "Einfügen" > "Zeichnung" > "+Neu" klicken. Dann öffnet sich ein neues Fenster, in dem Sie ein Textfeld hinzufügen können. Sobald das Textfeld hinzugefügt wurde, können Sie darin Text eingeben und den Stil der Schriftart festlegen.
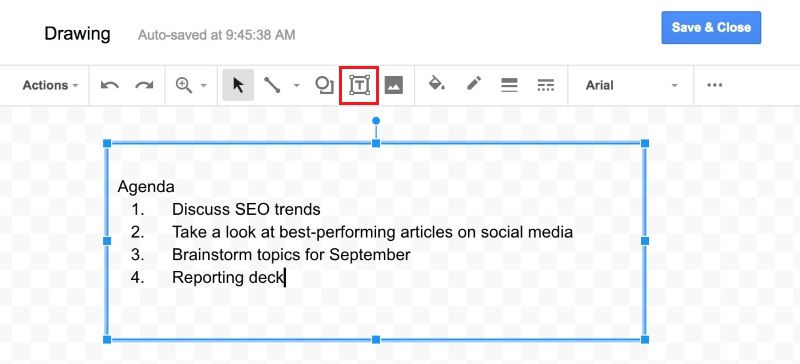
Der beste PDF-Editor
Die Verwaltung und Bearbeitung von PDFs ist eine mühsame Aufgabe, wenn man sie ohne einen PDF-Editor bearbeiten muss. Auf der Suche nach der besten Option für einen PDF-Editor können Sie immer nach Wondershare PDFelement - PDF Editor als die ideale und makellose Wahl. PDFelement bietet nicht nur die besten Tools zum Bearbeiten und Konvertieren von PDFs, sondern ermöglicht es Ihnen auch, Ihre Dokumente mit Hilfe von Passwörtern und digitalen Signaturen zu schützen. Umgekehrt werden auch die geheimen Informationen in der PDF-Datei geschwärzt, um sie vor Diebstahl zu schützen.
 G2-Wertung: 4.5/5 |
G2-Wertung: 4.5/5 |  100 % Sicher |
100 % Sicher |Nach der Möglichkeit, PDFs zu bearbeiten und zu konvertieren, bietet Ihnen PDFelement die Möglichkeit, die Dokumente zu kommentieren oder zu überprüfen, damit die Verfasser das Dokument wie beschrieben ergänzen oder ändern können. Es erspart ihnen die Formalitäten des Konvertierens und der Weitergabe von Dateien in verschiedenen Formaten.
Neben der Sicherheit der Dokumente bietet es Ihnen sogar die Möglichkeit, die PDF-Dokumente zu kommentieren und zu prüfen, ohne sie auf eine bestimmte Office-Anwendung herunterzuladen. Außerdem können Sie innerhalb der Plattform verschiedene Formulare erstellen und diese mit den tadellosen Tools von PDFelement bearbeiten lassen. Zusammenfassend lässt sich sagen, dass PDFelement eine der beeindruckendsten Optionen ist, die man wählen kann, um seine PDFs zu verwalten, zu verbessern und zu organisieren.
Wie man Wasserzeichen in PDF-Dateien hinzufügt
Wenn Sie die Mechanismen zum Einfügen von Wasserzeichen in Google Docs verstanden haben, können Sie mit Hilfe von PDFelement auch Wasserzeichen direkt in Ihre PDFs einfügen, um deren Eigentum zu bestätigen. Dazu müssen Sie eine Reihe von Schritten befolgen, mit denen Sie ganz einfach Wasserzeichen in Ihre PDFs einfügen können.
Schritt 1. Hochladen der PDF-Datei
Nachdem Sie die Plattform heruntergeladen und installiert haben, müssen Sie zunächst Ihre PDFs über die Schaltfläche "Datei öffnen" in der Registerkarte "Home" in die Plattform importieren.
 G2-Wertung: 4.5/5 |
G2-Wertung: 4.5/5 |  100 % Sicher |
100 % Sicher |
Schritt 2. Ein Wasserzeichen hinzufügen
Wenn die Datei geöffnet ist, müssen Sie auf die Schaltfläche "Bearbeiten" > "Wasserzeichen" zugreifen. Und wählen Sie dann im Dropdown-Menü die Option "Neues Wasserzeichen".
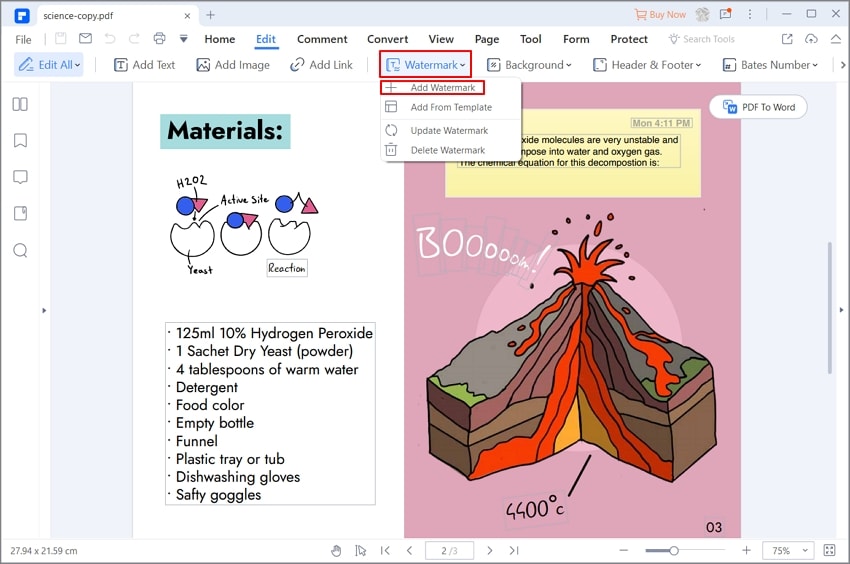
Schritt 3. Das Wasserzeichen einstellen
Nun öffnet sich ein neues Fenster, in dem Sie verschiedene Optionen wie Quelle, Position und Aussehen auswählen können, um das Wasserzeichen nach Ihren Wünschen zu gestalten.

Kostenlos Downloaden oder PDFelement kaufen jetzt sofort!
Kostenlos Downloaden oder PDFelement kaufen jetzt sofort!
PDFelement kaufen jetzt sofort!
PDFelement kaufen jetzt sofort!




Noah Hofer
staff Editor