2025-04-30 16:20:33 • Abgelegt unter: Google Docs • Bewährte Lösungen
Zeitleisten sind wichtig, wenn es darum geht, den Ablauf eines Projekts effizient zu strukturieren und den Betrachtern zu helfen, die gesamte Dynamik der Fallstudie zu verstehen. Es kann sein, dass es Ihnen schwer fällt, eine Zeitleiste für Ihre Präsentation im Büro oder in der Schule zu erstellen. In solchen Fällen können Sie verschiedene Plattformen wie Google Docs nutzen, um Zeitleisten für Ihre Präsentation zu erstellen. Dieser Artikel stellt Ihnen das spezielle Tool vor und zeigt Ihnen, wie Sie mit Google Docs ganz einfach eine Zeitleiste erstellen können.
Wie man eine Zeitleiste in Google Docs erstellt
Bei der Erstellung einer perfekten Zeitleiste in Google Docs müssen Sie eine Reihe von Schritten befolgen. Um zu verstehen, wie Sie eine Zeitleiste in Google Docs erstellen können, müssen Sie die folgenden detaillierten Schritte befolgen.
Schritt 1. Importieren Sie das Dokument
Sie müssen ein neues Dokument in Google Docs erstellen. Tippen Sie auf "Datei" in der Symbolleiste oben auf dem Bildschirm. Wählen Sie im Dropdown-Menü die Option "Seite einrichten" und ändern Sie dann die Ausrichtung der Seite in "Querformat".
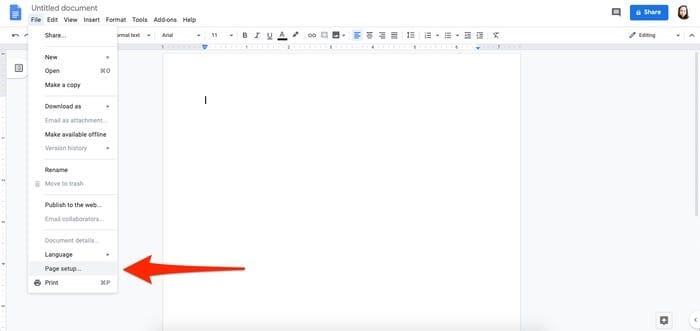
Schritt 2. Öffnen Sie das Zeichentool
Jetzt können Sie die Schaltfläche "Einfügen" ansteuern und dann die Option "Zeichnung" > "+ Neu" aufrufen.
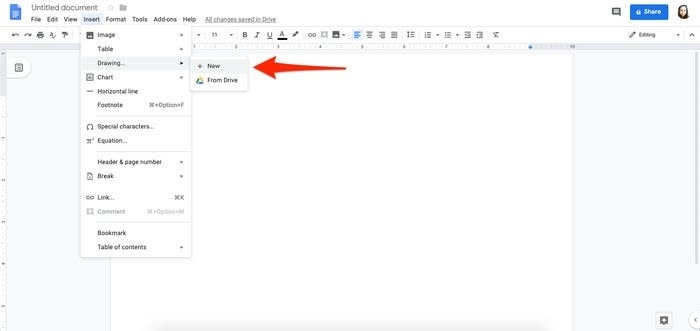
Schritt 3. Erstellen Sie eine Zeitleiste
Es öffnet sich ein neues Fenster des Zeichentools. Tippen Sie auf die Option "Linie" > "Pfeil". Dann können Sie von einem beliebigen Startpunkt aus eine horizontale Linie über das Fenster ziehen. Gehen Sie danach zurück zur oberen Symbolleiste und wählen Sie die Option mit dem roten Pfeil, der "Linienanfang" anzeigt. Sie können auf eine beliebige Option aus dem Dropdown-Menü tippen. Dieser soll Pfeile an beiden Enden zuteilen.
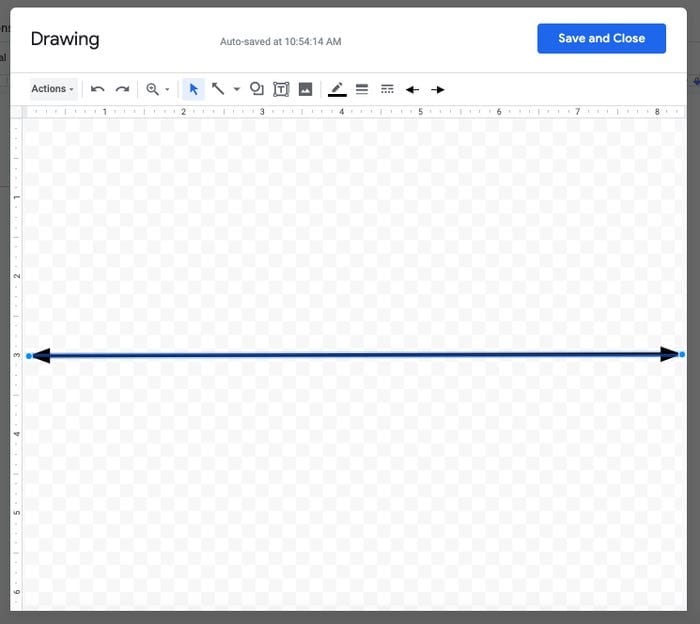
Schritt 4. Text hinzufügen
Greifen Sie auf das Textfeld Tool zu und zeichnen Sie einen Rahmen entweder oberhalb oder unterhalb der Linie, um Einträge in der Zeitleiste zu initiieren. Kopieren Sie dieses Textfeld und fügen Sie es weiter ein, um die Zeitleiste einheitlich zu gestalten.
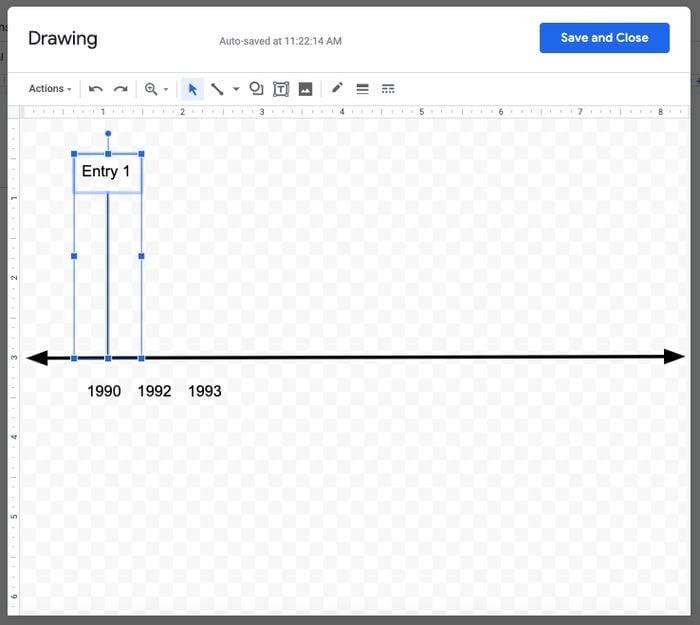
Schritt 5. Speichern Sie die Zeitleiste
Greifen Sie erneut auf die Symbolleiste zu und tippen Sie auf die Option "Linie", um eine vertikale Linie auf der Zeitleiste zu zeichnen. Zeichnen Sie ein Textfeld am Ende der Zeile. Sie können diese Formen einfach auswählen und die Zeitleiste beliebig oft duplizieren. Wenn Sie fertig sind, tippen Sie auf "Speichern und schließen" und lassen Sie es zu Google Docs hinzufügen.
Die beste PDF-Software
Auch wenn es auf dem Markt viele Textverarbeitungsprogramme gibt, kann es schwierig sein, PDF-Dateien damit zu verwalten. In diesem Fall stellt Ihnen dieser Artikel Wondershare PDFelement - PDF Editor vor, einen einzigartigen und beeindruckenden PDF-Editor, mit dem Sie Ihre PDF-Dateien mühelos verwalten können. In diesem Artikel erfahren Sie, wie Sie eine Zeitleiste in Google Docs erstellen können und dass Sie einen PDF-Editor benötigen. Es verfügt über Funktionen und Eigenschaften, die bei vielen PDF-Editoren nicht üblich sind.
 G2-Wertung: 4.5/5 |
G2-Wertung: 4.5/5 |  100 % Sicher |
100 % Sicher |PDFelement bietet Ihnen eine Umgebung, in der Sie Ihre PDF-Dateien einfach zusammenstellen und bearbeiten können, ohne sie konvertieren zu müssen. Über die Notwendigkeit der Konvertierung hinaus hält es die Qualität des Dokuments bei der Konvertierung zurück. Darüber hinaus bietet diese Plattform die Möglichkeit, PDF-Dateien mit Hilfe verschiedener Kommentatoren zu prüfen und sogar zu kommentieren. Sie können damit auch mehrere Formulare erstellen und die Benutzer bei der Verwaltung der Formulare über die Plattform selbst anleiten. Der Sicherheitsprozess in der kompletten Software ist recht aussagekräftig, da sie es Ihnen ermöglicht, Passwörter zu entwickeln, Informationen zu schwärzen und Signaturen zu Sicherheitszwecken zu verwenden
Wie man Formen in PDF einfügt
PDFelement verfügt über eine Reihe von Funktionen und Tools, mit denen Sie Ihre PDF-Dateien mit Gelassenheit verwalten können. Um den Prozess des Hinzufügens von Formen in PDF zu verstehen, müssen Sie die folgenden Schritte befolgen:
Schritt 1. Hochladen der PDF-Datei
Nachdem Sie PDFelement heruntergeladen und auf Ihrem Desktop installiert haben, müssen Sie die Plattform starten und die entsprechende Datei importieren, indem Sie im Startfenster auf "Datei öffnen" klicken.
 G2-Wertung: 4.5/5 |
G2-Wertung: 4.5/5 |  100 % Sicher |
100 % Sicher |
Schritt 2. Formen hinzufügen
Bewegen Sie die Maus auf den Bereich "Kommentar" in der oberen Symbolleiste und wählen Sie eine beliebige Form aus dem Untermenü.
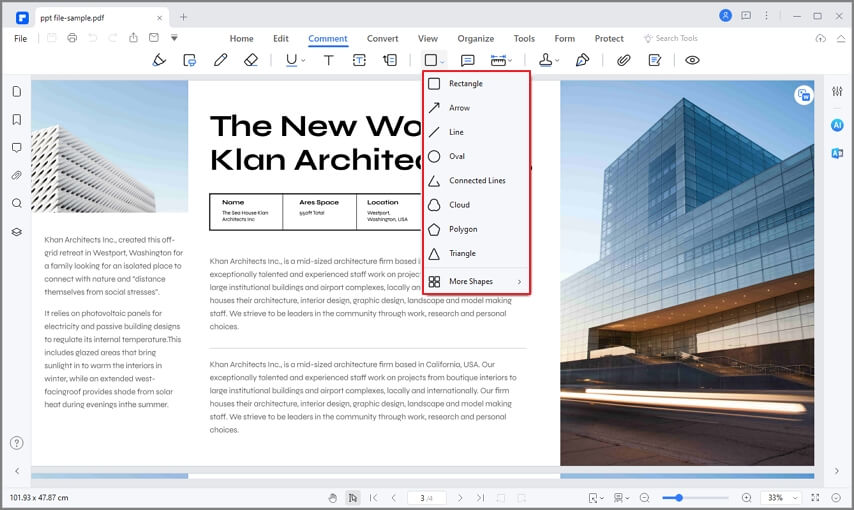
Schritt 3. Verwalten Sie die Form
Nachdem Sie sie einfach über die PDF-Datei gezogen haben, können Sie auf die Form doppelklicken, um Notizen hinzuzufügen oder mit der rechten Maustaste klicken, um ihre Eigenschaften nach Ihren Wünschen zu ändern.
 G2-Wertung: 4.5/5 |
G2-Wertung: 4.5/5 |  100 % Sicher |
100 % Sicher |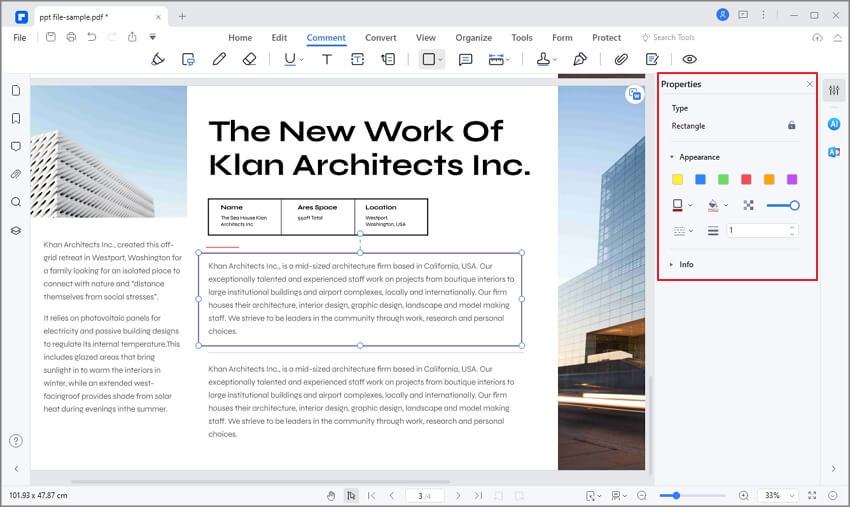
In diesem Artikel haben wir Ihnen eine ausführliche Anleitung für die Erstellung einer Zeitleiste in Google Docs vorgestellt, gefolgt von einer kurzen Einführung in PDFelement als effektiven PDF-Editor. Folgen Sie der Anleitung, um zu verstehen, wie Sie eine Zeitleiste in Google Docs erstellen können.
Kostenlos Downloaden oder PDFelement kaufen jetzt sofort!
Kostenlos Downloaden oder PDFelement kaufen jetzt sofort!
PDFelement kaufen jetzt sofort!
PDFelement kaufen jetzt sofort!




Noah Hofer
staff Editor