2025-04-30 16:20:33 • Abgelegt unter: Google Docs • Bewährte Lösungen
Textverarbeitungssoftware hat ihre Standardschriftart, über die wir unser Dokument schreiben können. Google Docs präsentiert uns, wie jedes andere Textverarbeitungsdokument, seine Standardschriftart. Es ist immer noch nicht das Ende der Welt, wenn Sie die Schriftart nicht ändern und Ihrem Dokument ein bestimmtes Aussehen geben können, das Sie sich wünschen. Sie können das Erscheinungsbild des Dokuments mit Hilfe der von der Plattform bereitgestellten Tools nach Belieben verändern. Dieser Artikel zeigt Ihnen, wie Sie die Standardschriftart in Google Docs ändern können.
Wie man die Standardschriftart in Google Docs ändert
Das Verfahren zum Ändern der Standardschriftart in Google Docs ist recht einfach zu befolgen. Schauen Sie sich die folgenden Schritte an, um zu verstehen, wie Sie die Standardschriftart in Google Docs einstellen können.
Schritt 1. Zugriff auf den Schriftstil
Sobald Sie Ihr Dokument in Google Docs öffnen, können Sie auf die Schaltfläche "Normaler Text" tippen und in der Dropdown-Box bestätigen, ob die gewählte Option auf "Normaler Text" eingestellt ist. Wenn Sie ein neues Dokument geöffnet haben, müssen Sie anschließend einige Wörter eintippen und diese auswählen. Wenn Sie dagegen ein schriftliches Dokument haben, können Sie den Text direkt auswählen.
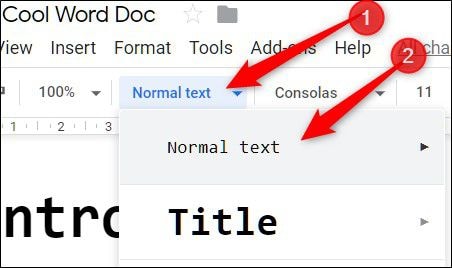
Schritt 2. Standardschriftart ändern
Folgen Sie der Registerkarte "Format", die sich oben in der Symbolleiste befindet. Nachdem Sie darauf getippt haben und zum Dropdown-Menü gelangt sind, müssen Sie "Absatzstile > Normaler Text > "Normalen Text" aktualisieren" in ähnlicher Chronologie öffnen, um den Schriftstil zu ändern.
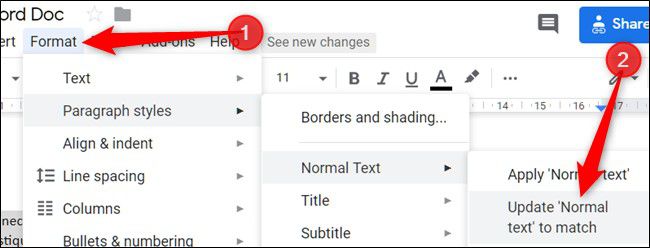
A Powerful PDF Editor
Im Allgemeinen ist PDF ohne spezielle PDF-Editoren schwer zu handhaben. Windows und andere Betriebssysteme haben zwar Browser eingeführt, die als PDF-Reader fungieren können, doch fehlen ihnen noch immer die verschiedenen Funktionen, die in PDF-Editoren vorhanden sind. Wondershare PDFelement - PDF Editor von Wondershare ist ein solcher PDF-Editor, der Ihnen modernste Funktionen zur Verwaltung und Bearbeitung Ihrer PDFs bietet. Zunächst ist es wichtig, dass Sie wissen, dass es in PDFelement erklärbare Tools zum Bearbeiten und Konvertieren gibt, die die ursprüngliche Form der PDF-Datei nach der Konvertierung in eine Erweiterung einer Office-Anwendung beibehalten.
 G2-Wertung: 4.5/5 |
G2-Wertung: 4.5/5 |  100 % Sicher |
100 % Sicher |Außerdem bietet Ihnen PDFelement die Möglichkeit, die Dokumente zu kommentieren und zu überprüfen, ohne dass sie in ein anderes Format umgewandelt werden müssen. Mit diesen Funktionen kann sich jeder Benutzer für solche PDF-Editoren für seine PDFs entscheiden. Unter Berücksichtigung dieser Funktionen können Sie mit PDFelement ausfüllbare Formulare entwickeln, die mit einem Mausklick erstellt und bearbeitet werden können.
Außerdem verfügt es über spezielle Sicherheitsfunktionen für Personen, deren Dokumente als streng geheim eingestuft werden. PDFelement verwendet verschiedene Protokolle zum Schutz von Passwörtern und zur Schwärzung von Informationen, um Ihre Dokumente zu schützen. Außerdem können Sie damit Ihre Dokumente durch digitale Signaturen bestätigen.
Wie man die Schriftart in PDF ändert
In diesem Artikel erfahren Sie nicht nur, wie Sie die Schriftart in Google Docs ändern können, sondern auch, wie Sie die Schriftarten in PDFelementen ändern können.
Schritt 1. Öffnen Sie die PDF-Datei
Starten Sie PDFelement und laden Sie dann Ihre PDF-Datei hoch, indem Sie auf die Option "Datei öffnen" klicken, um mit dem Ändern der Schriftart fortzufahren.
 G2-Wertung: 4.5/5 |
G2-Wertung: 4.5/5 |  100 % Sicher |
100 % Sicher |
Schritt 2. Text auswählen
Jetzt können Sie zur "Bearbeiten" Option wechseln und den Text auswählen, dessen Schriftart Sie ändern möchten. Wählen Sie dazu einfach den Text mit Hilfe Ihrer Maus oder Ihres Cursors aus.
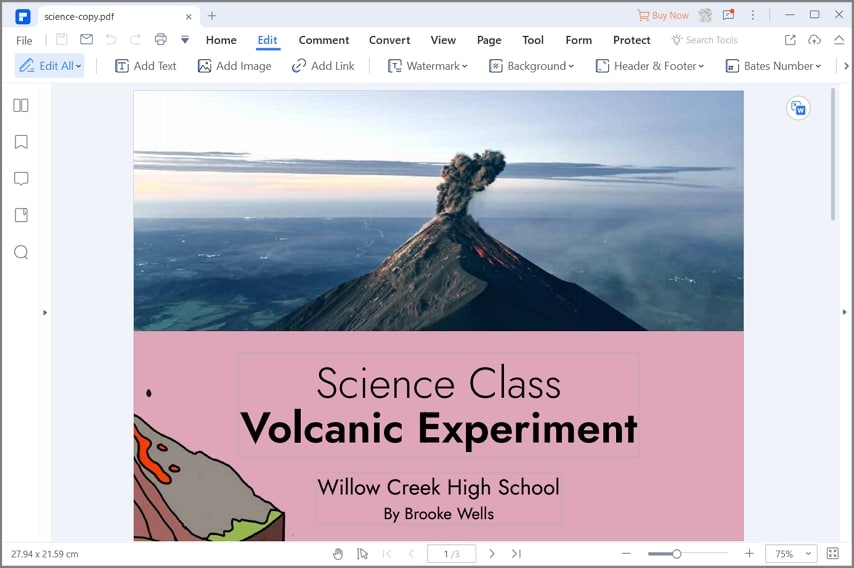
Schritt 3. Ändern Sie die Schriftart
Nachdem Sie die Schrift ausgewählt haben, erscheint ein kleines Fenster mit allen wichtigen Schrifteigenschaften, die Sie ändern können. Mit ihm können Sie Ihre Schrift fett, kursiv oder anders darstellen. Wenn Sie den Bereich der Schriftart auswählen, wird eine Liste mit verschiedenen Schriftarten angezeigt, aus der Sie die gewünschte auswählen können. Nachdem Sie die Schriftart geändert haben, können Sie das Dokument speichern und den Vorgang abschließen.
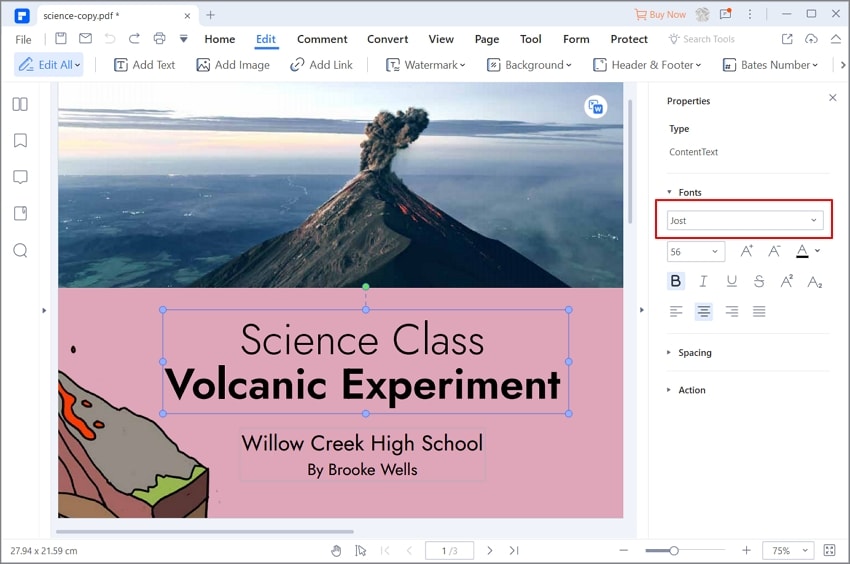
Kostenlos Downloaden oder PDFelement kaufen jetzt sofort!
Kostenlos Downloaden oder PDFelement kaufen jetzt sofort!
PDFelement kaufen jetzt sofort!
PDFelement kaufen jetzt sofort!




Noah Hofer
staff Editor