2025-04-30 16:20:33 • Abgelegt unter: Google Docs • Bewährte Lösungen
Wann immer Sie an einem Auftrag oder einer Aufgabe arbeiten, die das Verfassen eines Dokuments erfordert, müssen Sie darauf achten, dass die Anzahl der Wörter, die Sie schreiben, begrenzt ist, um eine angemessene Struktur des Dokuments zu entwickeln, ohne das Dokument zu sehr auszufüllen, so dass kein Platz mehr für eine angemessene Entwicklung Ihres Dokuments bleibt. In diesem Artikel finden Sie eine Anleitung zum Überprüfen der Wortanzahl in Google Docs, einer anderen Textverarbeitungssoftware, die immer mehr Menschen nutzen.
Wie man die Wortanzahl in Google Docs überprüft
Es ist ziemlich schwierig, sich in Google Docs oder einer anderen Textverarbeitungssoftware, in der Sie schreiben, auf eine bestimmte Wortzahl zu beschränken. Um sich innerhalb des Limits zu halten, müssen Sie die Wortzahl im Auge behalten, damit Sie sich zum nächsten Kapitel des Buches, das Sie schreiben, entfalten können. Wenn Sie wissen möchten, wie Sie die Anzahl der Wörter in Google Docs anzeigen können, befolgen Sie bitte die unten aufgeführten Schritte.
Schritt 1. Zugriff auf die Wortzahl
Nachdem Sie eine beträchtliche Anzahl von Wörtern in das Dokument geschrieben haben, können Sie die Zählung auf der Registerkarte "Tools" oben auf dem Bildschirm überprüfen lassen. Sie können die Option "Wortanzahl" über das Dropdown-Menü aufrufen. Es öffnet sich ein Bildschirm, der die Anzahl der Wörter anzeigt, die Sie in das Dokument geschrieben haben.
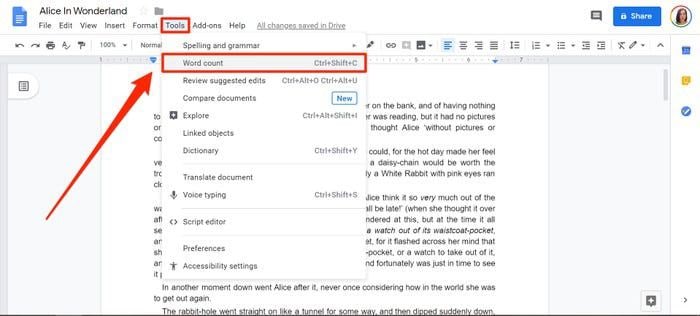
Schritt 2. Zähler an der Unterseite hinzufügen
Es gibt eine Option, die anzeigt "Wortanzahl während der Eingabe anzeigen". Sie können diese Option aktivieren, um am unteren Rand des Dokuments einen Zähler zu erhalten, mit dem Sie jederzeit die Wortzahl überprüfen können.
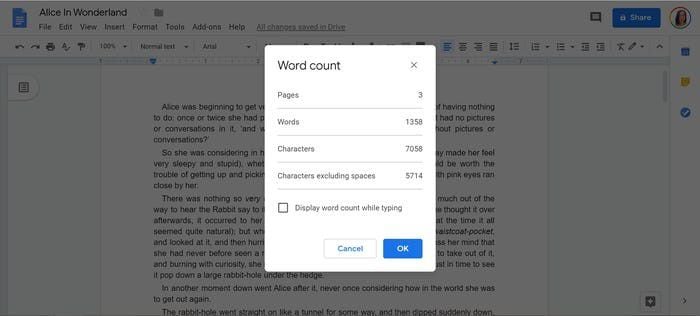
Eine leistungsstarke PDF-Software - PDFelement
PDFs können schwierig zu handhaben sein, wenn Sie keinen PDF-Editor zur Hand haben. Es gibt zwar viele PDF-Editoren auf dem Markt, aber es gibt einen Editor, der alle anderen in den Schatten stellt. Wondershare PDFelement - PDF Editor bietet Ihnen explizite Funktionen zum Bearbeiten, Konvertieren, Kommentieren und Schützen Ihrer PDFs, ohne dass diese in ein anderes Format konvertiert werden müssen. PDFelement stellt Ihnen die Tools zur Bearbeitung und Konvertierung zur Verfügung, mit denen Sie Ihre PDFs problemlos ändern können.
 G2-Wertung: 4.5/5 |
G2-Wertung: 4.5/5 |  100 % Sicher |
100 % Sicher |Außerdem können Sie mit den Tools von PDFelement Ihre PDFs bearbeiten und direkt in Form eines PDFs prüfen und kommentieren lassen. Sie können Ihre erstellten Dokumente ganz einfach durch Passwörter und digitale Signaturen schützen. In manchen Fällen können Sie mit PDFelement sogar diebstahlgefährdete Informationen schwärzen. Abgesehen von diesen Funktionen können Sie mit der Plattform sogar ausfüllbare Formulare entwerfen und verwalten. Es ist sicherlich eine lohnende Möglichkeit, PDFs einfach zu verwalten und zu bearbeiten.
Wie man PDFelement verwendet
In diesem Artikel lernen Sie nicht nur den Mechanismus der Wortzählung in Google Docs kennen, sondern auch die verschiedenen Funktionen, die PDFelement anbietet und erfahren, wie Sie diese gegebenenfalls in verschiedenen Szenarien einsetzen können.
PDF bearbeiten
Die Registerkarte "Bearbeiten" oben in der Symbolleiste bietet Ihnen verschiedene Optionen zur Bearbeitung Ihrer PDFs. Mit einfachen Bearbeitungsfunktionen, wie z.B. dem Ändern der Schriftart und der zugehörigen Stile, können Sie mit der Funktion "Text hinzufügen" sogar verschiedene Textfelder in die PDF-Datei einfügen und mit der Schaltfläche "Bild hinzufügen" verschiedene Bilder Ihrer Wahl einfügen. Sie können Ihre PDF-Datei also auf unzählige Arten mit PDFelement bearbeiten.
 G2-Wertung: 4.5/5 |
G2-Wertung: 4.5/5 |  100 % Sicher |
100 % Sicher |PDF konvertieren
Die Konvertierung von PDFs ist eines der Highlights von PDFelement, denn es ist bekannt dafür, dass es seine ursprüngliche Struktur auch nach der Umwandlung in ein anderes, geeignetes Format beibehält. Um Dokumente in PDFelement zu konvertieren, müssen Sie auf "Konvertieren" tippen und die gewünschte Ausgabe des Dokuments auswählen. Nachdem Sie den Ort ausgewählt haben, können Sie die Konvertierung abschließen.

PDF mit Anmerkungen versehen
Sie können Ihre PDFs mit dem "Kommentar" Bereich oben in der Symbolleiste mit Anmerkungen versehen. Wählen Sie die Registerkarte, gefolgt von dem Kommentar oder der Form, die Sie hinzufügen möchten, aus dem darunter liegenden Untermenü.
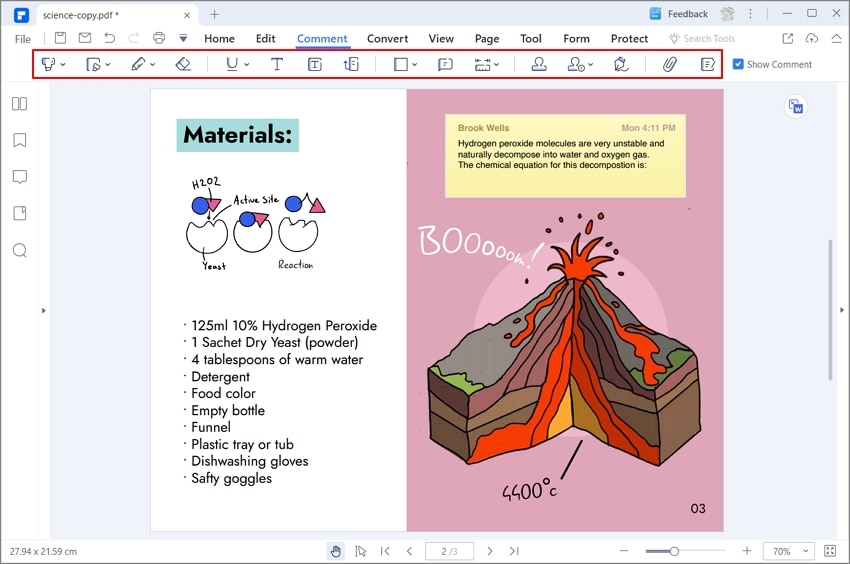
PDF schützen
Wenn Sie eine PDF-Datei in PDFelement geöffnet haben, können Sie die Methode einleiten, indem Sie auf die Registerkarte "Schützen" in der Symbolleiste tippen. Wählen Sie die "Passwort" Option, um ein neues Popup-Fenster zu öffnen. Bitte geben Sie ein Passwort für Ihre Datei ein und bestätigen Sie es, indem Sie es erneut hinzufügen. Tippen Sie auf "Ok", um Ihre PDFs vor unbefugtem Zugriff zu schützen.
 G2-Wertung: 4.5/5 |
G2-Wertung: 4.5/5 |  100 % Sicher |
100 % Sicher |
Kostenlos Downloaden oder PDFelement kaufen jetzt sofort!
Kostenlos Downloaden oder PDFelement kaufen jetzt sofort!
PDFelement kaufen jetzt sofort!
PDFelement kaufen jetzt sofort!




Noah Hofer
staff Editor