2025-04-30 16:20:33 • Abgelegt unter: Google Docs • Bewährte Lösungen
Google Docs ist eine der am häufigsten genutzten Textverarbeitungsplattformen, die Beamte nutzen. Bei der Gestaltung offizieller Inhalte stoßen Sie in der Regel auf verschiedene Szenarien, in denen es notwendig ist, Ihre Datei zu verwalten und zu formatieren, damit sie vorzeigbar und ansehnlich aussieht. Dies besteht in der Regel darin, Bilder zu verwalten und entsprechend anzuordnen. Dieser Artikel führt Sie also in das Konzept der Dokumentenverwaltung ein und erklärt, wie Sie Bilder in Google Docs verschieben können, um Ihr Dokument präsentabel und effizient zu gestalten.
Wie man Bilder in Google Docs verschiebt
Da offizielle Dokumente in der Regel verschiedene Anhänge benötigen, um vorzeigbar zu sein und die Leser effektiv zu führen, werden verschiedene Bilder als Hilfsmittel zur Komposition verwendet. Wenn es jedoch darum geht, diese Bilder zu verwalten und zu ordnen, müssen Sie eine einfache und angemessene Strategie verfolgen, um Ihr Dokument entsprechend zu formatieren. Um die Anleitung zum Verschieben von Bildern in Google Docs zu verstehen, müssen Sie sich die unten angegebenen Schritte ansehen.
Schritt 1. Importieren Sie die Datei
Sie müssen die entsprechende Datei in Google Docs öffnen, die Sie bearbeiten möchten. Wenn Sie ein Bild aus dem lokalen Speicher hinzufügen möchten, tippen Sie oben in der Symbolleiste auf "Einfügen" und wählen Sie die Option "Bild" aus dem Untermenü.
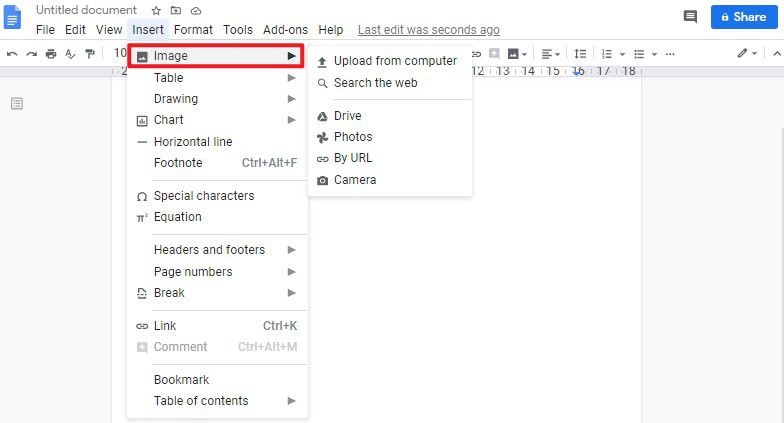
Schritt 2. Zugriff auf die Option "Seite einrichten"
Wenn Sie das Bild hinzugefügt haben, können Sie Anpassungen vornehmen, indem Sie auf "Anpassungen" klicken, woraufhin der Kanal "Bildoptionen" auf der rechten Seite angezeigt wird.
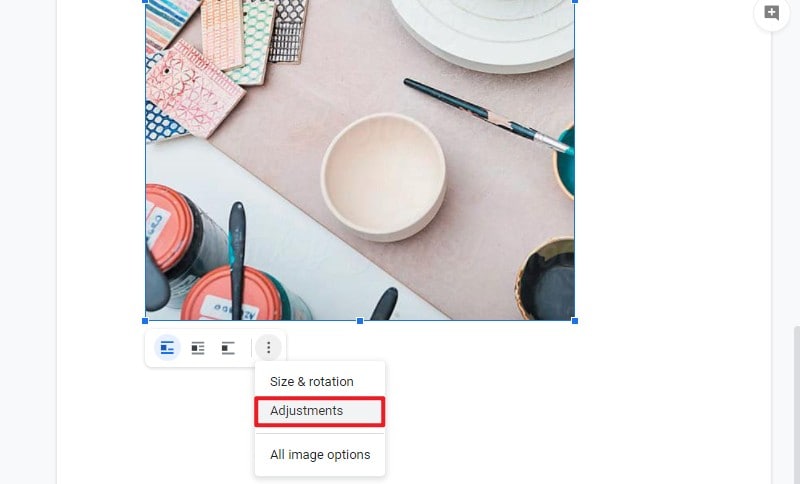
Schritt 3. Seiten rotieren
Jetzt können Sie wählen, ob Sie den Text umbrechen, unterbrechen oder in einer Linie mit dem Text verschieben möchten, um das Bild zu bewegen. Außerdem können Sie die anderen Optionen der Bilder ändern, wie z.B. Größe, Drehung, Farbe und so weiter.
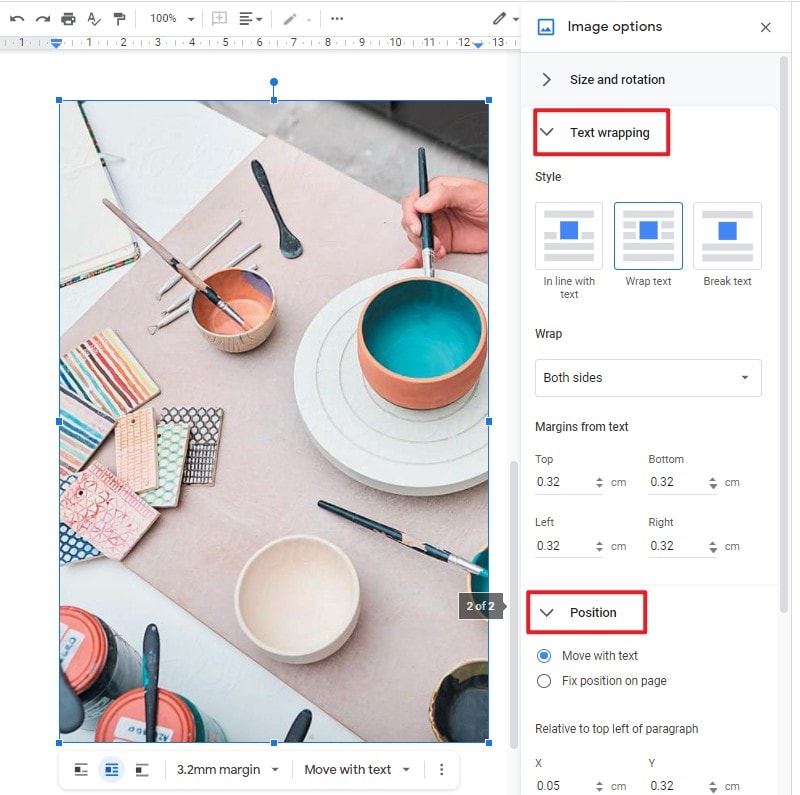
Die beste PDF-Software
Das PDF-Dateiformat ist eine weitere wichtige Version von Dateien, die in großem Umfang konsumiert werden. Es wird in wichtigen offiziellen Vorlagen verwendet und gilt teilweise sogar als Standard. Wenn es jedoch um die Verwaltung dieser Dateien geht, finden viele Benutzer es schwierig, PDF-Dateien ohne einen PDF-Editor effizient zu bearbeiten. Deshalb stellen wir Ihnen in diesem Artikel Wondershare PDFelement - PDF Editor vor, einen hochmodernen PDF-Editor, mit dem Sie das Dokument mühelos bearbeiten und konvertieren können.
 G2-Wertung: 4.5/5 |
G2-Wertung: 4.5/5 |  100 % Sicher |
100 % Sicher |- Es ermöglicht Ihnen die einfache Bearbeitung von PDF-Dateien, einschließlich des Hinzufügens von Text, Bildern, Wasserzeichen, Hintergründen, Hyperlinks und Seitenzahlen.
- Sie können PDF-Dateien in viele andere Formate konvertieren, z.B. Word, PowerPoint, Excel, Bild, HTML und so weiter.
- Sie können sogar verschiedene PDF-Dateien durch Anmerkungen überprüfen und kommentieren.
- Sie können Ihre PDF-Dateien mit Hilfe eines Passwortschutzes und der Schwärzung von Informationen schützen und sie mit digitalen Signaturen autorisieren.
- Es ermöglicht Ihnen, ausfüllbare Formulare zu erstellen und Daten mit effizienter Verwaltung zu extrahieren.
- Sie können auch beliebige Dokumente im Stapel kombinieren.
Wie man Bilder in PDF verschiebt
Auch wenn wir die Richtlinien zum Verschieben eines Bildes in Google Docs verstehen, ist es wichtig zu wissen, dass PDFelement den Nutzern auf der Plattform eine ähnliche Erfahrung bietet, ohne dass die PDF-Datei in ein anderes Dateiformat konvertiert werden muss. Um den Prozess des Verschiebens von Bildern im PDF-Format zu verstehen, sollten Sie sich die mitgelieferte Anleitung ansehen.
 G2-Wertung: 4.5/5 |
G2-Wertung: 4.5/5 |  100 % Sicher |
100 % Sicher |Schritt 1. Öffnen Sie die PDF-Datei
Sie müssen eine PDF-Datei öffnen, indem Sie das lokale Verzeichnis über die Option "Datei öffnen" im Startfenster nach dem Starten der Plattform durchsuchen.

Schritt 2. Öffnen Sie die Bearbeiten Option
Um in den Bearbeitungsbereich zu gelangen, müssen Sie mit der Maus auf die Registerkarte "Bearbeiten" am oberen Rand des Fensters gehen.
Schritt 3. Bewegen Sie das Bild
Nach der Aktivierung des Bearbeitungsbereichs können Sie das Objekt in der PDF-Datei verschieben, indem Sie es mit der Maus ziehen, mit den Pfeiltasten verschieben oder die Ausrichtungsoptionen verwenden, um die Objekte so auszurichten, dass die PDF-Datei vorzeigbar aussieht. Wenn Sie außerdem Bilder in anderer Hinsicht bearbeiten möchten, können Sie mit der rechten Maustaste auf das Bild klicken und dann eine der Optionen aus dem Dropdown-Menü auswählen.
 G2-Wertung: 4.5/5 |
G2-Wertung: 4.5/5 |  100 % Sicher |
100 % Sicher |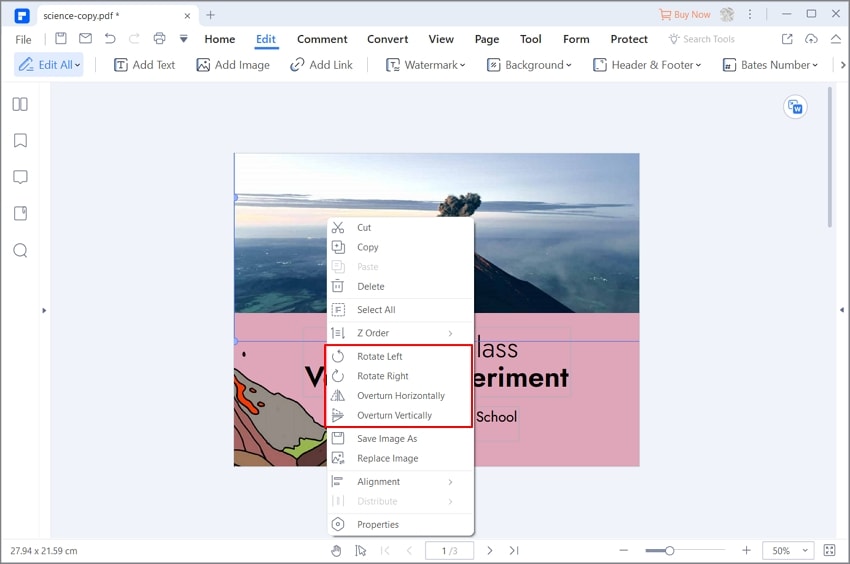
Kostenlos Downloaden oder PDFelement kaufen jetzt sofort!
Kostenlos Downloaden oder PDFelement kaufen jetzt sofort!
PDFelement kaufen jetzt sofort!
PDFelement kaufen jetzt sofort!




Noah Hofer
staff Editor