2025-04-30 16:20:33 • Abgelegt unter: Google Docs • Bewährte Lösungen
Manchmal benötigen Wörter in Ihren Google Docs kleine Buchstaben oder Zahlen am unteren Rand (tiefgestellt), insbesondere bei chemischen Formeln, mathematischem Text oder einfachen Dingen wie Datumsangaben. Es gibt drei Möglichkeiten, wie Sie in Google Docs Tiefstellungen hinzufügen können. Sie können das Hauptmenüsystem, die Tastenkombinationen oder die Sonderzeichentabelle verwenden.
Wie man Google Docs eine Tiefstellung hinzufügt
Methode 1. Verwenden der Format Option
Schritt 1. Markieren Sie den Text, der in tiefgestellt umgewandelt werden soll.
Schritt 2. Wählen Sie die Registerkarte "Format" in der Symbolleiste und dann die Option "Text" > "Tiefgestellt".
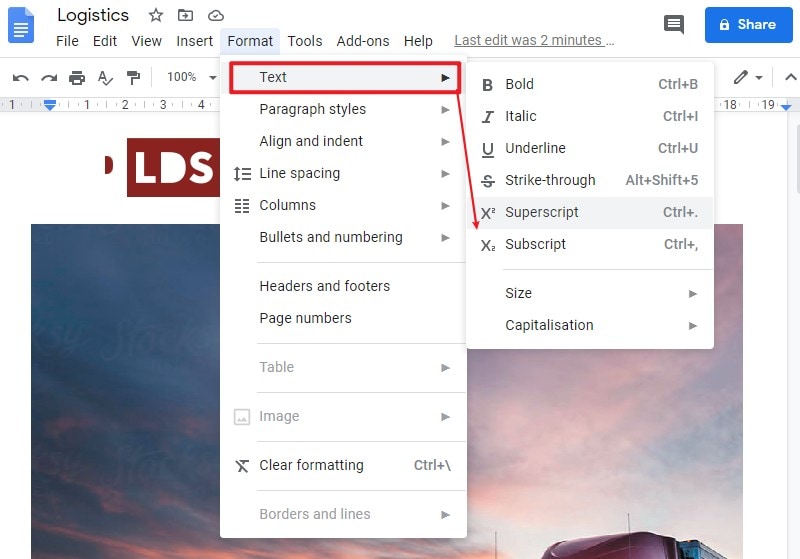
Diese Aktion kann für ein einzelnes Zeichen oder eine ganze Textzeile durchgeführt werden. Das Zeichen oder die Textzeile wird in einen tiefgestellten Text umgewandelt. Sie werden es hauptsächlich für einzelne Zeichen verwenden. Die Formatierung der ganzen Zeile als tiefgestelltes Zeichen wird üblicherweise verwendet, um Kommentare am Ende einer Seite oder unter einem Absatz einzufügen.
Methode 2. Sonderzeichen verwenden
Schritt 1. Platzieren Sie Ihre Maus in dem Text, dem Sie ein tiefgestelltes Zeichen hinzufügen möchten und klicken Sie dann auf die Option "Einfügen" > "Sonderzeichen".
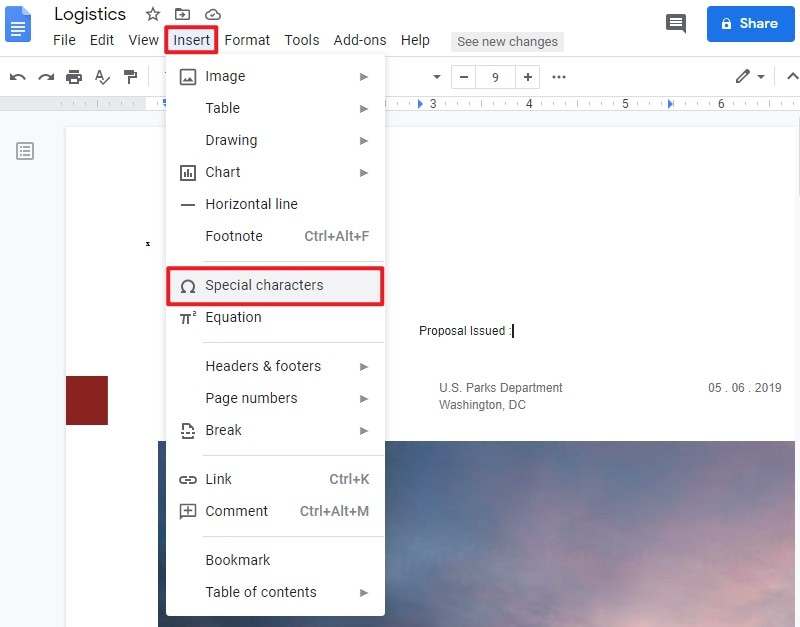
Schritt 2. Nun öffnet sich ein neues Fenster und Sie können die Option "Tiefgestellt" wählen, um ein beliebiges Zeichen auszuwählen.
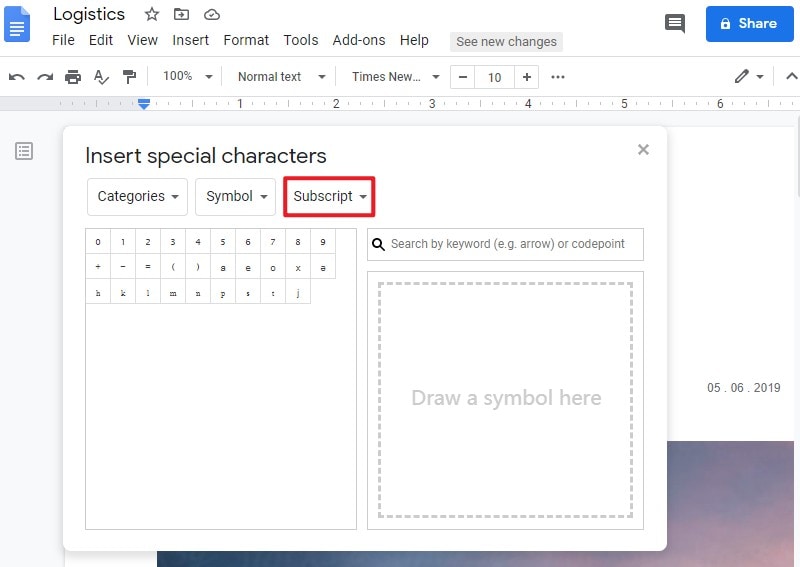
Die beste PDF-Software
Das PDF-Dateiformat ist ein weiteres wichtiges Format, das von vielen Menschen bei der Büroarbeit zum Lesen von Dokumenten verwendet wird. Aber die Bearbeitung und Verwaltung von PDF-Dateien ist für viele Menschen schwierig. Zu diesem Zeitpunkt ist ein PDF-Editor wichtig, um Ihnen beim Umgang mit PDF-Dokumenten zu helfen. In diesem Artikel stellen wir Ihnen daher einen hervorragenden PDF-Editor vor, mit dem Sie PDF-Dateien verwalten können. Wondershare PDFelement - PDF Editor ist keine Plattform, die sich auf die Bearbeitung von PDF-Dateien konzentriert. Es bietet beeindruckende Konvertierungstools und behält die Qualität der Datei auch nach der Konvertierung bei. Nachfolgend finden Sie einige der wichtigsten Funktionen von PDFelement.
 G2-Wertung: 4.5/5 |
G2-Wertung: 4.5/5 |  100 % Sicher |
100 % Sicher |- Sie können verschiedene Arten von Dateiformaten scannen oder in PDF konvertieren, die jeder mit einem beliebigen PDF-Reader auf einem beliebigen Gerät betrachten kann.
- Bearbeiten Sie PDF-Dokumente einfach und schnell, ohne zu den Originaldokumenten zurückzukehren.
- Sie können PDF-Dateien mit einer Reihe von Kommentartools markieren und überprüfen. Greifen Sie auf Markierungen zu oder zeigen Sie Kommentare auf einer einzigen Ebene an.
- Sie können Signatur-Workflows erstellen und auch PDF-Dateien an andere Teilnehmer zur Unterzeichnung und Vertragsausführung senden.
- PDFelement enthält Berechtigungen und Passwörter, mit denen Sie den Zugriff auf Ihre PDF-Dokumente regeln können, so dass Sie das Drucken, Ändern und Kopieren einschränken können.
- Sie können Ihren PDF-Dokumenten zertifizierte digitale Signaturen hinzufügen, damit die Empfänger die Dokumente authentisch validieren können.
Wie man in PDF hoch- und tiefgestellte Zeichen hinzufügt
Schritt 1. Hochladen der PDF-Datei
Laden Sie PDFelement herunter und starten Sie es auf Ihrem Desktop. Laden Sie dann die PDF-Datei hoch, indem Sie auf die Option "Datei öffnen" klicken.
 G2-Wertung: 4.5/5 |
G2-Wertung: 4.5/5 |  100 % Sicher |
100 % Sicher |
Schritt 2. Aktivieren Sie den Bearbeitungsmodus
Die Standardbearbeitungsfunktion ist normalerweise inaktiv. Nachdem Sie die Datei hochgeladen haben, müssen Sie auf die Schaltfläche "Bearbeiten" > Text- und Bildobjekt bearbeiten" klicken. Dann können Sie den Text im Dokument auswählen, um den Bearbeitungsbefehl auszuführen.
Schritt 3. Tief- oder Hochstellen in PDF einfügen
Die hoch- und tiefgestellte Funktion wird beim Aktivieren der Bearbeitungsfunktion aktiviert. Wählen Sie die Zeichen in Ihrem Dokument aus, die in tief- oder hochgestellte Zeichen umgewandelt werden sollen. Klicken Sie entweder auf das Symbol für die tiefgestellte oder die hochgestellte Schrift und Ihre tiefgestellte und hochgestellte Schrift wird sofort erstellt.
 G2-Wertung: 4.5/5 |
G2-Wertung: 4.5/5 |  100 % Sicher |
100 % Sicher |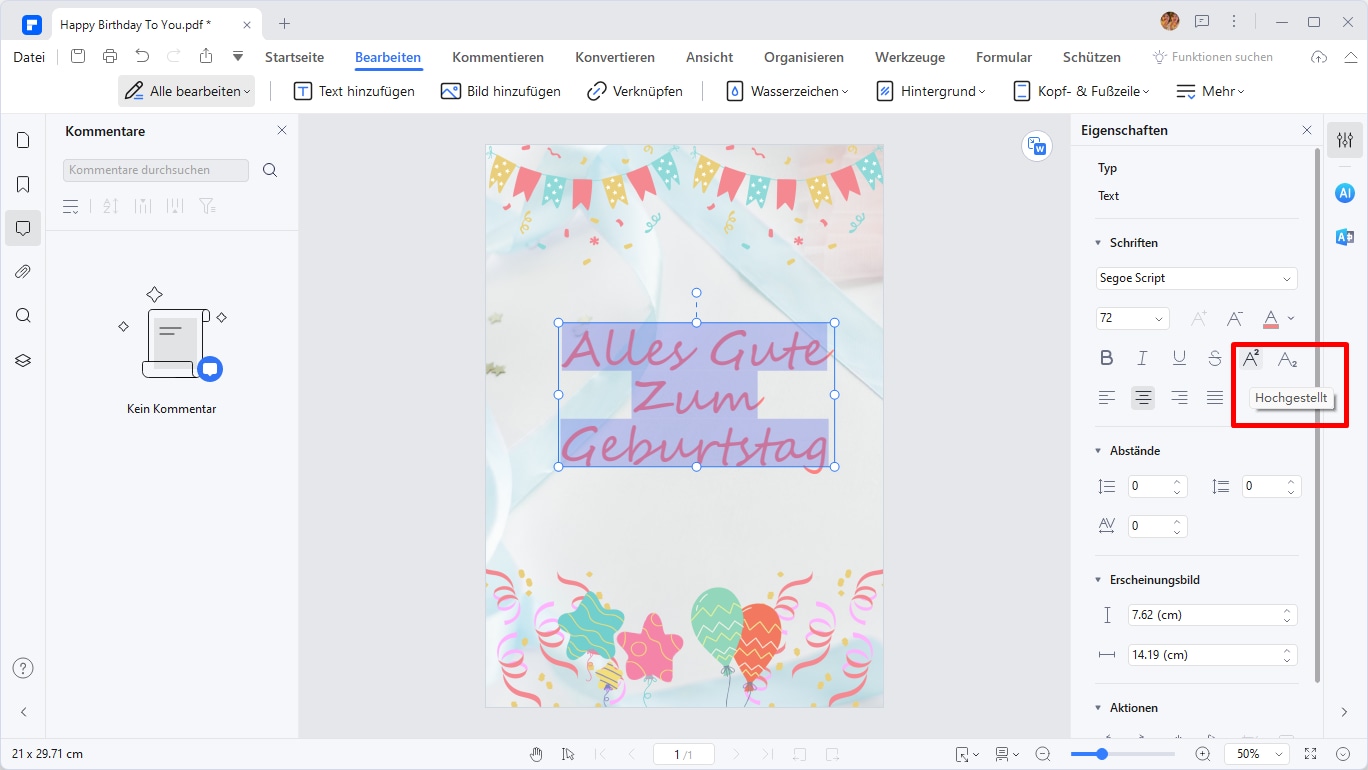
PDFelement erleichtert das Multitasking und ermöglicht den Benutzern die volle Kontrolle über ihre PDF-Dokumente. PDF-Dokumente waren traditionell nicht editierbar, aber dank PDFelement gibt es viele Funktionen, die bei der Bearbeitung und Änderung von PDF-Dokumenten helfen. Sie können Dokumentinhalte bearbeiten und auch Excel-Tabellen und Bilder hinzufügen.
Kostenlos Downloaden oder PDFelement kaufen jetzt sofort!
Kostenlos Downloaden oder PDFelement kaufen jetzt sofort!
PDFelement kaufen jetzt sofort!
PDFelement kaufen jetzt sofort!




Noah Hofer
staff Editor