
Ist es nicht ärgerlich, wenn Sie eine PDF-Datei bearbeiten wollen und diese passwortgeschützt ist?
Nun, es gibt viele Möglichkeiten, gesperrte PDF-Dokumente bearbeitbar zu machen.
Auch wenn es lästig sein kann, erfüllt das Passwort einen Zweck. Wir haben jedoch eine leicht verständliche Anleitung erstellt, mit der Sie passwortgeschützte PDF-Dateien entsperren und bearbeiten können.
Darüber hinaus erfahren Sie, warum gesicherte PDFs wertvoll sind und warum sie problematisch sein können. Darüber hinaus werden Sie es wissen, wenn Sie unserer Schritt-für-Schritt-Anleitung folgen So entsperren Sie ein PDF zur Bearbeitung.
In diesem Artikel
Entsperren einer PDF-Datei zur Bearbeitung mit einem Passwort
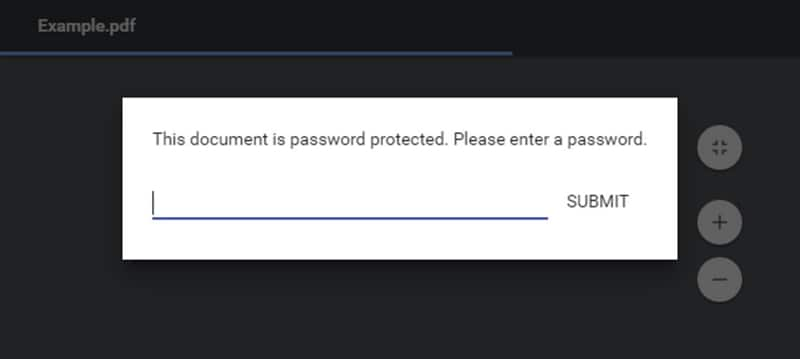
Nervt es Sie nicht auch, dass Sie jedes Mal das Passwort eingeben müssen, wenn Sie eine PDF-Datei öffnen wollen? Natürlich tut sie das. Zum Glück können Sie die Sicherheitsmaßnahmen schnell ausschalten und auf Ihre Datei zugreifen, ohne jedes Mal das Passwort eingeben zu müssen.
Der einfachste Weg beginnt mit nur drei kleinen Schritten:
- Öffnen Sie Ihr PDF in einem PDF-Viewer, wie PDFelement.
- Um eine PDF-Datei mit PDFelement zu öffnen, klicken Sie auf PDF öffnen und wählen Sie die gewünschte PDF-Datei aus. Alternativ können Sie die entsprechende PDF-Datei auch per Drag und Drop verschieben. Wenn die Datei mit einem offenen Passwort geschützt ist, geben Sie es ein, um Zugang zu erhalten.
 G2-Wertung: 4.5/5 |
G2-Wertung: 4.5/5 |  100 % Sicher |
100 % Sicher |
- Zum Schutz bestimmter PDF-Dateien kann ein Berechtigungskennwort oder ein Eigentümerkennwort verwendet werden. Um eine solche Datei zu bearbeiten, müssen Sie das Berechtigungskennwort eingeben.
 G2-Wertung: 4.5/5 |
G2-Wertung: 4.5/5 |  100 % Sicher |
100 % Sicher |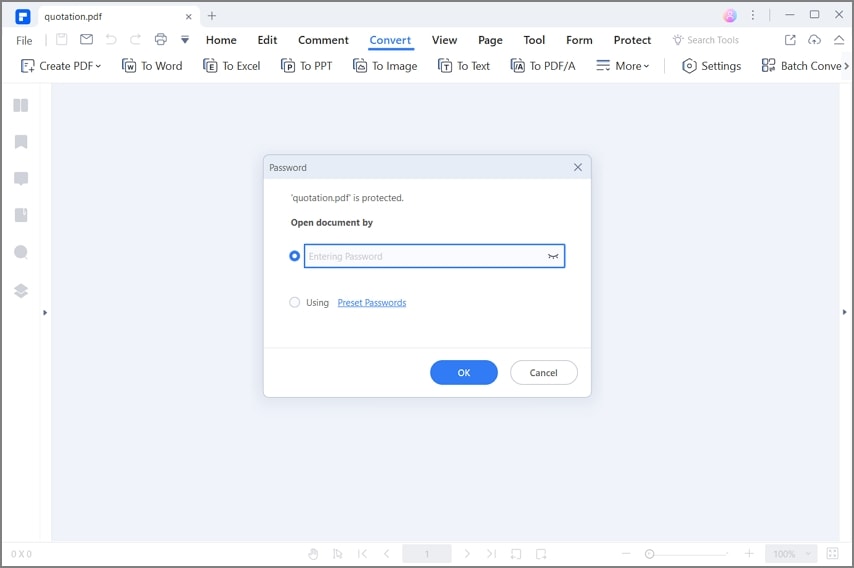
- PDFelement ermöglicht die Bearbeitung von Text und Absätzen sowie von Bildern in einem PDF-Dokument, z. B. durch Kopieren, Einfügen, Hinzufügen oder Entfernen, Zuschneiden, Drehen und Ersetzen.
Seiten können beschnitten, extrahiert, geteilt oder ersetzt werden. Auch Seitenbeschriftungen und Rahmen können hinzugefügt werden. Es können Links eingefügt werden, die den Leser zu weiteren Informationen führen, und Wasserzeichen können entfernt werden. Um die Aufmerksamkeit auf bestimmte Bereiche zu lenken, kann man sie hervorheben oder Kommentare und Zeichnungen anbringen. Die PDF-Datei kann auf Wunsch auch in ein Word-, Excel- oder PowerPoint-Dokument umgewandelt werden.
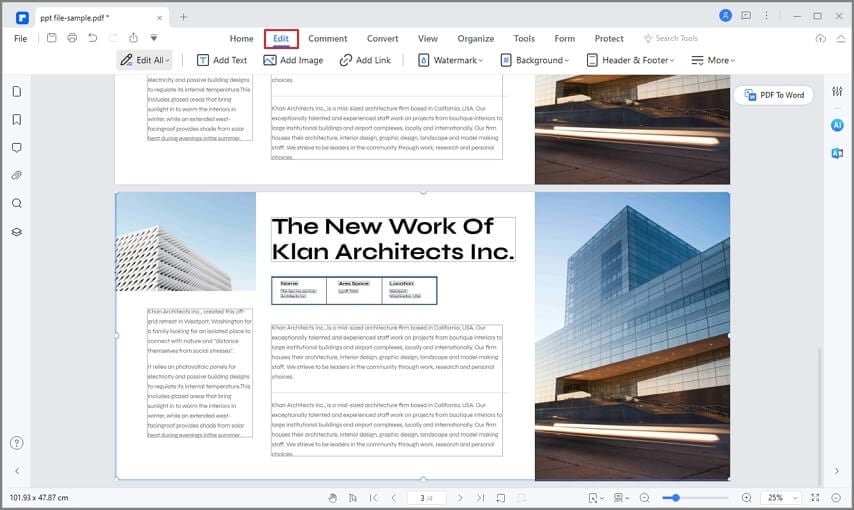
- Nachdem Sie die Bearbeitung der PDF-Dateien abgeschlossen haben, können Sie die bearbeitete Datei speichern. Um ein PDF zu speichern, öffnen Sie das Datei Registerkarte in der oberen Leiste. Sobald das Popup-Fenster erscheint, wählen Sie entweder Speichern als oder Speichern Option, um den Vorgang abzuschließen und Ihr Dokument auf Ihrem Computer zu speichern.
 G2-Wertung: 4.5/5 |
G2-Wertung: 4.5/5 |  100 % Sicher |
100 % Sicher |
Bearbeitungsfunktionen in PDFelement
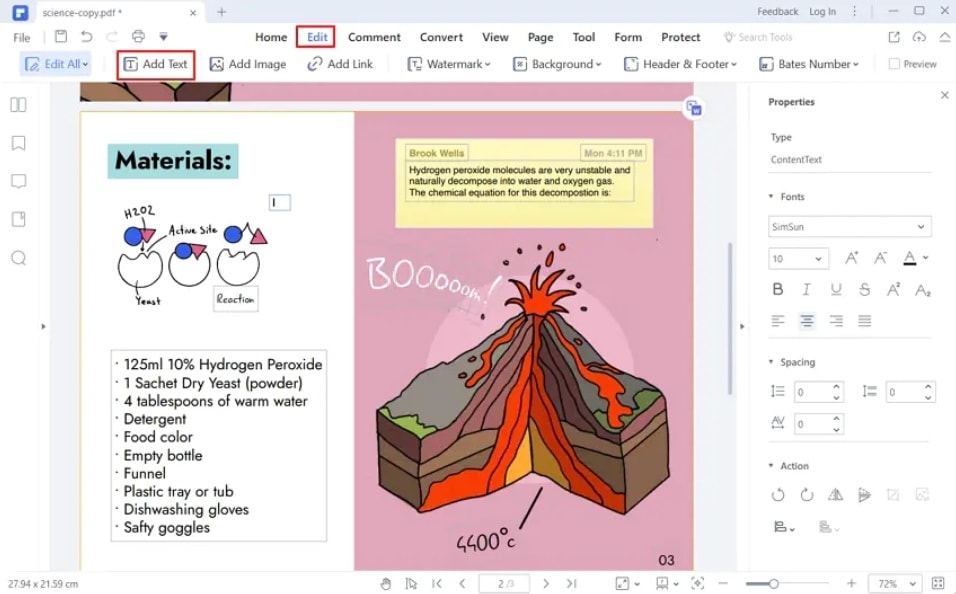
PDFelement bietet seinen Nutzern zahlreiche Bearbeitungsfunktionen. Sie haben also viele Möglichkeiten, wenn Sie eine PDF-Datei hochladen und die Bearbeitung aktivieren. Diese Optionen umfassen das Hinzufügen und Löschen von Text, das Einfügen von Bildern, Links, Wasserzeichen, Kopf- und Fußzeilen und viele weitere Elemente.
Wenn Sie das betreten Absatzmodus können Sie jedes Textfeld bearbeiten. Öffnen Sie die rechte Seitenleiste mit den Eigenschaften und bearbeiten und formatieren Sie den Text nach Ihren Wünschen.
Entsperren einer PDF-Datei zur Bearbeitung ohne Passwort
Wie kann man PDFs ohne Kennwort für die Bearbeitung freischalten? Das kann schwieriger sein, als wenn Sie ein Passwort haben. Es ist jedoch normal, dass Menschen ihre Passwörter vergessen oder verlieren und nicht wissen, was sie tun sollen. In diesem Fall gibt es mehrere Möglichkeiten, darunter eine Software zum Entfernen von Passwörtern wie Wondershare PDF Password Remover.
Entsperrung mit PDF Password Remover
Das benutzerfreundliche Layout von PDF Password Remover ist übersichtlich und sollte keine Probleme beim Entsperren von PDFs zur Bearbeitung verursachen. Die Schritte umfassen Folgendes:
- Starten Sie die Software auf Ihrem Gerät.
- Drücke den Dateien hinzufügen…, und klicken Sie auf die Schaltfläche, um die PDF-Datei, die Sie bearbeiten möchten, in das Programm zu importieren.
 G2-Wertung: 4.5/5 |
G2-Wertung: 4.5/5 |  100 % Sicher |
100 % Sicher |
- Um Druckbeschränkungen aufzuheben, passen Sie alle Einstellungen an und klicken Sie auf Start Schaltfläche unten rechts. Wenn ein Öffnungspasswort erforderlich ist, drücken Sie auf das Symbol „Sperren“ und geben Sie das Passwort ein, um fortzufahren. Es ist kein Kennwort erforderlich, wenn die PDF-Dokumente ausschließlich durch Berechtigungskennwörter geschützt sind.
 G2-Wertung: 4.5/5 |
G2-Wertung: 4.5/5 |  100 % Sicher |
100 % Sicher |
- Mit diesen einfachen Schritten haben Sie nun die PDF-Datei freigeschaltet und können sie mit PDFelement ohne Einschränkungen anzeigen, bearbeiten und weitergeben.
Vorteile und Nachteile von gesperrten PDFs
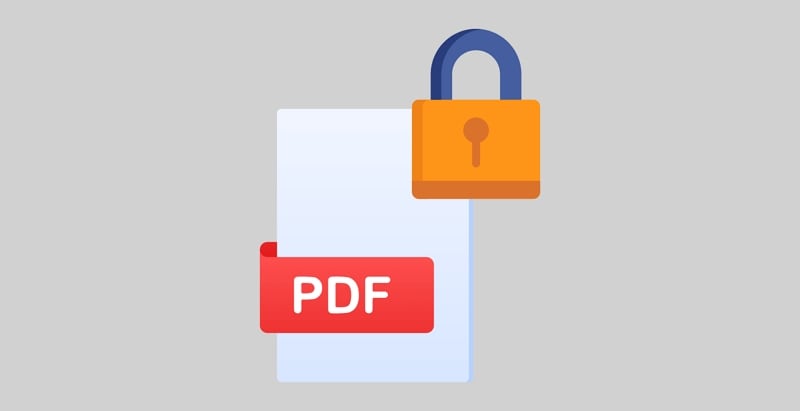
Gesperrte PDFs sind wertvoll
Es gibt einen Grund, warum es gesperrte PDFs gibt. Die Vergabe eines Passworts für eine PDF-Datei kann für Unternehmen und Privatpersonen von großem Nutzen sein. Es schützt Ihre PDF-Dateien vor unbefugtem Zugriff, Bearbeitung, Weitergabe und Druck.
Der Passwortschutz eines PDF-Dokuments kann bei vertraulichen Dokumenten hilfreich sein. Es ist sehr vorteilhaft, vertrauliche PDF-Dokumente mit einem Kennwort zu versehen, ganz gleich, ob es sich um persönliche Informationen, medizinische Unterlagen oder Finanzberichte handelt. Auf diese Weise sind Ihre privaten Daten sicher, und niemand kann sie einsehen, bearbeiten, stehlen oder missbrauchen.
Darüber hinaus kann das Sperren Ihrer PDF-Dateien dazu beitragen, Ihr urheberrechtlich geschütztes Material vor Diebstahl, Änderung oder Verbreitung ohne Ihre Zustimmung zu schützen. Ein weiterer Vorteil des Sperrens Ihrer PDF-Dateien ist, dass Sie kontrollieren können, wer darauf Zugriff hat. Egal, ob es sich um persönliche Unterlagen oder belastende Informationen handelt, der Passwortschutz einer PDF-Datei kann einen unbefugten Zugriff verhindern.
Sie können auch Probleme verursachen

Auch wenn das Sperren von PDF-Dateien sehr hilfreich sein kann, birgt es doch einige potenzielle Probleme. Es ist wichtig, die potenziellen Probleme und Risiken beim Schutz Ihrer PDF-Dateien zu berücksichtigen.
Eines der größten Probleme beim Sperren von PDF-Dateien ist die Verwaltung von Passwörtern. Wenn Sie viele PDF-Dateien mit einem Kennwort schützen, ist die Wahrscheinlichkeit groß, dass Sie die Kennwörter verwechseln oder sie ganz vergessen.
Das Vergessen oder der Verlust eines Passworts kann je nach Verschlüsselung zu einem dauerhaften Verlust von Informationen führen. Vermeiden Sie dieses Szenario also unbedingt.
Außerdem können verschiedene PDF-Viewer Probleme verursachen. Einige PDF-Viewer unterstützen möglicherweise keine geschützten PDF-Dateien, was zu Problemen beim Anzeigen und Bearbeiten Ihrer Dokumente führen kann.
Außerdem ist das Sperren einer PDF-Datei nicht narrensicher. Jemand kann Ihr Passwort erraten, stehlen oder hacken, was zu unbefugtem Zugriff führt.
Schlussfolgerung
Das Sperren von PDF-Dateien eignet sich hervorragend, um zu kontrollieren, wer auf Ihre Dokumente zugreifen kann, und um private Informationen und urheberrechtlich geschütztes Material zu schützen. Es kann aber auch im Alltag zu Problemen führen, z. B. wenn Sie Ihre Dokumente nicht mit einem beliebigen PDF-Viewer öffnen können oder wenn Sie Ihr Kennwort verlieren oder vergessen haben.
Zum Glück gibt es Möglichkeiten, ein Kennwort zu entfernen und Ihre PDF-Dateien mit oder ohne Kennwort zu entsperren. Wir empfehlen daher, PDFelement als PDF-Entsperrungswerkzeug zu verwenden, damit Sie die zahlreichen Bearbeitungswerkzeuge frei nutzen können.




