Bereit, passwortgeschützte PDF zu Excel-Tabellen zu konvertieren, sodass Sie die Statistiken neu organisieren können? Dies ist ein zeitsparender Weg, Tabellen von PDF-Dateien zu Excel-Tabellen zu extrahieren. Wenn Sie nicht wissen, wie man passwortgeschützte PDF in Mac OS X oder Windows zu Excel konvertiert, folgen Sie den untenstehenden Schritten. Hier teile ich den Weg, den ich nutze um passwortgeschützte PDF zu Excel-Tabellen zu konvertieren mit PDFelment.
Offensichtlich können und sollten wir nicht manuell passwortgeschützte PDF-Dateien zu Microsoft Excel konvertieren. Wondershare PDFelement erlaubt Ihnen, passwortgeschützte PDF zu Excel mit jeder Seite als einzelne Excel-Seite oder alle Seiten als eine Excel-Seite zu exportieren. Es hat sowohl eine Windows- als auch eine Mac-Version. Bitte beachten Sie: Wondershare PDFelement ist auch ein mächtiger PDF-Editor, den Sie nutzen können, und es konvertiert passwortgeschützte PDF-Dateien zu vielen anderen Formaten wie Word, PowerPoint, Text, Bild und mehr.
Wie man passwortgeschützte PDF zu Excel-Tabellen konvertiert
Untenstehend sind die 2 Schritte, wie man Wondershare PDFelement nutzt, um die Konversion von passwortgeschütztem PDF zu Excel durchzuführen.
Schritt 1. PDF-Dateien importieren
Wenn Sie die Windowsversion von Wondershare PDFelement nutzen, können Sie zum „Home“-Menü gehen und den „Zu Excel“-Button wählen. Dann können Sie ein Pop-up-Fenster sehen, das Sie die PDF-Dateien hinzufügen lässt. Klicken Sie auf den „Dateien hinzufügen“-Button, um Ihren Computer zu durchsuchen, um all Ihre passwortgeschützten PDF-Dateien hinzuzufügen. Oder Sie können Dateien in dieses Fenster ziehen. Diese PDF-App unterstützt das gleichzeitige Konvertieren von PDF-Dateien, also können Sie eine Reihe von PDF-Dateien gleichzeitig hochladen.
Wenn eine PDF-Datei vor dem Öffnen passwortgeschützt ist, dann wird nach dem Hochladen ein Schloss auf der PDF-Gegenstandsleiste erscheinen. In diesem Fall müssen Sie das richtige Passwort eingeben, um es freizuschalten. Wenn das PDF nur vor dem Drucken, Kopieren oder Editieren passwortgeschützt ist, gehen Sie einfach zum nächsten Schritt.
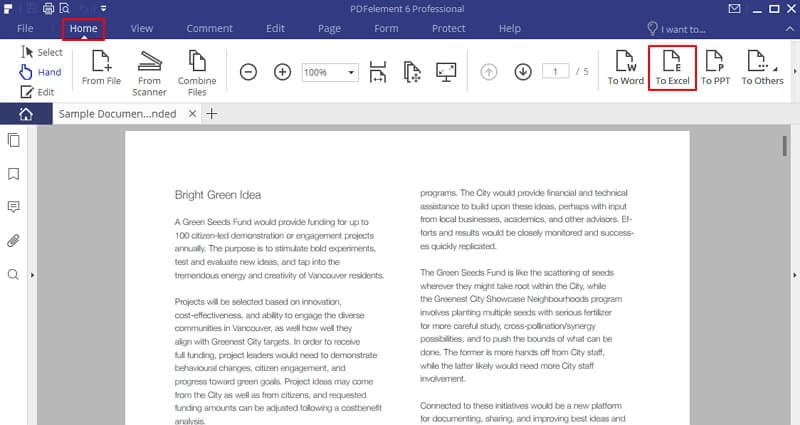
Schritt 2. Die Excel-Ausgabe bearbeiten und passwortgeschütztes PDF zu Excel konvertieren
Jetzt können Sie die Excel-Ausgabe bearbeiten, indem Sie die Formatversion in der dritten Position ändern und in Option Nummer 5 einstellen, welche Seiten konvertiert werden sollen. Wenn die passwortgeschützten PDF-Dateien eingescannt sind, müssen Sie die Checkbox von „OCR aktivieren“ an vierter Stelle anklicken. Nach der Individualisierung klicken Sie auf „Konvertieren“, um passwortgeschütztes PDF zu Excel zu konvertieren.
Hinweis: In der Mac-Version von Wondershare PDFelement können Sie den Konvertieren-Button oben rechts im primären Fenster finden. Und nach dem Klicken des Buttons werden Sie auch ein Pop-up erhalten, das Sie Ihr passwortgeschützten PDF-Dateien hinzufügen lässt.
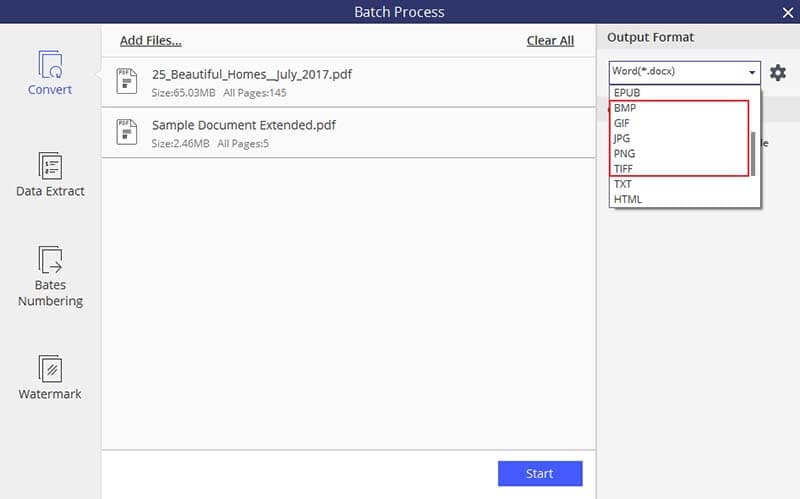
Bingo! Das ist, wie Sie passwortgeschützte PDF zu Excel-Tabellen konvertieren in Mac oder Windows-PC. In einer Sekunde öffnen Sie den Ausgabeordner um die Microsoft-Excel-Tabellen zu sehen, die Wondershare PDFelement hier abgelegt hat. Wenn Sie einige bildbasierte PDF-Dateien haben, lernen Sie bitte wie man Bild-PDF zu Excel konvertiert >>

