PDFelement - Leistungsstarker und einfacher PDF-Editor
Starten Sie mit der einfachsten Art, PDFs zu verwalten - mit PDFelement!
Das Sperren Ihrer PDF-Dateien ist eine gute Idee, wenn Sicherheit Ihr Hauptanliegen ist. Wenn Sie Ihre Dateien jedoch häufig mit anderen teilen müssen, sollten Sie gesperrte PDFs in Word konvertieren oder in Erwägung ziehen, sie ungesperrt zu lassen, damit sie leicht zugänglich sind.
Während die Konvertierung von PDF-Dateien in andere Formate recht einfach ist, könnten Sie bei gesperrten portablen Dokumenten auf einige Schwierigkeiten stoßen, wenn Sie den gleichen Prozess durchführen. Aber es gibt keinen Grund zur Panik, denn wir sind hier, um Ihnen zu helfen.
Unsere Experten haben eine ausführliche Anleitung zusammengestellt, die den gesamten Prozess der Konvertierung von gesperrten PDF-Dateien in ein bearbeitbares Word-Dokument beschreibt. Wir haben auch einige Vor- und Nachteile der Sperrung einer PDF-Datei aufgeführt, damit Sie eine fundierte Entscheidung treffen können. Blättern Sie durch den Leitfaden und wählen Sie den Converter aus, der zu Ihren Anforderungen und Ihrem Budget passt.

Teil 1: Warum werden PDF-Dateien gesperrt? Wissenswertes über Vor- und Nachteile
Es gibt viele Gründe, warum Menschen PDF-Dateien sperren. Manche Leute tun dies aus Sicherheitsgründen, andere, um zu verhindern, dass andere Änderungen an der Datei vornehmen. Bevor wir uns damit befassen, wie Sie gesperrte PDF-Dateien in Word konvertieren, möchten wir Ihnen einige Vor- und Nachteile des Passwortschutzes für Ihre PDF-Dateien aufzeigen, damit Sie entscheiden können, ob Sie Ihre PDFs sperren oder sie trotzdem behalten sollten.
Vorteile
Sicherheit - Durch das Sperren der Datei können Sie einschränken, wer Zugriff auf die Datei hat und was er mit ihr machen kann. Es kann dazu beitragen, dass sensible Informationen nicht nach außen dringen oder von Unbefugten eingesehen werden können.
Kontrolle - Ein weiterer Grund für das Sperren von PDF-Dateien ist, dass Sie die Kontrolle über sie behalten wollen. Sie möchten zum Beispiel verhindern, dass andere Personen Ihre PDFs bearbeiten oder drucken können. Durch das Sperren der Datei haben Sie mehr Kontrolle über die Verwendung und den Zugriff auf die Datei.
Organisation - Das Sperren von PDF-Dateien kann auch bei der Organisation helfen. Wenn Sie viele PDF-Dateien haben, sollten Sie einige davon sperren, damit Sie nur dann darauf zugreifen können, wenn Sie sie brauchen. Dies kann dazu beitragen, Unordnung zu vermeiden und die benötigten Dateien leichter zu finden, wenn Sie sie brauchen.
Zugänglichkeit - Manchmal kann das Sperren von PDF-Dateien die Zugänglichkeit verbessern. Wenn Sie z.B. eine passwortgeschützte PDF-Datei haben, können nur diejenigen, die das Passwort kennen, diese öffnen. Dies kann hilfreich sein, wenn Sie sicherstellen möchten, dass nur bestimmte Personen auf bestimmte Informationen in Ihren PDFs zugreifen können.
Nachteile
Wenn Benutzer ihr Passwort vergessen, kann es sein, dass sie aus ihrer PDF-Datei ausgesperrt werden.
Wenn Sie eine PDF-Datei sperren, kann es schwieriger werden, sie mit anderen zu teilen, da diese das Passwort benötigen, um sie zu öffnen.
Passwort-geschützte PDFs können anfälliger für Malware oder Viren sein, da Hacker es auf sie abgesehen haben könnten, um an die darin enthaltenen sensiblen Informationen zu gelangen.
PDF-Dateien, die mit einem Passwort geschützt sind, können weniger sicher sein als solche, die nicht geschützt sind, da Passwörter von entschlossenen Personen erraten oder geknackt werden können.
Wenn Sie eine PDF-Datei sperren, kann es schwieriger werden, sie zu bearbeiten oder zu ändern, was problematisch sein kann, wenn später Änderungen vorgenommen werden müssen.
Teil 2: Wie man gesperrte PDFs offline in Word konvertiert
Fragen Sie sich nach der besten Offline-Methode, um gesperrte PDF-Dateien in Word zu konvertieren? Verwenden Sie jetzt Wondershare PDFelement und erledigen Sie den Vorgang schnell. PDFelement ist eine zentrale Plattform für alle Ihre PDF-Anforderungen, einschließlich der Bearbeitung einer Datei, der Konvertierung in andere Formate, der Zusammenführung zweier PDFs, der Extraktion bestimmter Informationen, der Schwärzung zum Verbergen sensibler Informationen und vieles mehr.
Das Beste an Wondershare PDFelement - PDF Editor ist, dass es zum Sperren und Entsperren von PDFs verwendet werden kann, um es den Benutzern zu erleichtern. Außerdem verfügt das Tool über OCR, das gescannte Dokumente in bearbeitbare Dateien umwandelt.
 G2-Wertung: 4.5/5 |
G2-Wertung: 4.5/5 |  100 % Sicher |
100 % Sicher |Hier finden Sie eine Schritt-für-Schritt-Anleitung zur Konvertierung Ihrer gesperrten PDF-Datei in ein Word-Dokument. Befolgen Sie die Anweisungen sorgfältig, um spätere Probleme zu vermeiden.
Schritt 1 Öffnen Sie die gesperrte PDF-Datei
Um den Prozess zu starten, müssen Sie zunächst PDFelement herunterladen und auf Ihrem System installieren und das Tool starten, um fortzufahren.
Tippen Sie nun auf die Schaltfläche "Dateien öffnen" und laden Sie die gesperrten Dateien hoch, die Sie konvertieren möchten. Sie können die Datei auch per Drag & Drop hinzufügen.
Da die Datei passwortgeschützt ist, müssen Sie das richtige Passwort eingeben, um sie zu öffnen.

Schritt 2 Konvertieren Sie das gesperrte PDF in ein Word-Dokument
Sobald Sie die gesperrte PDF-Datei öffnen, können Sie mit der Konvertierung beginnen. Wählen Sie zunächst den Dateiordner aus, in den Sie die konvertierte Datei exportieren möchten und klicken Sie dann in der Menüleiste auf die Konvertieren Schaltfläche, um den Vorgang zu starten.

Öffnen Sie die Registerkarte der Einstellungen, nehmen Sie die erforderlichen Änderungen vor und klicken Sie auf die Übernehmen Schaltfläche, um die Konvertierung Ihrer Datei zu starten. Warten Sie eine Weile, bis das Tool die Konvertierung von PDF in Word abgeschlossen hat.
Schritt 3 Speichern Sie die konvertierte Datei
Sobald das Tool mit der Konvertierung der gesperrten PDF-Datei in Word fertig ist, wird die Datei automatisch auf Ihr System heruntergeladen.
Wondershare PDFelement kann gesperrte PDF-Dateien problemlos in Word konvertieren und gilt als das beste Tool, um Ihre Dokumente sicher zu machen. Nutzen Sie die "Password Protect PDF" Funktion von PDFelement und schützen Sie Ihre Dateien für immer vor unbefugtem Zugriff.
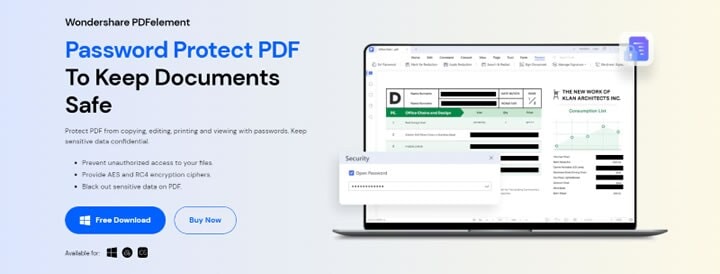
Diese Funktion schützt Ihre Dokumente vor dem Kopieren, Bearbeiten und Einsehen und bewahrt so die Vertraulichkeit Ihrer sensiblen Daten. Das Tool bietet AES- und RC4-Verschlüsselungscodes und schwärzt sensible Informationen.
Wondershare PDFelement verfügt über drei Verschlüsselungsstufen, nämlich AES-128, AES-256 und 128-bit RC4. Darüber hinaus können Benutzer verschiedene Berechtigungen einrichten, nachdem sie ihre Dateien mit einem Passwort geschützt haben, so dass sie PDFs auf jede gewünschte Weise nutzen können.
Mit PDFelement ist das Hinzufügen von Passwörtern zu Ihren PDF-Dateien ein dreistufiger Prozess. Alles, was Sie tun müssen, ist den PDF Protector zu öffnen, PDF-Dateien zu verschlüsseln und Text/Bilder zu schwärzen, um Ihre Informationen geheim zu halten. Das Tool ist plattformübergreifend kompatibel und liefert hochwertige Ergebnisse zu einem Bruchteil der Kosten.
Teil 3: Online Converter für gesperrte PDFs in Word zum Entfernen des Passworts
Sind Sie immer noch auf der Suche danach, wie Sie gesperrte PDF-Dateien in Word konvertieren können? Scrollen Sie auf der Seite nach unten und finden Sie eine Liste der drei besten Online-Converter für die Umwandlung von PDF in Word, um diese Aufgabe zu erledigen.
# 1. HiPDF
Die browserbasierte Anwendung HiPDF ist ein einfach zu bedienender und kostenloser "PDF zu Word Converter", der passwortgeschützte PDFs innerhalb von Sekunden entsperren kann. Dieses Tool funktioniert auf allen Betriebssystemen und ist mit fast allen Browsern kompatibel. HiPDF verarbeitet alle Ihre PDF-Dokumente in der Cloud, so dass der Prozess die Leistung Ihres Systems nicht beeinträchtigt.
Das Beste an dieser Anwendung ist ihre Sicherheit. Ihre Dateien werden nach der Verarbeitung von den Servern des Anbieters entfernt, so dass Ihre Daten sicher und geschützt sind. Hier erfahren Sie, wie Sie HiPDF zum Entfernen von Passwörtern verwenden können.
Schritt 1 Öffnen Sie zunächst den Webbrowser Ihrer Wahl und starten Sie HiPDF.
Schritt 2 Klicken Sie auf die Schaltfläche "Datei auswählen" und laden Sie das Dokument hoch, von dem Sie das Passwort entfernen möchten.

Schritt 3 Da die von Ihnen hochgeladene Datei passwortgeschützt ist, müssen Sie ein genaues Passwort eingeben, um darauf zuzugreifen.
Schritt 4 Sobald sie auf Ihrem System geöffnet ist, klicken Sie auf die Entsperren Schaltfläche, um den Prozess der Passwort-Entfernung zu starten.
Schritt 5 Es kann einige Sekunden dauern, bis das Tool den Vorgang abgeschlossen hat. Sobald der Vorgang abgeschlossen ist, klicken Sie auf Download, um die freigeschaltete Datei auf Ihrem PC zu speichern.
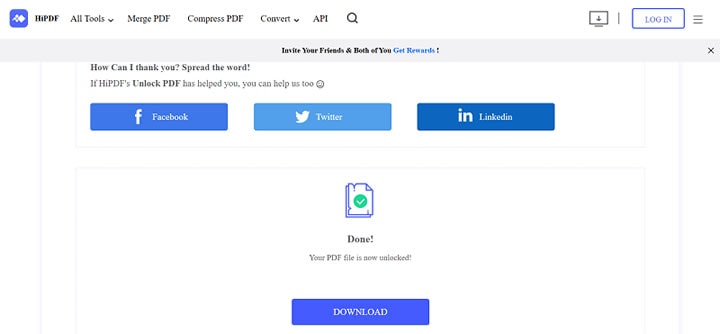
# 2. Smallpdf
Ein weiterer Word Converter für gesperrte PDF-Dateien, der die Sicherheit Ihrer gesperrten Datei aufheben kann, ist kein anderer als SmallPDF. Alles, was Sie tun müssen, ist, Ihre verschlüsselten Dateien hochzuladen, den Anweisungen zu folgen und sie innerhalb von Sekunden zu entsperren.
Diese browserbasierte Anwendung stellt Ihre Privatsphäre immer in den Vordergrund und löscht daher alle hochgeladenen Dateien innerhalb einer Stunde nach der Verarbeitung. Sie kann die meisten PDFs mit einem Besitzerpasswort entsperren. Wenn die Datei jedoch stark verschlüsselt ist, können Sie sie nur mit dem richtigen Passwort entsperren.
Sind Sie bereit, loszulegen? Hier finden Sie eine Schritt-für-Schritt-Anleitung, wie Sie Passwörter aus gesperrten PDFs sofort entfernen können. Führen Sie die Anweisungen sorgfältig aus und vermeiden Sie es, mitten im Prozess hängen zu bleiben.
Schritt 1 Rufen Sie die offizielle URL von SmallPDF in Ihrem Webbrowser auf und klicken Sie darauf, um das Tool zu öffnen.
Schritt 2 Sie können die Datei entweder hochladen, indem Sie auf die Schaltfläche "Datei auswählen" tippen, oder Sie können sie per Drag & Drop hochziehen.

Schritt 3 Bevor Sie fortfahren, müssen Sie das Kontrollkästchen ankreuzen, das besagt, dass Sie das Recht haben, diese Datei zu bearbeiten und ihren Schutz zu entfernen.

Schritt 4 Sobald Sie dies bestätigt haben, klicken Sie auf die Schaltfläche "PDF entsperren". Wenn die Datei ein einfaches Passwort für den Eigentümer hat, wird sie mit dem Tool sofort entsperrt. Wenn sie jedoch stark verschlüsselt ist, müssen Sie das Passwort manuell eingeben, um sie zu entsperren.
Schritt 5 Fügen Sie das richtige Passwort hinzu und tippen Sie auf die Schaltfläche "Wirklich entsperren". Es kann einige Sekunden dauern, bis das Tool die hochgeladene Datei endgültig entsperrt.
# 3. Adobe Acrobat Online
Die letzte Methode zur sekundenschnellen Konvertierung von gesperrten PDF-Dateien in Word ist Adobe Acrobat. Der Converter kann über die Webseite von Adobe aufgerufen werden und erfordert keine Installation. Er kann PDF-Dateien schnell in Word-Dokumente umwandeln, so dass Sie sie leicht bearbeiten und weitergeben können. Das Beste an diesem Tool ist, dass es die Formatierung Ihres Dokuments während des Prozesses beibehält und Ihnen somit Zeit und Mühe erspart.
Bevor Sie Adobe Acrobat Online verwenden, sollten Sie wissen, dass das Programm die Datei nur konvertiert, wenn Sie das freigeschaltete Dokument hochladen. Sie können die Desktop-Version von Adobe Acrobat verwenden, um das Passwort aus einer PDF-Datei zu entfernen und sich dann für Adobe Acrobat Online entscheiden, um die Konvertierung durchzuführen.
Hier finden Sie eine Anleitung, wie Sie mit Adobe Acrobat PDF in Word konvertieren können.
Schritt 1 Starten Sie das Tool in Ihrem Browser und laden Sie eine Datei über die Schaltfläche "Datei auswählen" hoch. Sie können die PDF-Datei per Drag & Drop importieren.

Schritt 2 Sobald Sie das Dokument hinzugefügt haben, startet das Tool automatisch den Konvertierungsprozess.
Schritt 3 Sobald der Vorgang abgeschlossen ist, können Sie auf die Download Schaltfläche klicken, um die Datei auf Ihrem Gerät zu speichern.
Abschließende Worte
Die Arbeit mit einer passwortgeschützten PDF-Datei kann frustrierend sein, aber zum Glück gibt es mehrere wirksame Methoden, die Ihnen helfen können, das Passwort aus gesperrten Dateien zu entfernen und gesperrte PDF-Dateien in Word zu konvertieren. Wir hoffen, dass Ihnen dieser Artikel dabei geholfen hat, den besten Converter für Ihre Bedürfnisse zu finden, so dass Sie problemlos auf die Informationen zugreifen können.



