2025-04-30 16:20:33 • Abgelegt unter: Office Word • Bewährte Lösungen
Viele Menschen versehen ihre Word-Dokumente aus den unterschiedlichsten Gründen mit Wasserzeichen. Einer der Gründe dafür kann sein, die unerlaubte Nutzung des Dokuments auf anderen Plattformen zu verhindern, um Plagiate zu vermeiden. Es gibt noch viele andere Gründe dafür, aber die meisten Leute fragen sich, wie man Wasserzeichen in Word einfügt. Realistisch betrachtet ist es einfach, Wasserzeichen in ein Word-Dokument einzufügen, aber Sie müssen lesen, wie man ein Wasserzeichen in ein Word-Dokument einfügt, um es richtig zu machen.
Wie man ein Wasserzeichen in Word einfügt
Wie bereits erwähnt, sollte es kein Problem sein, ein Wasserzeichen in Word 2013 oder 2016 einzufügen, wenn Sie die richtigen Schritte befolgen, wie unten beschrieben:
- Öffnen Sie zunächst Ihr Word-Dokument. Das ist mit das Einfachste, was Sie tun können.
- Klicken Sie dann auf die Registerkarte "Design".
- Gehen Sie im Hintergrundmenü auf "Wasserzeichen".
- In der Galerie werden verschiedene Arten von Wasserzeichen angezeigt. Wählen Sie die Art des Wasserzeichens, die Sie setzen möchten, indem Sie darauf klicken. Dieses wird auf allen Seiten des Dokuments angezeigt.

Sie können auch mit den folgenden Schritten ein benutzerdefiniertes Wasserzeichen einfügen:
- Klicken Sie auf "Design" und wählen Sie dann "Wasserzeichen".
- Klicken Sie dann auf "Benutzerdefiniertes Wasserzeichen".
- Wählen Sie die Option "Text-Wasserzeichen".
- Sie können jederzeit Layout, Schriftart, Farbe, Größe, und Text des Wasserzeichens einstellen.
- Klicken Sie dann zum Übernehmen auf "OK".
- Nachdem Sie die obigen Schritte ausgeführt haben, wird das benutzerdefinierte Wasserzeichen auf alle Seiten Ihres Dokuments angewendet.
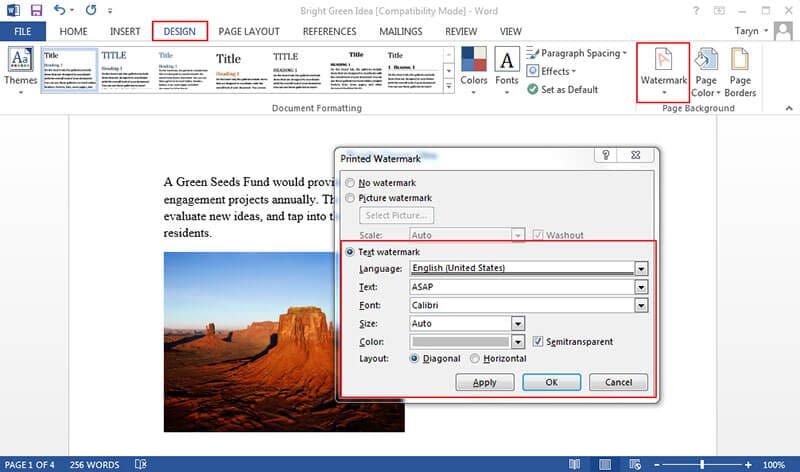
Was ist, wenn Sie andere Versionen von Word-Dokumenten verwenden? Die Vorgehensweise beim Einfügen eines Wasserzeichens in Word 2007 beispielsweise unterscheidet sich geringfügig. Sehen Sie sich die folgenden Schritte an:
- Öffnen Sie Ihr Word-Dokument.
- Wählen Sie die "Seitenlayout" Registerkarte.
- Dann können Sie aus der Seitenhintergrund Gruppe die Option "Wasserzeichen" auswählen.
- Wählen Sie ein Wasserzeichen Ihrer Wahl aus, das Sie auf Ihr Dokument anwenden möchten. Beachten Sie, dass die Galerie mehr als ein Wasserzeichen enthält. Wählen Sie ein Wasserzeichen, das Ihren Bedürfnissen entspricht.
- Wenn Sie diese Schritte abgeschlossen haben, wird das von Ihnen gewählte Wasserzeichen auf alle Seiten Ihres Dokuments angewendet.

Vorteile von PDF-Dokumenten
Wir haben gesehen, wie man Wasserzeichen in Word einfügt. Wie wird es dann in PDF-Dokumente eingefügt? Um Klarheit zu schaffen, ist es wichtig, die PDF-Technologie und ihre Vorteile gegenüber Word-Dokumenten zu verstehen.
PDF ist heutzutage ein beliebtes Dokumentformat. In der Tat ist es fast unmöglich, bei der Arbeit mit Dokumenten im Internet nicht irgendwann einmal ein PDF-Dokument zu verwenden. Die meisten Büros verwenden zum Beispiel PDF-Formate für die gemeinsame Nutzung von Dokumenten. Darüber hinaus sind die meisten offiziellen Online-Dokumente wie Steuerformulare im PDF-Format. Es gibt einen Grund, warum dies kaum zu vermeiden ist und einer dieser Gründe ist die Dokumentensicherheit.
PDF ist im Vergleich zu anderen Dokumentenformaten sicherer, da es nicht wie Word-Dokumente bearbeitet werden kann und außerdem mit einem Passwort geschützt werden kann. Aus diesem Grund kann es sein, dass Sie eine Genehmigung oder Erlaubnis benötigen, um es überhaupt drucken oder verändern zu lassen. Das macht es so beliebt, da sich Privatpersonen und Unternehmen mehr Sorgen um die Sicherheit ihrer Dokumente im Internet machen.
Weitere wichtige Vorteile von PDF sind die Möglichkeit, von jeder Plattform oder jedem Gerät aus angezeigt zu werden, die Kompatibilität und die Möglichkeit, Dokumente platzsparend zu verkleinern.
Für die Bearbeitung von PDF-Dateien müssen Sie jedoch einen PDF-Editor verwenden. Welcher ist der beste PDF-Editor? Es gibt viele PDF-Editoren, aber Wondershare PDFelement - PDF Editor hebt sich durch seine erstklassigen Funktionen und seine Fähigkeit, eine vollständige PDF-Lösung zu bieten, von der Masse ab. PDFelement ist sehr einfach zu bedienen, so dass Sie PDFs wie Word bearbeiten können. Damit können Sie PDFs ganz einfach bearbeiten, ohne dass Sie Kompromisse bei Format und Stil Ihrer PDFs eingehen müssen.
 G2-Wertung: 4.5/5 |
G2-Wertung: 4.5/5 |  100 % Sicher |
100 % Sicher |Eine weitere wichtige Eigenschaft von PDF ist, dass es im Vergleich zu anderen Wettbewerbern erschwinglich ist. So erhalten Sie beispielsweise PDFelement zu einem Bruchteil der Kosten von Adobe und deshalb gilt es als das kostengünstigste PDF und als würdige Alternative zu Adobe.

Weitere wichtige Funktionen von PDF sind das Erstellen ausfüllbarer PDF-Formulare, das Zusammenführen und Teilen von PDFs, das Konvertieren und Extrahieren von PDFs, Passwortschutz, Schwärzen und viele andere interessante Funktionen. Lernen Sie hier die einfachsten Schritte zur Verwendung der einzelnen Funktionen.
Wie man Wasserzeichen in PDF-Dokumente einfügt
Die zu Beginn dieses Artikels gezeigten Schritte zeigen, wie Sie ein Wasserzeichen in ein Word-Dokument einfügen, aber was ist mit PDF? Siehe die einfachen Schritte unten:
Schritt 1: PDF-Datei importieren
Öffnen Sie PDFelement und importieren Sie die PDF-Datei von Ihrem Speicherort. Verwenden Sie die Schaltfläche "Datei öffnen", um die Datei auszuwählen.

Schritt 2: Wasserzeichen in PDF einfügen
Wählen Sie "Bearbeiten > Wasserzeichen > Neues Wasserzeichen" aus dem Untermenü. Wählen Sie in der Wasserzeichengalerie das gewünschte Wasserzeichen aus.
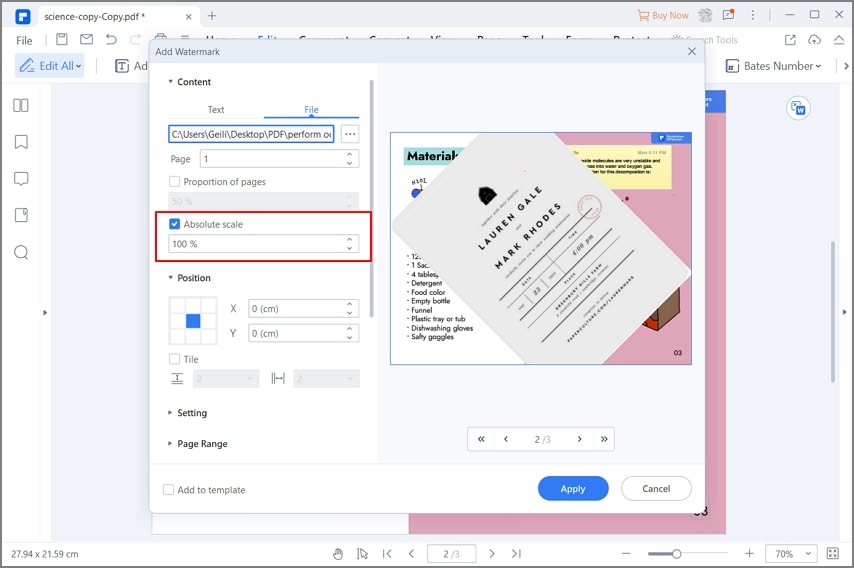
Schritt 3: Erweiterte Einstellungen des Wasserzeichens
Klicken Sie unten links auf "Erweiterte Einstellungen", wenn Sie die Größe, die Platzierung und das Aussehen verbessern möchten. Klicken Sie dann auf "OK".

Kostenlos Downloaden oder PDFelement kaufen jetzt sofort!
Kostenlos Downloaden oder PDFelement kaufen jetzt sofort!
PDFelement kaufen jetzt sofort!
PDFelement kaufen jetzt sofort!




Noah Hofer
staff Editor