2025-03-21 14:12:34 • Abgelegt unter: PDF Software Vergleich • Bewährte Lösungen
Bluebeam ist ein gutes PDF-Editor-Tool. Die überwiegende Mehrheit der Nutzer findet es jedoch schwierig, Bluebeam-Seitenzahlen hinzuzufügen. Im Gegensatz zu anderen PDF-Tools ist das Hinzufügen von Bluebeam-Seitenzahlen zu Ihrer PDF-Datei etwas schwierig, da Sie sie als Beschriftungen hinzufügen. Hinzu kommt, dass die Oberfläche mit vielen Symbolen vollgestopft ist, was die Navigation erschwert. Dennoch ist nicht alles verloren, wenn Sie in Bluebeam Seitenzahlen hinzufügen möchten. Mit dem richtigen Leitfaden werden sich Ihre Herausforderungen von innen nach außen wenden. In diesem Artikel geben wir Ihnen eine detaillierte Anleitung, wie Sie Bluebeam-Seitennummern zu Ihrer PDF-Datei hinzufügen können.
 G2-Wertung: 4.5/5 |
G2-Wertung: 4.5/5 |  100 % Sicher |
100 % Sicher |Hinzufügen von Seitenzahlen in Bluebeam
Bluebeam ist ein beliebtes PDF-Editor-Tool mit mehreren guten Funktionen. Wenn Sie mit Projektmanagement zu tun haben, kann Bluebeam ein gutes Tool für Sie sein. Dank der anpassbaren Markup-Tools, der Berichterstellung, der Projektkommunikation und der Tools für die Zusammenarbeit. Außerdem ermöglicht Bluebeam das Hinzufügen von Seitenzahlen zu PDF-Seiten mithilfe von Beschriftungen. Hier können Sie Etiketten aus Lesezeichen oder Seitenbereichen hinzufügen. Abgesehen von dem teuren Abonnement ist die Benutzeroberfläche von Bluebeam mit einer Vielzahl von Symbolen vollgestopft. Das macht die Navigation ein wenig schwierig, vor allem für Neulinge. Dennoch ist es ein Tool, das einen Versuch wert ist.
Anleitung zum einfachen Hinzufügen von Seitenzahlen in Bluebeam
Schritt 1. Öffnen Sie Bluebeam und klicken Sie in den Thumbnails auf "Seitenbeschriftung erstellen".
Schritt 2. Wählen Sie im Dialogfeld "Seitenbeschriftung erstellen" die Option "Seitenbereich" im Abschnitt "Optionen" und klicken Sie auf "Auswählen".
Schritt 3. Das Dialogfeld wird nun durch ein Fadenkreuz ersetzt. Klicken Sie auf diesen Cursor und ziehen Sie ihn, um den Bereich zu definieren, in dem Sie die Seitenbeschriftungen/Seitenzahlen in Ihrer PDF-Datei hinzufügen möchten.
Schritt 4. Wenn der Bereich identifiziert ist, wird das Dialogfeld "AutoMark" angezeigt. Sie können auf "Hinzufügen" klicken, um weitere Beschriftungsbereiche hinzuzufügen. Klicken Sie auf "OK", um das AutoMark-Fenster zu schließen. Das Dialogfeld "Seitenbeschriftung erstellen" sollte erscheinen.
Schritt 4. Gehen Sie zum Abschnitt "Seitenbereich" und wählen Sie die PDF-Seiten aus, auf denen die Beschriftungen erscheinen sollen. Klicken Sie abschließend auf "OK", um Ihre Auswahl zu übernehmen.
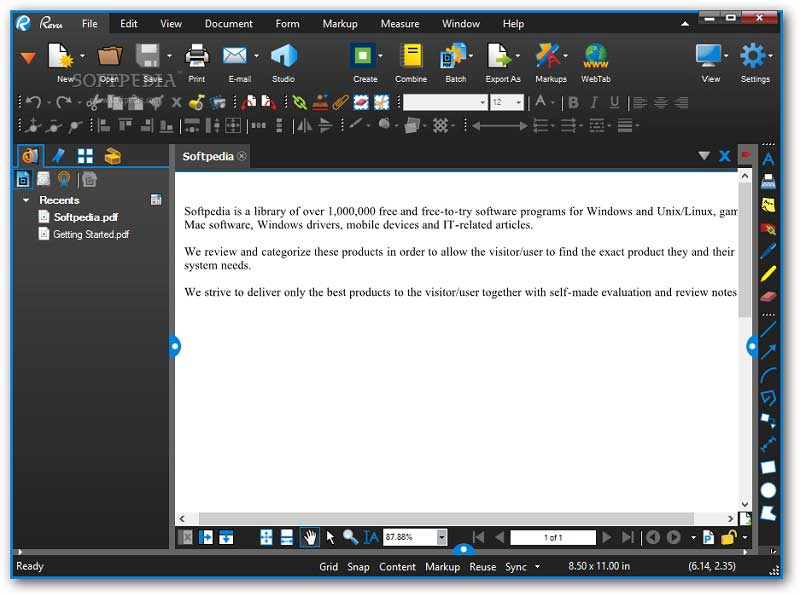
Hinzufügen von Seitenzahlen in Bluebeam Alternative
Es gibt keine bessere Alternative zu Bluebeam als Wondershare PDFelement - PDF Editor . Es ist eine ausgezeichnete All-in-One-PDF-Software, die für alle Arten von PDF-Aufgaben geeignet ist, von akademischen, Personal- bis hin zu Finanzdokumenten. Die Benutzerfreundlichkeit, die Auswahl an leistungsstarken Funktionen, die Geschwindigkeit, die Erschwinglichkeit und die Kompatibilität machen es für viele Menschen und Organisationen zu einem sehr guten Tool. Mit PDFelement können Sie PDF-Dateien bearbeiten, konvertieren, erstellen, drucken, mit Anmerkungen versehen, OCR durchführen und schützen.
 G2-Wertung: 4.5/5 |
G2-Wertung: 4.5/5 |  100 % Sicher |
100 % Sicher |Schritt 1. Öffnen Sie die PDF-Datei
Starten Sie PDFelement auf Ihrem Computer. Sobald die primäre Oberfläche angezeigt wird, navigieren Sie zur unteren linken Seite dieses Fensters und klicken Sie auf die Schaltfläche "Datei öffnen". Wählen Sie in dem nun angezeigten Datei-Explorer-Fenster die PDF-Datei aus, der Sie Seitenzahlen hinzufügen möchten und klicken Sie auf "Öffnen", um sie in die Hauptoberfläche zu importieren. Wenn Ihnen diese Methode zu langwierig ist, ziehen Sie die PDF-Datei einfach auf die PDFelement-Oberfläche und legen sie dort ab.

Schritt 2. Seite organisieren
Nachdem die PDF-Datei, der Sie die Seitenzahlen hinzufügen möchten, hochgeladen wurde, gehen Sie zur Symbolleiste und klicken Sie auf die Registerkarte "Seite". Hier sollten Sie einige Seiten sehen, auf denen die Symbole organisiert sind.

 G2-Wertung: 4.5/5 |
G2-Wertung: 4.5/5 |  100 % Sicher |
100 % Sicher |Schritt 3. Seitenzahlen in pdf hinzufügen
Ignorieren Sie die anderen Optionen zur Seitenorganisation und klicken Sie auf die Schaltfläche "Seitenbeschriftungen". Wenn Sie auf diese Schaltfläche klicken, zeigt das Programm das Dialogfeld "Seitenbeschriftungen" an. Wählen Sie im Abschnitt "Seitenbereich" dieses Dialogfelds den Bereich der Seiten Ihrer PDF-Datei aus, dem Sie die Seitenzahlen hinzufügen möchten. Fahren Sie mit dem nächsten Abschnitt "Seitennummerierung" fort und wählen Sie aus, wie Ihre Seitenzahlen erscheinen sollen. Hier können Sie u.a. den gewünschten Nummerierungsstil, den Startpunkt und das Präfix auswählen. Wenn Sie mit Ihrer Auswahl fertig sind, klicken Sie einfach auf die Schaltfläche "OK", um das Dialogfeld zu schließen und das Programm die Seitenzahlen einfügen zu lassen.

Schritt 4. PDF Datei speichern
Wenn das Programm die Seitenzahlen in Ihr PDF eingefügt hat, sollten Sie die Änderungen speichern. Rufen Sie einfach das Menü "Datei" auf und wählen Sie die Option "Speichern" oder "Speichern unter". Alternativ können Sie auf das Symbol "Speichern" am oberen Rand klicken, um die Änderungen sofort zu speichern.
Kostenlos Downloaden oder PDFelement kaufen jetzt sofort!
Kostenlos Downloaden oder PDFelement kaufen jetzt sofort!
PDFelement kaufen jetzt sofort!
PDFelement kaufen jetzt sofort!




Noah Hofer
staff Editor