2025-03-21 14:12:34 • Abgelegt unter: PDF Software Vergleich • Bewährte Lösungen
Adobe ist ein gutes Tool, um PDF-Seiten zu trennen. Es ist jedoch ein langwieriger Prozess und Sie können es schwer finden, es allein zu tun, besonders wenn Sie ein Neuling sind. Ohne eine richtige Anleitung zum Trennen von PDF-Seiten in Adobe kann es passieren, dass Sie es nicht richtig machen. Sie möchten nicht in diese Richtung gehen, besonders wenn Sie mit einem Kunden zu tun haben oder gerade ein sehr wichtiges Dokument bearbeiten. Zum Glück haben wir einen umfassenden Leitfaden erstellt, der Ihnen zeigt, wie Sie PDF-Seiten in Adobe mühelos trennen können.
 G2-Wertung: 4.5/5 |
G2-Wertung: 4.5/5 |  100 % Sicher |
100 % Sicher |wie man pdf in Adobe zuschneidet
Adobe Acrobat ist ein leistungsfähiges Tool für PDF-Lösungen mit vielen guten Funktionen. Eine dieser Funktionen ist die Möglichkeit, PDF-Seiten zu trennen. Sie können PDF-Seiten in einzelne Kapitel oder Seiten aufteilen oder Zielseiten aus einer PDF-Datei entfernen und eine separate PDF-Datei erstellen. Zu den Kriterien für die Seitentrennung gehören u.a. die Dateigröße, die Anzahl der Seiten und die Lesezeichen auf oberster Ebene. Obwohl Adobe ein gutes PDF-Tool ist, schrecken die teuren Abonnements die Benutzer oft davon ab, es zu benutzen. Wenn Sie etwas mehr Geld zur Verfügung haben, können Sie es dennoch versuchen.
Wie man PDF-Seiten in Adobe einfach und schnell trennt
Schritt 1. Öffnen Sie die PDF-Datei mit Adobe Acrobat DC.
Schritt 2. Navigieren Sie zum Abschnitt "Seiten organisieren" und wählen Sie anschließend die Option "Teilen".
Schritt 3. Wählen Sie die Kriterien für die Trennung Ihrer PDF-Seiten. Klicken Sie auf "Ausgabeoptionen" und geben Sie den Speicherpfad an.
Schritt 4. Klicken Sie auf die Schaltfläche "OK" und anschließend auf "Teilen", um den Prozess der PDF-Seitentrennung zu starten. Geben Sie einen geeigneten Namen für Ihre PDF-Datei ein und klicken Sie dann auf die Schaltfläche "Speichern", um Ihre separierte PDF-Datei zu speichern.

Wie man PDF-Seiten in der Adobe Alternative trennt
Es gibt kein besseres PDF-Teilungstool als Wondershare PDFelement - PDF Editor. Es handelt sich dabei um ein All-in-One-Tool für PDF-Lösungen, dem Millionen von Anwendern auf der ganzen Welt vertrauen. Es ist erschwinglich, schnell, mit mehreren Geräten kompatibel und benutzerfreundlich. Zu den wichtigsten Funktionen gehören Konvertieren, Erstellen, Bearbeiten, Kommentieren, Drucken, Komprimieren, OCR und Schützen von PDF-Dateien. Dieses erstaunliche Programm bietet alles, was Sie von einer erstklassigen PDF-Software erwarten.
 G2-Wertung: 4.5/5 |
G2-Wertung: 4.5/5 |  100 % Sicher |
100 % Sicher |Wie man PDF-Seiten in der Adobe Alternative trennt - PDFelement
Schritt 1. PDF Datei öffnen
Starten Sie PDFelement und klicken Sie auf die Schaltfläche "Datei öffnen" unten links im Hauptfenster. Suchen Sie die PDF-Datei, deren Seiten Sie trennen möchten und klicken Sie auf "Öffnen", um sie auf PDFelement hochzuladen.

Schritt 2. PDF trennen
Wenn die PDF-Datei hochgeladen ist, navigieren Sie zur Symbolleiste und klicken Sie auf die Registerkarte "Seite". Wählen Sie die Schaltfläche "Teilen" aus dem Untermenü, um das Dialogfeld "Seiten teilen" aufzurufen.

Wählen Sie hier aus, ob Sie die PDF-Datei nach der Anzahl der Seiten oder nach den Lesezeichen der obersten Ebene trennen möchten. Wenn Sie Ihre Auswahl getroffen haben, klicken Sie auf die Schaltfläche "OK", um das Programm zu veranlassen, Ihre PDF-Seiten zu trennen.

 G2-Wertung: 4.5/5 |
G2-Wertung: 4.5/5 |  100 % Sicher |
100 % Sicher |Schritt 3. Getrennte PDF speichern
Wenn das Programm die Trennung der Seiten Ihrer PDF-Datei abgeschlossen hat, sollten Sie eine Erfolgsmeldung sehen. Klicken Sie zur Bestätigung auf "OK". Wählen Sie nun die getrennten PDF-Dateien aus und navigieren Sie zu "Datei" > "Speichern unter". Geben Sie einen geeigneten Speicherort an und speichern Sie Ihre separierte PDF-Datei.
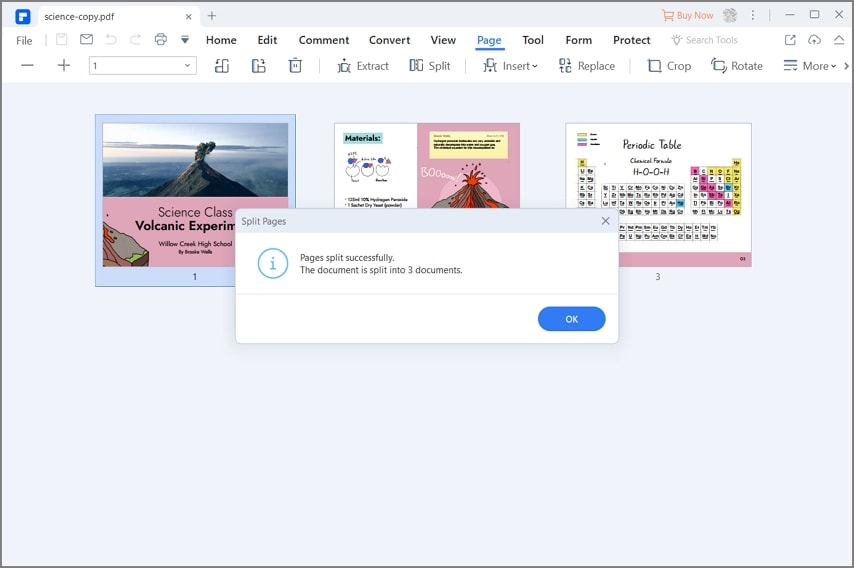
Kostenlos Downloaden oder PDFelement kaufen jetzt sofort!
Kostenlos Downloaden oder PDFelement kaufen jetzt sofort!
PDFelement kaufen jetzt sofort!
PDFelement kaufen jetzt sofort!




Noah Hofer
staff Editor