2025-03-21 14:12:34 • Abgelegt unter: PDF Software Vergleich • Bewährte Lösungen
Viele Personen und Organisationen extrahieren immer häufiger Seiten aus Adobe PDF. Adobe ist jedoch nicht so einfach zu bedienen und viele Benutzer haben Probleme mit der Navigation. Ohne eine gute Anleitung können die Dinge furchtbar schief gehen. Noch schlimmer wird es, wenn es sich um eine kritische Aufgabe handelt. Nehmen wir an, es handelt sich um ein Schulprojekt oder die Arbeit eines Kunden. In jedem Fall müssen Sie wissen, wie Sie Seiten aus dem PDF-Format von Adobe extrahieren können. In diesem Artikel werden wir Sie umfassend darüber informieren, wie Sie Seiten aus dem Adobe PDF und seiner Alternative - Wondershare PDFelement - PDF Editor - extrahieren können.
 G2-Wertung: 4.5/5 |
G2-Wertung: 4.5/5 |  100 % Sicher |
100 % Sicher |Wie man mit Adobe Acrobat Seiten aus PDF-Dateien extrahiert
Adobe Acrobat ist ein leistungsfähiges PDF-Tool, das weltweit von vielen Anwendern genutzt wird. Dieses Programm hat viele gute Funktionen, einschließlich der Extraktion von PDF-Seiten. Mit Adobe Acrobat DC können Sie PDF-Seiten aus PDF-Dateien extrahieren und neue Dateien aus den extrahierten Seiten erstellen. Sie können Seiten auf der Basis von geraden, ungeraden, hoch- und querformatigen Seiten extrahieren oder einfach den gewünschten Seitenbereich eingeben. Der größte Nachteil von Adobe Acrobat sind seine teuren Abonnements. Ansonsten ist es ein gutes Tool.
Wie man mit Adobe Acrobat Seiten extrahiert
Schritt 1. Öffnen Sie Ihre PDF-Datei mit Adobe Acrobat DC. Gehen Sie zum Abschnitt "Tools" und wählen Sie anschließend die Option "Seiten organisieren".
Schritt 2. Klicken Sie im Untermenü "Seiten organisieren" auf die Schaltfläche "Extrahieren".
Schritt 3. Geben Sie nun den Bereich der Seiten an, die Sie aus Ihrer PDF-Datei extrahieren möchten. Sie können wählen, ob Sie nach geraden Seiten, ungeraden Seiten, Seiten im Querformat, Seiten im Hochformat oder sogar nach allen Seiten extrahieren möchten. Alternativ können Sie auch die Seitenzahl eingeben, die Sie extrahieren möchten.
Schritt 4. Bevor Sie auf die Schaltfläche "Extrahieren" klicken, können Sie wählen, wie Sie die Seiten extrahieren möchten. Wenn Sie diese Seiten aus dem Originaldokument extrahieren und löschen möchten, klicken Sie einfach auf "Seiten nach dem Extrahieren löschen". Wenn Sie für jede PDF-Seite, die Sie extrahieren, eine einseitige PDF-Datei erstellen möchten, wählen Sie einfach "Seite als separate Datei extrahieren".
Schritt 5. Wenn die Extraktion abgeschlossen ist, wählen Sie im Menü "Datei" die Option "Speichern unter" und speichern Sie die neu extrahierte Datei.

Extrahieren von Seiten aus PDF-Dateien mit der Adobe Alternative
PDFelement ist zweifellos die beste PDF-Komplettlösung, die Sie jemals für Ihre PDF-Aufgaben verwenden können. Dieses Programm ist schnell, einfach zu bedienen, mit vielen Geräten kompatibel und erschwinglich. Mit PDFelement können Sie PDF-Dateien einfach und schnell bearbeiten, konvertieren, erstellen, mit Anmerkungen versehen, schützen, drucken, OCR durchführen und weitergeben.
 G2-Wertung: 4.5/5 |
G2-Wertung: 4.5/5 |  100 % Sicher |
100 % Sicher |Schritt 1. PDF Datei öffnen
Der erste Schritt besteht darin, das PDFelement auf Ihrem Computer zu starten. Nach dem Öffnen navigieren Sie nach unten links und wählen die Registerkarte "Datei öffnen". Das Programm öffnet das Datei-Explorer-Fenster, um die PDF-Datei auszuwählen, aus der Sie eine oder mehrere Seiten extrahieren möchten. Wenn Sie die Datei ausgewählt haben, klicken Sie auf die Schaltfläche "Öffnen", um die PDF-Datei hochzuladen.

Schritt 2. PDF-Seite extrahieren
Nachdem die PDF-Datei hochgeladen wurde, gehen Sie zum Abschnitt "Seite" und wählen Sie die Schaltfläche "Extrahieren" aus dem Untermenü. Das Dialogfeld "Seiten extrahieren" wird sofort angezeigt. Wählen Sie hier unter "Seitenbereich" aus, wie Sie die Seiten extrahieren möchten. Wenn Sie mit Ihrer Auswahl zufrieden sind, klicken Sie auf "OK", um den Extraktionsprozess zu starten.
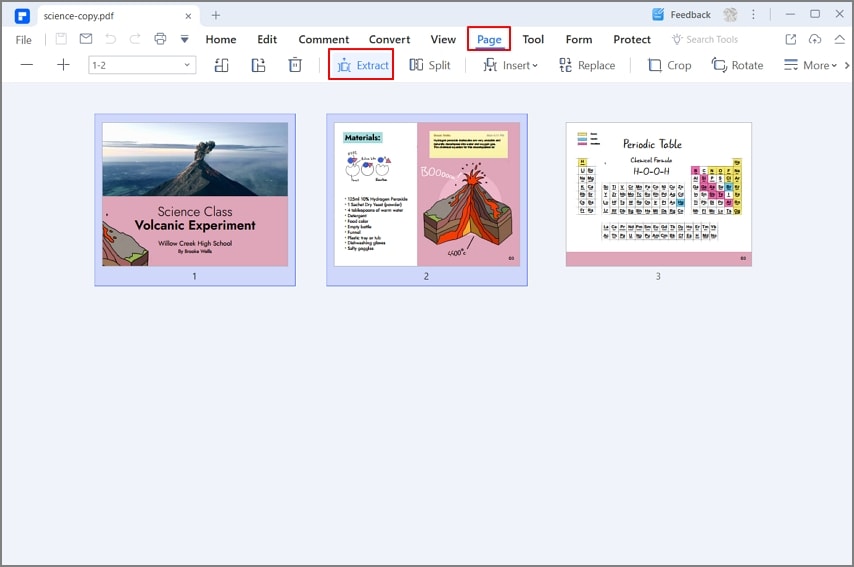
Schritt 3. Geteilte PDF speichern
Wenn der Extraktionsprozess abgeschlossen ist, wird die extrahierte PDF-Datei automatisch in PDFelement geöffnet. Um Ihre neu extrahierte PDF-Datei zu speichern, gehen Sie zum Menü "Datei" und wählen Sie die Schaltfläche "Speichern".
Hauptmerkmale von PDFelement
- Erstellen und Konvertieren - Mit PDFelement können Benutzer PDFs aus jedem Dateiformat erstellen oder eine PDF-Datei in ein beliebiges Dateiformat wie Word, Bild, Excel und andere konvertieren.
- PDF bearbeiten - PDFelement ist auch ein gutes PDF-Editor-Tool. Sie können Bilder, Texte und Links bearbeiten, Wasserzeichen, Kopf- und Fußzeilen sowie Dateinummerierungen hinzufügen.
- OCR durchführen - PDFelement verfügt über eine OCR-Funktion, die es ermöglicht, Texte in gescannten PDF-Dateien zu bearbeiten und zu suchen.
- PDF kommentieren - Ermöglicht es Ihnen, PDF-Dateien mit Textmarkierungen, Kommentaren, Stempeln und Anhängen zu versehen.
- PDF organisieren - Sie können PDF-Seiten ganz einfach organisieren, extrahieren, teilen, löschen, duplizieren und einfügen.
Kostenlos Downloaden oder PDFelement kaufen jetzt sofort!
Kostenlos Downloaden oder PDFelement kaufen jetzt sofort!
PDFelement kaufen jetzt sofort!
PDFelement kaufen jetzt sofort!




Noah Hofer
staff Editor