2025-03-21 14:12:34 • Abgelegt unter: PDF Software Vergleich • Bewährte Lösungen
Eine der häufigsten Aufgaben, die Benutzer mit PDF-Dokumenten ausführen, ist der Vergleich von PDF-Versionen untereinander. Dieser Artikel zeigt Ihnen, wie Sie PDFs in Adobe Acrobat DC vergleichen können, der weltweit beliebtesten PDF-Software, die von Millionen von Unternehmen und Privatanwendern auf der ganzen Welt genutzt wird. Wir zeigen Ihnen auch eine großartige Alternative, die Adobes Funktion "Dokument vergleichen" veraltet und altmodisch aussehen lässt. Sie heißt Wondershare PDFelement - PDF Editor und ist der aufsteigende Stern unter den PDF-Editoren, der die Bewunderung von Anwendern und Fachleuten gleichermaßen gewonnen hat. Fangen wir also an.
 G2-Wertung: 4.5/5 |
G2-Wertung: 4.5/5 |  100 % Sicher |
100 % Sicher |Vergleich von PDF-Dateien mit Adobe Acrobat DC
Adobe Acrobat DC verfügt über eine eingebaute Funktion, mit der Sie zwei Versionen desselben PDF-Dokuments vergleichen können, um die Unterschiede zu prüfen und die notwendigen Maßnahmen zu ergreifen, wie z.B. die Bearbeitung, etc. Das ist zu tun:
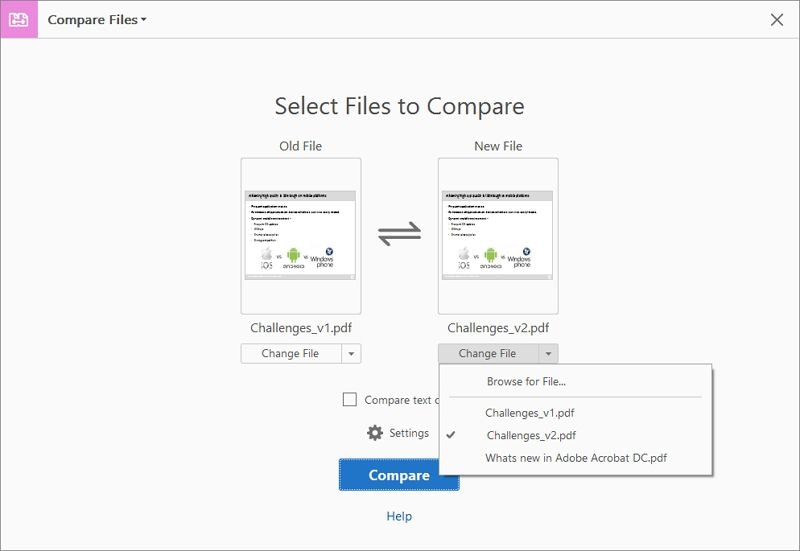
- Starten Sie Acrobat und wählen Sie das "Datei" Menü. Darunter wählen Sie "Dateien vergleichen".
- Auf Ihrem Bildschirm werden zwei Optionen angezeigt: Alte Datei und Neue Datei. Klicken Sie auf die Option Datei auswählen auf der linken Seite, um das erste Dokument zu öffnen und es zu importieren. Machen Sie dasselbe für die neue Datei.
- An dieser Stelle haben Sie die Möglichkeit, die Positionen der beiden Dateien zu vertauschen. Klicken Sie dazu einfach auf den Doppelpfeil zwischen den beiden Abschnitten.
- Eine andere Möglichkeit besteht darin, nur die Textelemente der beiden Dokumente zu vergleichen. Aktivieren Sie dazu das Kontrollkästchen oberhalb der Schaltfläche Vergleichen.
- Sie haben auch eine zusätzliche Einstellungsoption (das Zahnradsymbol), mit der Sie genaue Seitenbereiche für den Vergleich festlegen, die Art des Inhalts im Dokument definieren (oder die automatische Erkennung beibehalten) sowie bestimmte Elementtypen wie Kopf- und Fußzeilen, Grafiken, Formatierungsunterschiede, Hintergründe und Anmerkungen ein- oder ausschließen können. Klicken Sie auf OK, um alle auf dieser Einstellungsseite vorgenommenen Änderungen zu übernehmen.
- Klicken Sie abschließend auf die blaue Vergleichen Schaltfläche, um den Vorgang abzuschließen. Wenn Sie beide Dokumente analysiert haben, werden Sie feststellen, dass die erste Seite eine Zusammenfassung der Unterschiede enthält.
In Adobe Acrobat DC können Sie die Änderungen einzeln anzeigen und zwischen der alten und der neuen Datei hin- und herschalten. Sie können auch bestimmte Änderungen herausfiltern, ähnlich wie auf der Seite Einstellungen.
Vergleich von PDF-Dateien mit der Adobe Acrobat Alternative
PDFelement ist eine der überzeugendsten PDF-Verwaltungslösungen auf dem heutigen Markt. Einer der Hauptgründe dafür ist, dass es alle Funktionen von Adobe Acrobat zu einem wesentlich günstigeren Preis bietet. Darüber hinaus sind einige der Verfahren sogar schneller und genauer als die des Marktführers. Einige der Merkmale sind:
 G2-Wertung: 4.5/5 |
G2-Wertung: 4.5/5 |  100 % Sicher |
100 % Sicher |
- Bearbeitung - Bearbeiten Sie jedes Element in einer PDF-Datei, einschließlich Text, Bilder, Medien, Kopf- und Fußzeilen, Hintergrund, etc.
- Erstellen - Erstellen Sie PDFs aus praktisch jedem Quelldokument.
- Konvertieren - Konvertieren Sie PDFs in eine Vielzahl anderer Dateiformate.
- Schützen - Anwendung von Schwärzung und Passwortverschlüsselung für mehr Sicherheit und Datenschutz.
- Formularerstellung und Ausfüllen von Formularen - Erstellen, konvertieren oder füllen Sie jede Art von Formular aus, egal ob es bearbeitbar ist oder nicht. Sie können auch Formulardaten extrahieren.
- OCR (Optical Character Recognition) - Konvertieren Sie jede gescannte PDF-Datei mit Text oder Bildern in ein bearbeitbares Format.
- Optimieren zur Verringerung der Dateigröße - Komprimieren Sie PDFs, um eine kleinere Dateigröße zu erreichen und sie für die Verteilung per E-Mail oder für die Speicherung geeignet zu machen.
- Erweiterte Stapelverarbeitung - Die meisten der oben genannten Funktionen können in Stapeln von PDFs ausgeführt werden, so dass Sie eine einzelne Aktion für mehrere Dateien wiederholen und sie im selben oder einem anderen Ordner speichern können.
PDFs nach Unterschieden mit PDFelement vergleichen
Obwohl PDFelement keine eingebaute Funktion zum Vergleichen zweier Dokumente bietet, gibt es eine Möglichkeit, dies schnell und einfach zu tun. Die Idee ist, dass die Dokumente zusammen auf dem Bildschirm erscheinen, so dass Sie sie leicht auf Unterschiede in Text, Ausrichtung, Bildern und anderen Inhalten vergleichen können. Das ist zu tun:

- Öffnen Sie die beiden PDFs über die Option "Datei" oder die Option "Datei öffnen..." auf der Hauptseite.
- Klicken Sie auf die Registerkarte "Ansicht" ganz oben rechts unter der Kopfzeile.
- In der Ribbon-Symbolleiste darunter finden Sie eine Option "Kacheln" mit Optionen für vertikale und horizontale Kacheln. Als nächstes haben Sie mehrere Möglichkeiten.
- a. Klicken Sie auf die gewünschte Kachelung, um Ihre PDF-Dokumente nebeneinander oder oben und unten auszurichten.
- b. Sie können auch zwei Dateien öffnen und sie dann manuell in der Größe verändern und neu positionieren, so dass sie nebeneinander oder vertikal gekachelt sind. Da mehrere PDF-Dateien im Registerkartenformat geöffnet werden, können Sie die Registerkarten trennen, um zwei verschiedene Fenster zu erhalten, die Sie dann manuell bearbeiten können, damit sie nebeneinander liegen.
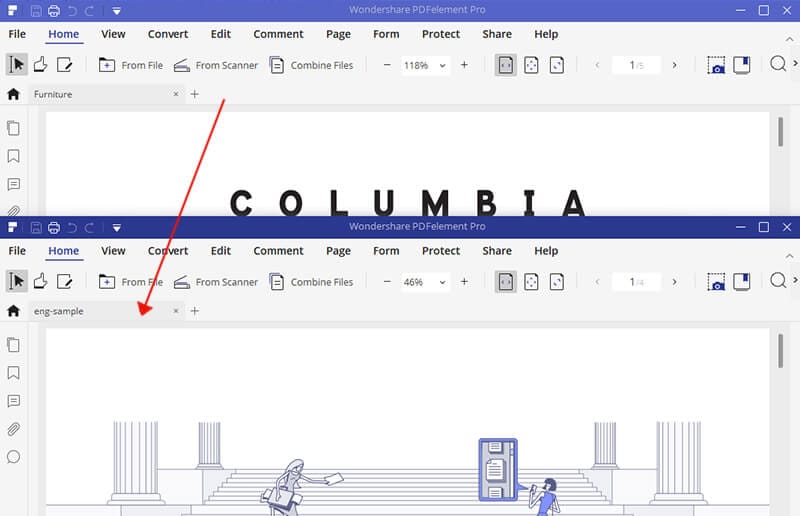
Sobald beide Dokumente deutlich zu sehen sind, können Sie die Seiten vergleichen, indem Sie in beiden Dateien den gleichen Bildlauf durchführen, um ähnliche Inhalte in den jeweiligen Fenstern sichtbar zu machen.
PDFelement ist eine großartige Alternative zu Adobe Acrobat, da es preisgünstiger ist und als eigenständiger PDF-Editor die Verwaltung Ihrer Arbeitsabläufe erleichtert. Außerdem ist die Benutzeroberfläche im Vergleich zu Adobes Produkt viel übersichtlicher und klarer. Der eigentliche Clou ist jedoch die Benutzerfreundlichkeit von PDFelement im Vergleich zu jeder anderen Dokumentenmanagement-Software. Die kostenlosen Testversionen bieten den vollen Funktionsumfang mit Ausnahme des Wasserzeichens, das auf die bearbeiteten und konvertierten Dokumente aufgebracht wird und das Sie leicht entfernen können, indem Sie ein Upgrade auf ein für Sie geeignetes Programm vornehmen.
Kostenlos Downloaden oder PDFelement kaufen jetzt sofort!
Kostenlos Downloaden oder PDFelement kaufen jetzt sofort!
PDFelement kaufen jetzt sofort!
PDFelement kaufen jetzt sofort!




Noah Hofer
staff Editor