2025-03-21 14:12:34 • Abgelegt unter: PDF Software Vergleich • Bewährte Lösungen
Möchten Sie im Adobe Reader oder Adobe Acrobat suchen? PDF-Dokumente haben sich für die meisten Anwender zum bevorzugten Dateiformat entwickelt, da sie leicht weitergegeben werden können und gleichzeitig die ursprüngliche Formatierung des Autors des Dokuments beibehalten. Die Dokumente stellen jedoch insofern eine Herausforderung dar, als sie dem Benutzer nicht erlauben, darin nach Text zu suchen. Es wurden Drittanbieter-Apps entwickelt, um dieser Herausforderung zu begegnen. In diesem Artikel werden wir uns ansehen, wie Sie mit Adobe Acrobat suchen und ersetzen können.
So suchen Sie in Adobe Reader oder Adobe Acrobat
Einer der beliebtesten PDF-Reader ist der Acrobat Reader. Es gibt den Benutzern die Möglichkeit, nach bestimmten Schlüsselwörtern in einem einzelnen PDF-Dokument oder sogar in mehreren Dokumenten zu suchen. Um Adobe zu finden und zu ersetzen, müssen Sie eine Reihe von einfachen Schritten befolgen, wie unten dargestellt.
Wie man in Adobe PDF sucht
1. Öffnen Sie den Acrobat Reader auf Ihrem Computer. Sobald Sie den Reader gestartet haben, wird auf der Startseite eine Liste aller zuletzt geöffneten PDF-Dateien angezeigt.
2. Klicken Sie auf "Bearbeiten", um weitere Optionen einzublenden. In der Menüleiste ist eine der verfügbaren Optionen die Option "Bearbeiten". Wenn Sie darauf klicken, wird ein Dropdown-Menü angezeigt. In diesem Menü sind wir an der Option "Erweiterte Suche" interessiert.
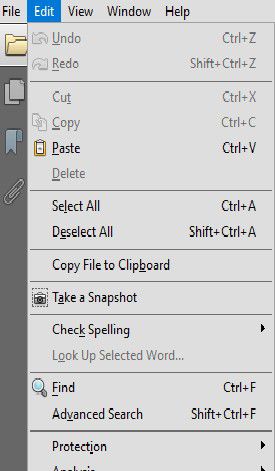
3. Wählen Sie den Umfang der Suche. Ein Benutzer kann wählen, ob die Suche in einem einzelnen Dokument oder in mehreren Dokumenten durchgeführt werden soll.

4. Geben Sie den Ausdruck, nach dem Sie suchen möchten, in das Textfeld ein und markieren Sie die Parameter für die Suche. Zu den Parametern gehören; Groß-/Kleinschreibung, die verwendet wird, um Begriffe auf der Basis von Groß- oder Kleinschreibung zu unterscheiden.
5. Klicken Sie auf die Schaltfläche Suchen, wenn Sie mit den Suchparametern zufrieden sind und warten Sie auf Ihre Ergebnisse. Die Dateien, die die von Ihnen gewählte Phrase enthalten, werden auf Ihrem Bildschirm angezeigt. So verwenden Sie die Funktion "Suchen und Ersetzen" von Adobe Acrobat.
Wie man in der Adobe Reader Alternative sucht
Die Suchfunktion ist nicht nur auf Adobe Acrobat beschränkt. Eine weitere verfügbare Alternative ist eine Anwendung namens Wondershare PDFelement - PDF Editor. Das Durchsuchen von Adobe PDF umfasst ein paar einfache Schritte. Ein Benutzer kann auf zwei Arten nach Phrasen suchen: Über das Suchsymbol in der vertikalen Menüleiste oder über die Funktion Strg + F.
 G2-Wertung: 4.5/5 |
G2-Wertung: 4.5/5 |  100 % Sicher |
100 % Sicher |Methode 1: Die Verwendung des Suchsymbols umfasst die folgenden Schritte:
- Öffnen Sie das PDF-Dokument.
- Suchen Sie auf der linken Seite des Bildschirms ein "Suchen"-Symbol und klicken Sie darauf.
- Daraufhin wird ein Menü angezeigt, in dem der Benutzer die Suchparameter wie den gesuchten Ausdruck sowie Einschränkungen wie Groß- und Kleinschreibung eingeben kann.
- Wenn Sie die Option "Groß-/Kleinschreibung abgleichen" wählen, werden in den zurückgegebenen Ergebnissen alle Wörter angezeigt, die die im Suchparameter eingegebene Phrase nur in der angegebenen Groß-/Kleinschreibung enthalten.
- Wenn Sie die Option "Ganzes Wort abgleichen" wählen, werden alle Wörter zurückgegeben, die mit der im Suchfeld eingegebenen Phrase übereinstimmen, ohne die Groß- und Kleinschreibung zu berücksichtigen.

Methode 2: Die Verwendung der Funktion Strg + F umfasst die folgenden Schritte:
- Öffnen Sie das PDF-Dokument.
- Drücken Sie gleichzeitig die Tasten "Strg + F", um ein Einblendmenü aufzurufen.
- Das Menü enthält ein Suchfeld, in das Sie den Ausdruck eingeben können, nach dem im geöffneten Dokument gesucht werden soll.
- Verwenden Sie dieses Suchfeld, um die Phrase einzugeben und klicken Sie auf die Schaltfläche "Weiter", um mit der Suche fortzufahren.
- Die Ergebnisse der Suche werden im geöffneten Dokument hervorgehoben, so dass der Benutzer durch Drücken der Schaltfläche Weiter zwischen allen Ergebnissen wechseln kann.
- Wenn Sie das Ende der Ergebnisse erreicht haben, erscheint eine Popup-Meldung auf dem Bildschirm, die Ihnen mitteilt, dass Sie das Ende der Ergebnisse erreicht haben.

Warum Sie Adobe Acrobat ersetzen müssen, um PDF zu durchsuchen
In den Fällen, in denen die Adobe Reader-Suche oder die Adobe Acrobat-Suche nicht funktioniert, werden die Benutzer im Stich gelassen, da sie nicht die gewünschten Ergebnisse erhalten. PDFelement ist angetreten, um diese Herausforderung zu meistern, indem es eine benutzerfreundliche und hocheffiziente Plattform zum Lesen, Suchen und Ersetzen sowie zum Bearbeiten von PDF-Dokumenten bereitstellt.
 G2-Wertung: 4.5/5 |
G2-Wertung: 4.5/5 |  100 % Sicher |
100 % Sicher |- Die Benutzeroberfläche der Anwendung ist einfach und auf den Punkt gebracht, so dass sich kein Benutzer schwer tun wird, durch sie zu navigieren.
- Außerdem bietet es dem Benutzer Funktionen wie das Hinzufügen von Kommentaren zu den Dokumenten zur weiteren Klärung für zukünftige Leser.
- Benutzer können auch Dokumente aus anderen Dateiformaten in PDF konvertieren sowie Dokumente nach der Bearbeitung von PDF in andere Dateiformate konvertieren.
- Eine weitere nützliche Funktion ist die Möglichkeit, dem Dokument eine eindeutige digitale Signatur hinzuzufügen, um seine Authentizität zu erhöhen. Dies liegt daran, dass digitale Signaturen nicht repliziert werden können.
- Es konzentriert sich auf die Sicherheit der Dokumente, indem es den Benutzern die Möglichkeit gibt, ein Passwort hinzuzufügen, das den Zugriff auf diejenigen beschränkt, die das Passwort haben.
Kostenlos Downloaden oder PDFelement kaufen jetzt sofort!
Kostenlos Downloaden oder PDFelement kaufen jetzt sofort!
PDFelement kaufen jetzt sofort!
PDFelement kaufen jetzt sofort!




Noah Hofer
staff Editor