2025-05-22 14:58:16 • Abgelegt unter: PDF Software Vergleich • Bewährte Lösungen
So löschen Sie eine Seite mit Foxit Reader
Können Sie eine Seite in Foxit Reader löschen? Ja, Sie können PDF-Seiten in Foxit Reader löschen, indem Sie eine Foxit Reader-Erweiterung in Ihrem Browser verwenden. Anfangs wurde Foxit Reader ohne die Optionen Foxit Reader Seite löschen erstellt. Es wurde jedoch ein Add-On erstellt, um Seiten in Foxit Reader problemlos zu installieren und zu entfernen. Im Abschnitt dieses Artikels zeigen wir Ihnen, wie Sie eine Seite in Foxit Reader löschen.
Teil 1. So verwenden Sie Foxit Reader zum Löschen einer Seite
Foxit Reader ist ein PDF-Tool, mit dem Sie PDF-Dateien und digitale Dokumente anzeigen, erstellen, bearbeiten, signieren und schützen können. Foxit Reader hilft Ihnen, Ihre täglichen PDF-Aktivitäten und -Änderungen zu vereinfachen. Wenn Sie Foxit Reader verwenden und Seiten aus Ihrer PDF-Datei entfernen, führen Sie die folgenden Schritte aus.
So löschen Sie eine Seite in Foxit Reader
Schritt 1: Installieren Sie zuerst Foxit Reader PDF Printer und dann können Sie Ihre PDF-Datei öffnen.
Schritt 2: Klicken Sie auf das Druckersymbol. Alternativ können Sie die folgenden Tasten auf Ihrer Tastatur Strg+P drücken.
Schritt 3: Wählen Sie aus den angezeigten Optionen Foxit Reader PDF Printer als Ihren Drucker aus.
Schritt 4: Danach können Sie nun die Seitenzahlen Ihres PDFs auswählen, um das PDF beizubehalten und zu drucken. Die nicht ausgewählten Seiten werden automatisch entfernt.
Bei den Aktualisierungen von Foxit Reader stellen Sie möglicherweise fest, dass die Druckererweiterung verschwindet, wenn Sie Ihren Foxit Reader aktualisieren. Daher müssen Sie ein PDF-Tool zum Löschen von Seiten verwenden, das Sie nicht fehlschlagen wird, wie PDFelement.
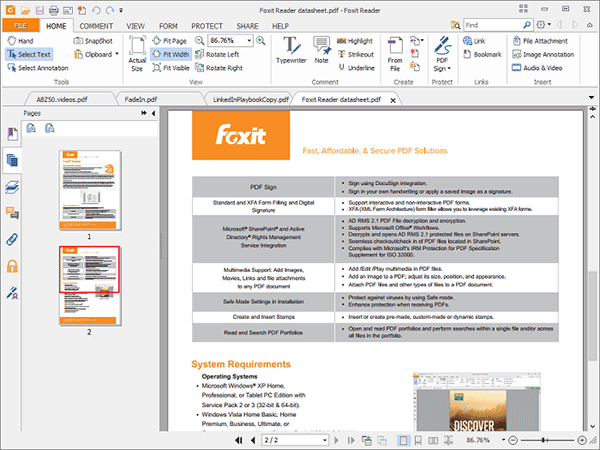
Obwohl Foxit Reader Seiten aus PDF-Dateien löschen kann, hat es im Vergleich zu professionellen PDF-Editoren wie PDFelement einige Nachteile. Zunächst muss die Löschfunktion für Seiten in Foxit Reader über die Druckfunktion ausgeführt werden, was möglicherweise zu Änderungen im Seitenformat und -layout führt. Darüber hinaus ist die Löschfunktion für Seiten in Foxit Reader nicht so flexibel und benutzerfreundlich wie in PDFelement. Benutzer müssen die Druckfunktion verwenden, um Seiten zu löschen, was die Komplexität der Operation erhöhen kann.
Wenn Sie daher häufig Seiten aus PDF-Dateien löschen müssen oder eine flexiblere und benutzerfreundlichere Löschfunktion benötigen, empfehlen wir die Verwendung von PDFelement. PDFelement ist ein professioneller PDF-Editor, der eine flexiblere und benutzerfreundlichere Löschfunktion für Seiten bietet. Benutzer können Seiten einfach durch Ausführen einer einfachen Operation löschen. Darüber hinaus bietet PDFelement viele weitere PDF-Editierfunktionen, wie z.B. das Hinzufügen von Text, Bildern, Tabellen usw. Benutzer können diese Funktionen verwenden, um PDF-Dateien zu bearbeiten und zu vervollständigen.
Teil 2. So löschen Sie eine Seite mit der Foxit Reader Alternative
Wenn Sie aufgrund ihrer Anfälligkeit und Änderungen nicht gerne mit Erweiterungen arbeiten, müssen Sie eine Foxit Reader-Alternative verwenden. Die beste Foxit Reader-Alternative ist Wondershare PDFelement - PDF Editor, ein Desktop-PDF-Seitenentferner. Mit dieser Software können Sie Ihr PDF bearbeiten und anpassen, indem Sie unerwünschte Seiten aus Ihrem PDF entfernen. Sie können mit diesem Tool auch problemlos Seiten hinzufügen, ersetzen, teilen und neu organisieren. Mit PDFelement erstellen, konvertieren, signieren, schützen, teilen, kommentieren und drucken Sie PDF-Dateien.
PDFelement bietet Ihnen verschiedene Möglichkeiten, eine Seite auf dem PDF-Element zu löschen. Wir zeigen Ihnen zwei verschiedene Verwendungsmöglichkeiten und lassen Sie die bevorzugte Methode auswählen.
 G2-Wertung: 4.5/5 |
G2-Wertung: 4.5/5 |  100 % Sicher |
100 % Sicher |Methode 1: So löschen Sie Seiten mit der Organisieren-Funktion von Foxit Reader-Alternativen
Schritt 1: PDF-Datei öffnen
Starten Sie die auf Ihrem Computer installierte PDFelement-Software und klicken Sie auf die Schaltfläche Datei öffnen. Durchsuchen Sie als Nächstes die Dateien auf Ihrem Computer, wählen Sie die PDF-Datei aus, die Sie löschen möchten, und laden Sie sie zu PDFelement hoch. Sie können die PDF-Datei auch per Drag & Drop in das Programm ziehen.

Schritt 2: Seiten aus PDF entfernen
Ihre PDF-Datei sollte nun im Programm erscheinen. Bewegen Sie nun den Mauszeiger zum Hauptmenü und klicken Sie auf die Option "Organisieren". Von dort aus sehen Sie eine Liste mit Seitenanpassungsoptionen. Klicken Sie auf die letzte Option, die gelöschte Seiten ist. Gehen Sie nun zu der Seite, die Sie löschen möchten, und klicken Sie auf das Löschen-Symbol. PDFelement entfernt die Seiten beim Speichern der Änderungen dauerhaft.
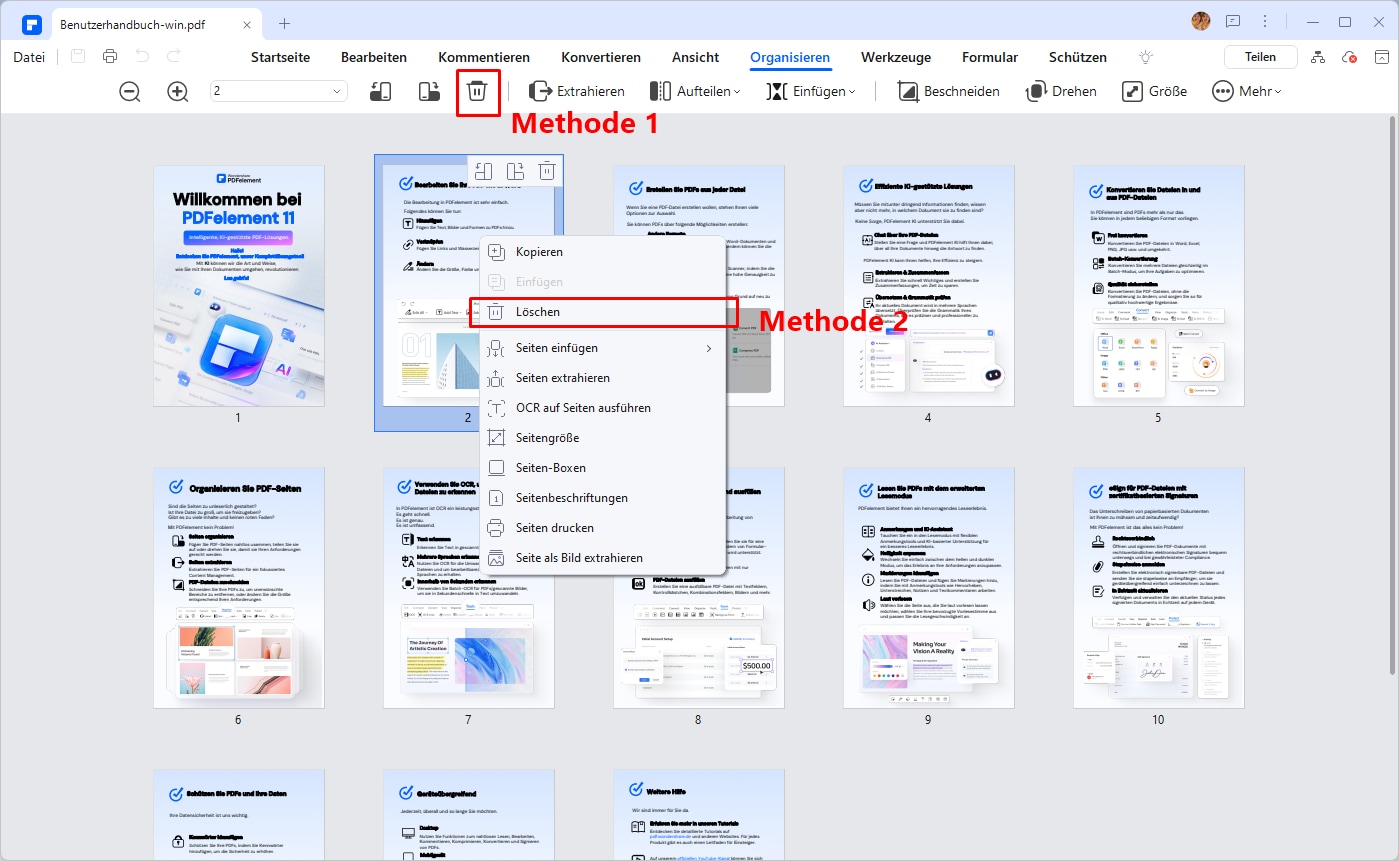
Methode 2: So löschen Sie Seiten mithilfe der „Miniaturansichten“ von Foxit Reader-Alternativen
Diese zweite Methode zum Löschen von Seiten in der Foxit Reader-Alternative ist ideal zum Anzeigen Ihres Dokuments. Sie können das Dokument ganz einfach durchgehen, indem Sie auf Miniaturansichten klicken und die unerwünschten Seiten in Ihrer PDF-Datei löschen.
Hier ist eine einfache Anleitung zum Löschen von Seiten auf PDFelement
Schritt 1: PDF-Datei öffnen
Starten Sie das PDFelement erneut auf Ihrem Computer und klicken Sie auf die Schaltfläche Datei öffnen. Aus dem Popup-Fenster können Sie nun nach der richtigen PDF-Datei suchen und diese mit dem Programm öffnen. Alternativ können Sie die PDF-Datei per Drag & Drop in das Programmfenster ziehen und sie wird hochgeladen.

 G2-Wertung: 4.5/5 |
G2-Wertung: 4.5/5 |  100 % Sicher |
100 % Sicher |Schritt 2: Seiten aus PDF entfernen
Wenn nun die PDF-Dateien auf dem Bildschirm erscheinen, klicken Sie auf ihre Miniaturansichten. Die Miniaturansichten sind in der linken Menüleiste verfügbar. Wenn die Miniaturansichten der PDF-Datei angezeigt werden, können Sie jetzt durch das Dokument scrollen und mit der rechten Maustaste auf die Seite klicken, die Sie löschen möchten. Wählen Sie die Option "Seiten löschen" aus dem Dropdown-Menü und PDFelement löscht die PDF-Seiten.
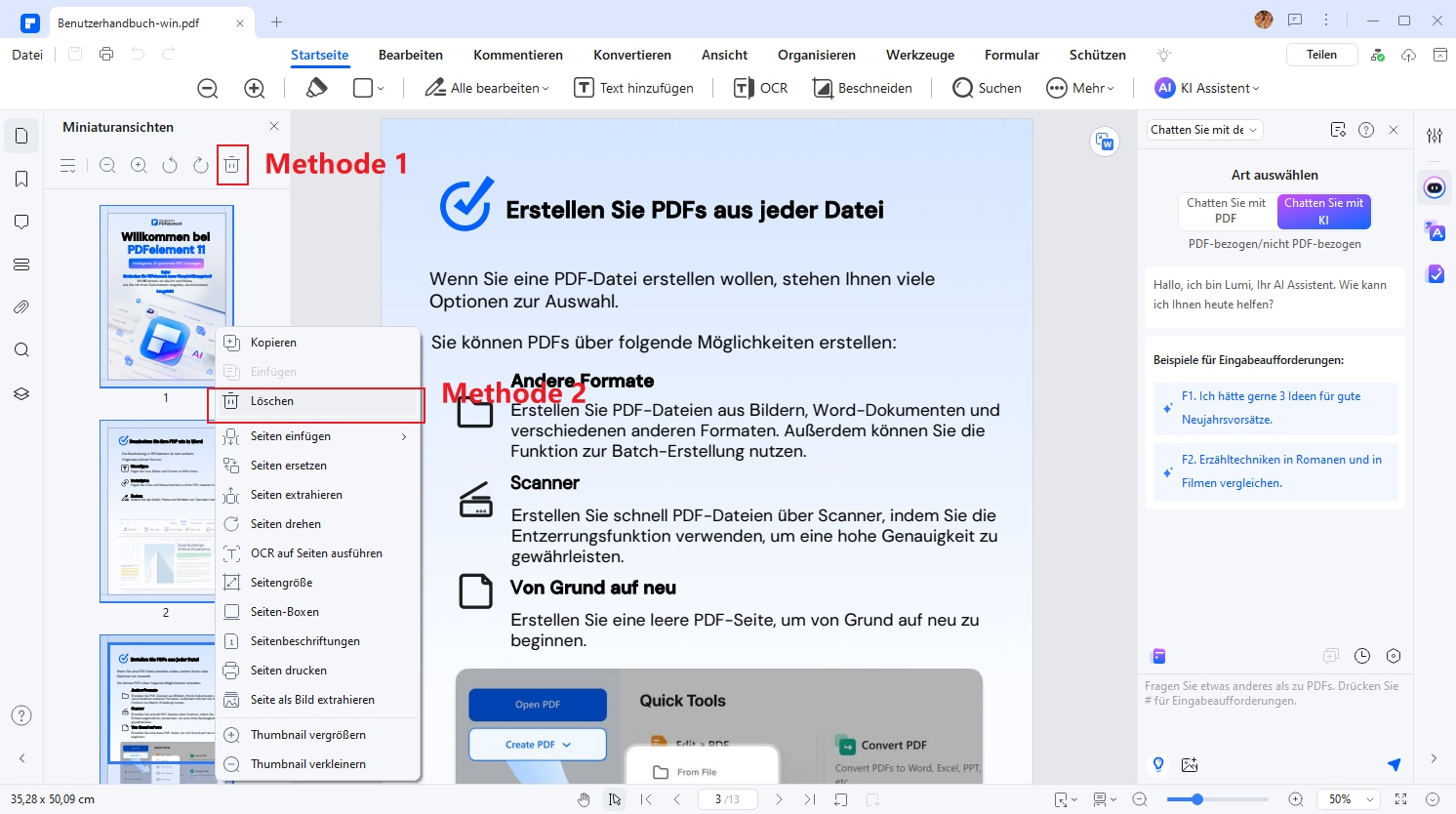
Schritt 3: PDF speichern
Nachdem Sie alle PDF-Seiten gelöscht haben, können Sie Ihr Dokument jetzt speichern. Navigieren Sie mit dem Cursor zum Hauptmenü und klicken Sie auf das Speichern-Symbol und das Programm speichert die vorgenommenen Änderungen.

 G2-Wertung: 4.5/5 |
G2-Wertung: 4.5/5 |  100 % Sicher |
100 % Sicher |Fazit
Wenn Sie nach einer Möglichkeit suchen, Seiten aus PDF-Dateien zu löschen, ist Foxit Reader eine Option. Allerdings hat Foxit Reader im Vergleich zu professionellen PDF-Editoren wie PDFelement einige Nachteile. Wenn Sie häufig Seiten aus PDF-Dateien löschen müssen oder eine flexiblere und benutzerfreundlichere Löschfunktion benötigen, empfehlen wir die Verwendung von PDFelement. Mit PDFelement können Sie Seiten einfach durch Ausführen einer einfachen Operation löschen und viele weitere PDF-Editierfunktionen nutzen. Laden Sie jetzt PDFelement herunter und probieren Sie es aus!
Kostenlos Downloaden oder PDFelement kaufen jetzt sofort!
Kostenlos Downloaden oder PDFelement kaufen jetzt sofort!
PDFelement kaufen jetzt sofort!
PDFelement kaufen jetzt sofort!
Sagen Sie Ihre Meinung
Verwandte Artikel
- So löschen Sie eine Seite mit Foxit Reader
- Adobe Acrobat lässt sich nicht öffnen? Hier ist die Lösung
- Wie man Schriftarten zu Adobe Acrobat hinzufügt: Verbessern Sie Ihre PDFs mit benutzerdefinierter Typografie
- So exportieren Sie InDesign in Word
- Top 10 Adobe Alternativen für Windows und Mac
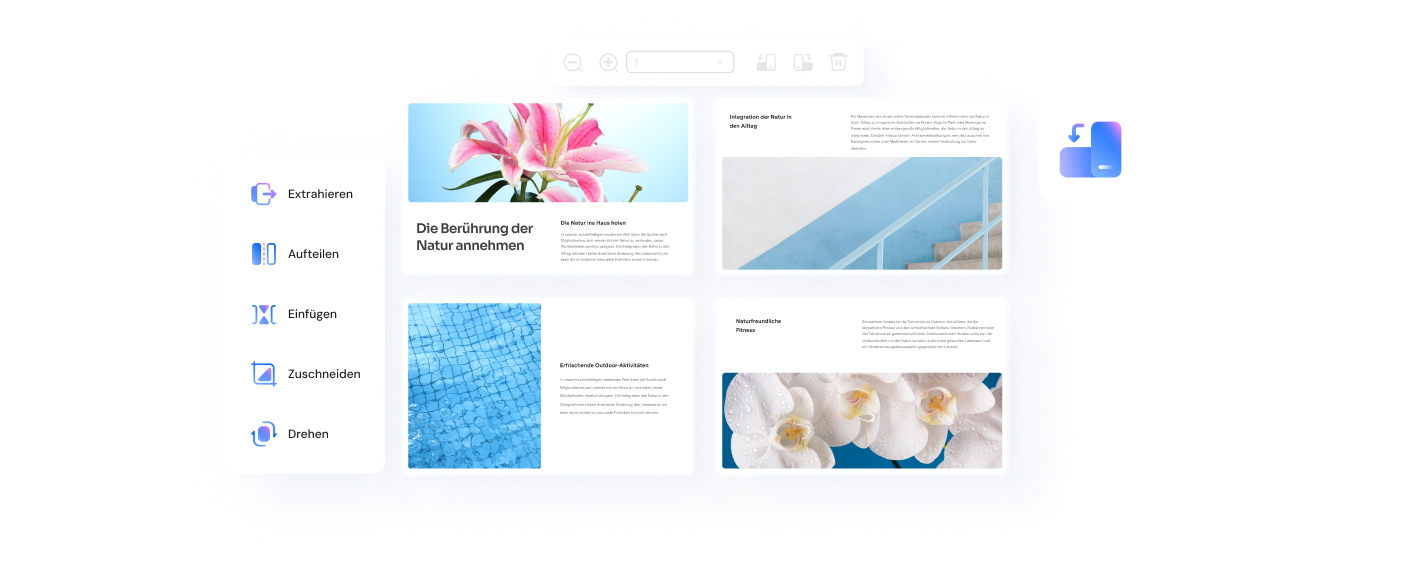




Noah Hofer
staff Editor