Müssen Sie ein Formular ausfüllen und das besagte Formular ist im PDF-Format? Möglicherweise müssen Sie mit Kontrollkästchen arbeiten. Sie fragen sich jetzt vielleicht, wie man ein Häkchen in ein PDF einfügt? Die gute Nachricht ist, dass es mehrere Möglichkeiten gibt, dies zu tun, so dass es sehr einfach ist. Einige Methoden verwenden Online-PDF-Tools, während andere Offline-Tools wie Wondershare PDFelement verwenden. Hier helfen wir Ihnen, eine Methode zu finden, die für Sie gut funktioniert.
In diesem Artikel
- Methode 3. Wie man kostenlos ein Häkchen in PDF einfügt (Windows 10+)
- Methode 4. Mit PDFgear kostenlos Häkchen in PDFs einfügen
- Methode 5. Wie man in PDF online ein Häkchen setzt
- Teil 2. Was ist der beste Weg, um ein Häkchen in PDF einzufügen?
- Teil 3. Wann müssen Sie ein Häkchen in ein PDF einfügen?
- Fazit
Methode 1. Wie man mit Wondershare PDFelement Häkchen in PDFs setzt
Wondershare PDFelement ist ein erschwingliches Desktop PDF Tool. Es ist für Mac und Windows verfügbar. Es gibt auch Versionen für iOS und Android, aber hier werden wir uns auf die PC-Version konzentrieren.
Wondershare PDFelement hat Formularfunktionen. Sie können damit Formulare erstellen oder bearbeiten. Sie können jedoch Wondershare PDFelement verwenden, um vorhandene Kontrollkästchen in der PDF-Datei zu überprüfen. Was aber, wenn es zwar ein Feld gibt, dieses aber kein interaktives Formularelement ist? Sie können Wondershare PDFelement verwenden, um ein interaktives Kontrollkästchen darüber einzufügen. Dann können Sie das Häkchen hinzufügen.
 G2-Wertung: 4.5/5 |
G2-Wertung: 4.5/5 |  100 % Sicher |
100 % Sicher |Hier finden Sie Anleitungen, wie Sie mit Wondershare PDFelement Häkchen in PDFs hinzufügen.
- Öffnen Sie das PDF mit Wondershare PDFelement.
- Wenn die Kontrollkästchen interaktiv sind, wird Wondershare PDFelement sie automatisch erkennen. Klicken Sie einfach auf das Kontrollkästchen, um ein Häkchen zu setzen.
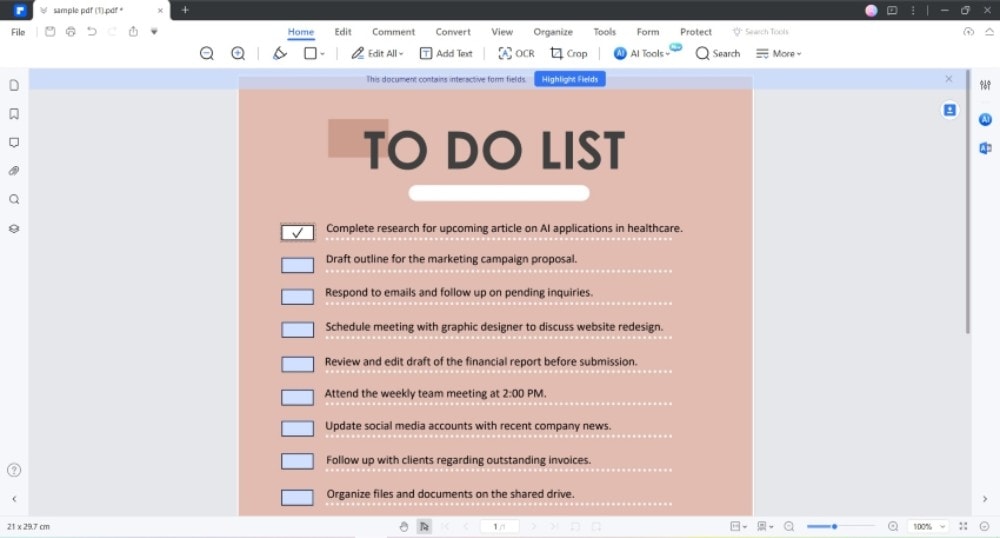
3. Wenn das Feld nicht interaktiv ist, gehen Sie zu Formular.
4. Klicken Sie auf die Kontrollkästchen Schaltfläche.
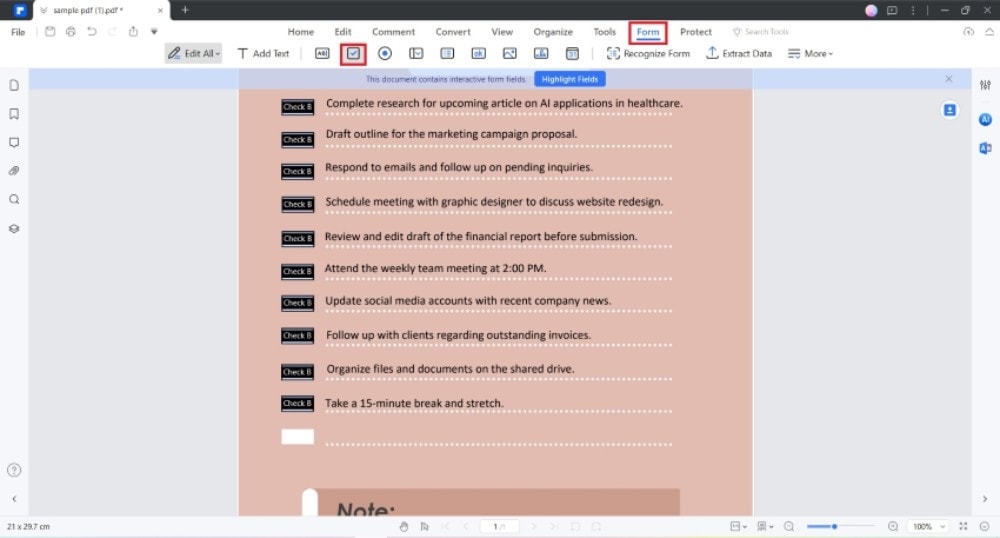
5. Klicken Sie auf das Feld im PDF, um das interaktive Kontrollkästchen hinzuzufügen. Ändern Sie die Größe des Feldes nach Bedarf.
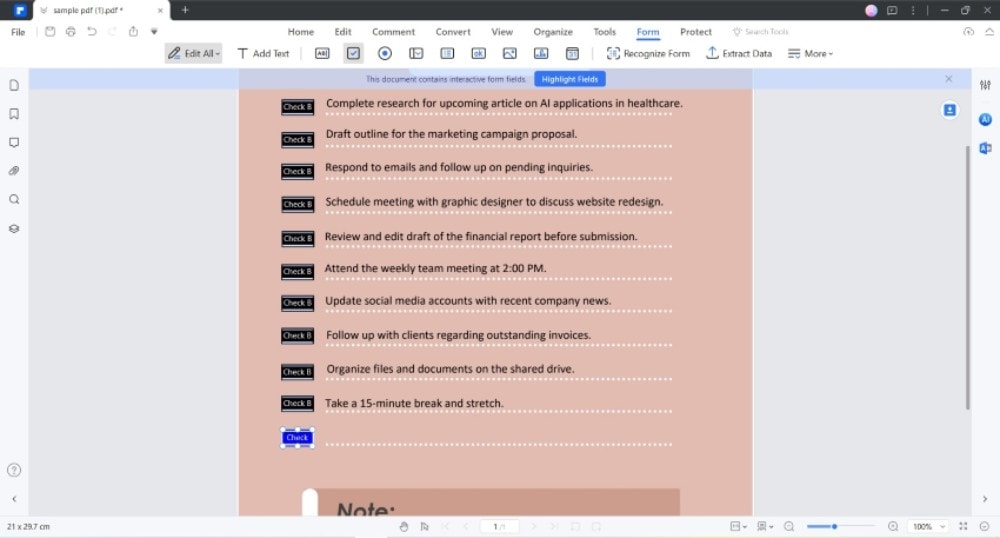
6. Klicken Sie auf Home > klicken Sie auf das Kontrollkästchen, um ein Häkchen zu setzen.
7. Speichern Sie das PDF.
Methode 2. Wie man ein Häkchen in Adobe Acrobat Pro DC einfügt
Es überrascht nicht, dass Adobe Acrobat Pro DC auch ein Tool ist, mit dem Sie einem PDF ein Häkchen hinzufügen können. Es ist so einfach, wie die Datei zu öffnen und auf das Feld zu klicken, das Sie bearbeiten möchten! In Verbindung mit den anderen Formular-Tools von Adobe Acrobat ist dies eine sehr attraktive Lösung.
Nebenbemerkung: Sie sollten vielleicht die Online-Version des Tools verwenden, da die Desktop-Version recht teuer sein kann. Leider kann die Online-Version keine Formulare ausfüllen. Sie müssen also die kostenpflichtige Version von Adobe Acrobat erwerben.
Nachdem das geklärt ist, erfahren Sie hier, wie Sie mit Adobe Acrobat Pro DC ein Häkchen in ein PDF einfügen:
- Starten Sie Adobe Acrobat Pro DC und öffnen Sie das PDF mit dem interaktiven Kontrollkästchen.
- Klicken Sie auf das Kontrollkästchen, um ein Häkchen zu setzen.
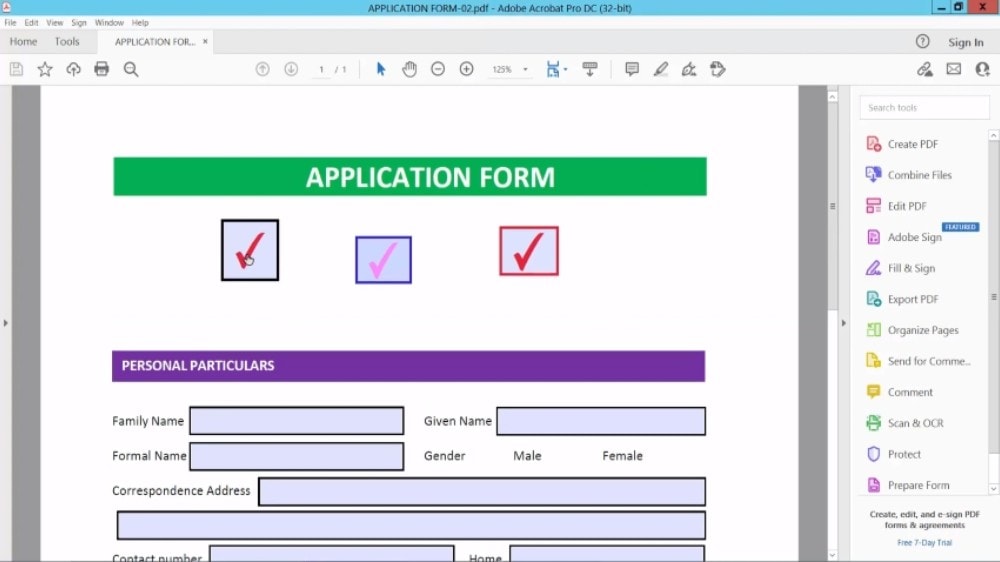
Credit: https://www.youtube.com/watch?v=VpaGuUfDs6w
3. Speichern Sie die Datei.
Methode 3. Wie man kostenlos ein Häkchen in PDF einfügt (Windows 10+)
Wenn Sie Windows 10 oder höher verwenden, wird es Sie freuen zu hören, dass es eine kostenlose Möglichkeit gibt, ein Häkchen in Ihr PDF einzufügen. Microsoft hat den Browser Microsoft Edge mit der Einführung von Windows 10 eingeführt. Und wie andere Browser auch, können Sie ihn als PDF Editor verwenden. Das Beste ist, dass der PDF-Editor von Microsoft Edge fortschrittlicher ist als der anderer Browser. Damit können Sie PDFs mit einem Häkchen versehen.
Hier finden Sie eine Anleitung, wie Sie das tun können:
- Klicken Sie mit der rechten Maustaste auf Ihr PDF.
- Klicken Sie auf Öffnen mit > Microsoft Edge.
- Klicken Sie auf das Kontrollkästchen, in dem Sie das Häkchen setzen möchten.
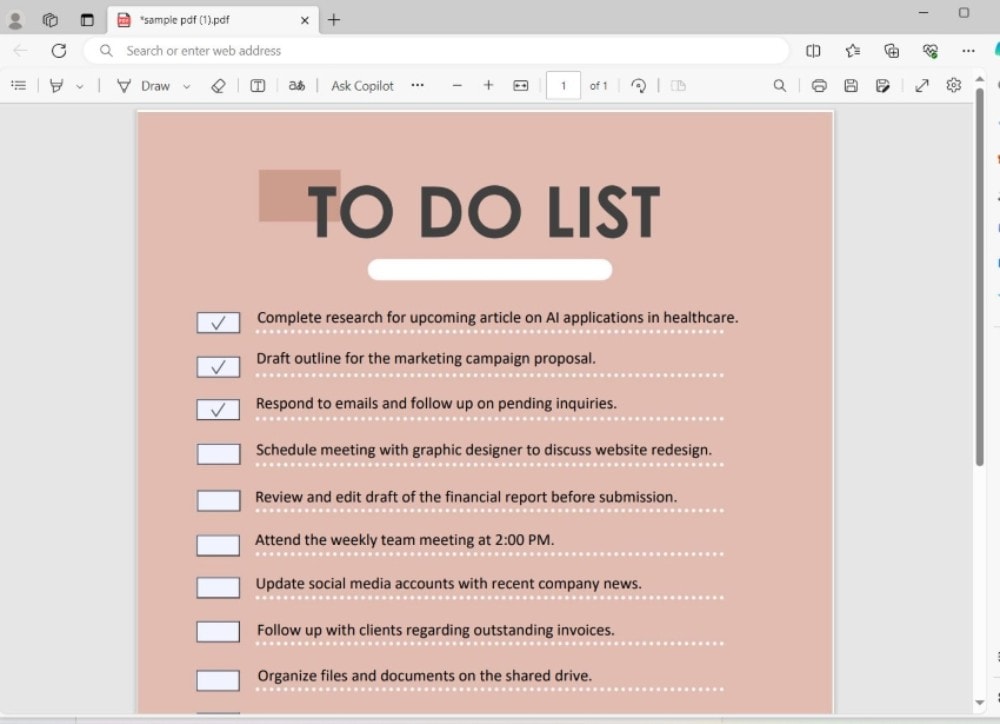
4. Klicken Sie auf Speichern.
Methode 4. Mit PDFgear kostenlos Häkchen in PDFs einfügen
Ist Geld für Sie ein Thema? Benötigen Sie eine bessere PDF-Lösung als die, die in Ihren Webbrowsern integriert ist? Wenn ja, ist dies die richtige Methode für Sie. Sie können PDFgear verwenden, um ein Kontrollkästchen in einem PDF zu aktivieren. Dies ist eine kostenlose Offline-PDF-Lösung und sie ist um Längen besser, als Sie es von einem 100% kostenlosen Tool erwarten würden. Mit dieser Methode können Sie Ihre Formulare ausfüllen, ohne einen Cent auszugeben.
Hier erfahren Sie, wie Sie mit PDFgear ein Häkchen in ein PDF einfügen.
- Starten Sie PDFgear. Klicken Sie auf "Datei öffnen" und wählen Sie das PDF mit dem Kontrollkästchen aus.
- Klicken Sie auf das Kontrollkästchen, in dem Sie ein Häkchen setzen möchten.
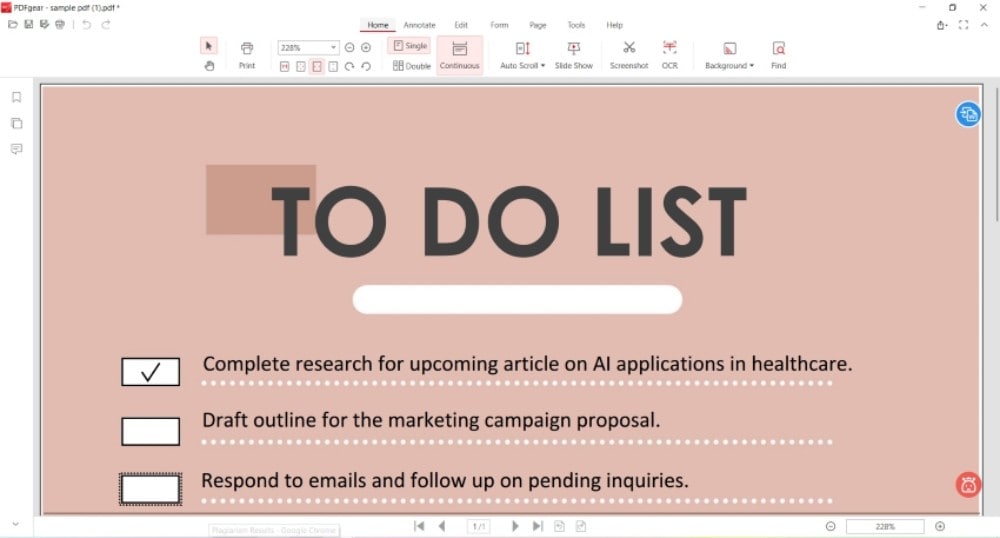
3. Speichern Sie das PDF.
Methode 5. Wie man in PDF online ein Häkchen setzt
Eine andere Methode zum Hinzufügen eines Häkchens in PDFs ist die Verwendung von Online-Tools. Es gibt einige Online-Tools für PDFs, die über diese Funktion verfügen. Das Beste daran ist, dass Sie von jedem Gerät mit einem Webbrowser und einer Internetverbindung darauf zugreifen können. Hier bieten wir Ihnen drei Optionen an.
1. Wie man mit PDFfiller ein Häkchen in einem PDF erzeugt
PDFfiller ist ein Online-Tool für PDFs mit einer Vielzahl von Funktionen. Einige Funktionen sind zwar kostenpflichtig, aber Sie können mit PDFfiller kostenlos ein Häkchen in PDFs einfügen. Beachten Sie jedoch, dass bei bereits vorhandenen angehakten Kontrollkästchen die Häkchen durch Kreuze ersetzt werden. Daher müssen Sie auch diese durch Häkchen ersetzen.
Hier erfahren Sie, wie Sie diesen PDFfiller verwenden:
- Öffnen Sie einen Webbrowser und rufen Sie die Webseite von PDFfiller auf.
- Wählen Sie den Ort, von dem Sie Ihr PDF hochladen möchten und klicken Sie darauf und importieren Sie es.
- Klicken Sie auf Häkchen.
- Klicken Sie auf das Kästchen, in dem Sie das Häkchen setzen möchten.
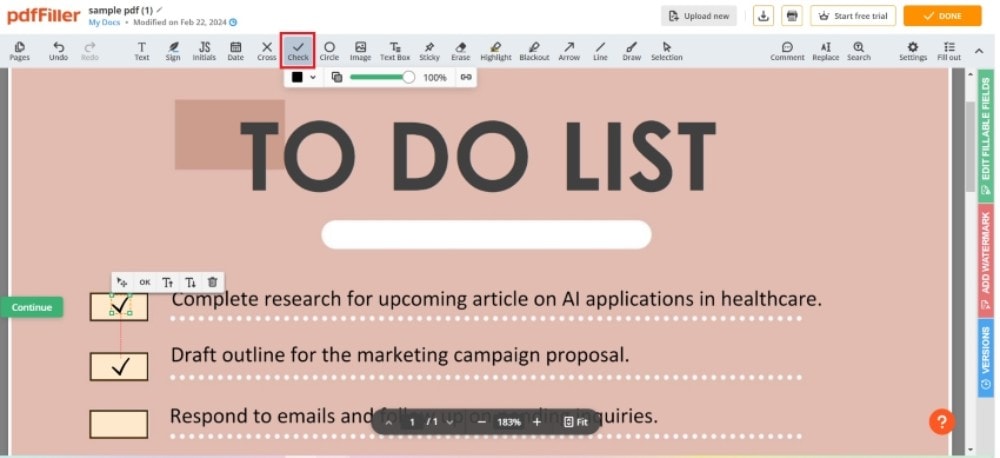
5. Speichern Sie das bearbeitete PDF, indem Sie auf die Download Schaltfläche klicken.
2. Wie man kostenlos mit AvePDF online ein Häkchen in ein PDF setzt
Mit AvePDF können Sie kostenlos PDF-Formulare ausfüllen. Bitte beachten Sie jedoch, dass Sie mit der kostenlosen Stufe nur 2 Dokumente pro 6 Stunden bearbeiten können. Wenn Sie damit einverstanden sind, ist das eine gute Option für Sie. Dieses Tool ist mit Google Drive und Dropbox integriert. Sie können sogar ein PDF über eine URL importieren. Allerdings sind Sie nicht auf die auf Ihrem Gerät gespeicherten PDFs beschränkt.
Hier finden Sie eine Anleitung, wie Sie mit AvePDF ein Häkchen in ein PDF einfügen können.
- Starten Sie einen Webbrowser und rufen Sie https://avepdf.com/fill-out-pdf-forms auf.
- Importieren Sie das PDF von Ihrem Computer, einem Cloud-Speicher oder über einen Link.
- Klicken Sie auf das Kontrollkästchen, das Sie aktivieren möchten.
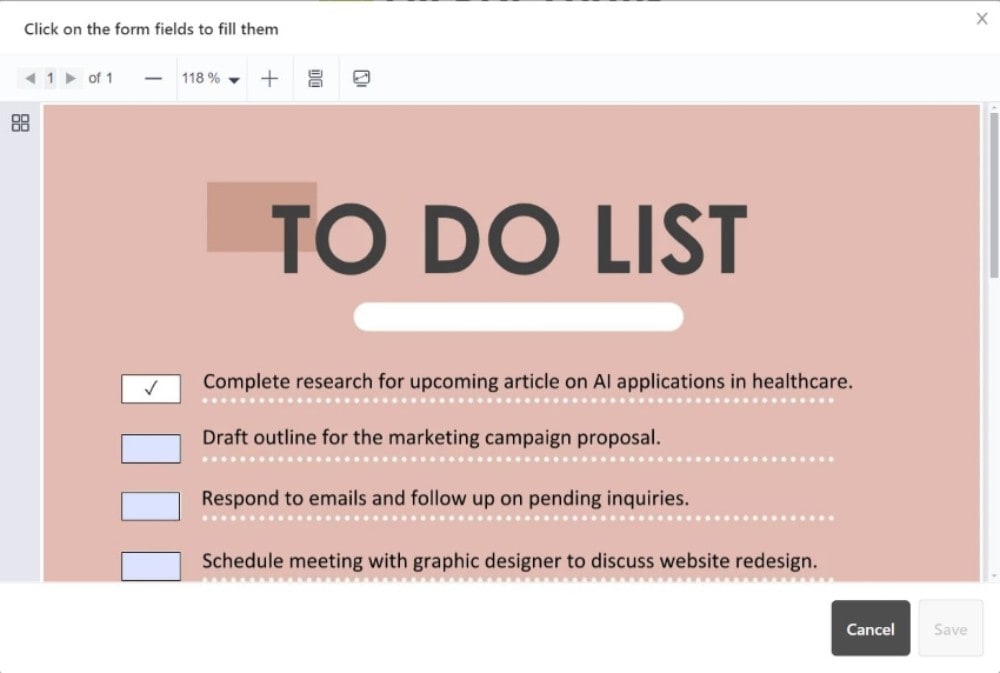
4. Klicken Sie auf Speichern.
3. Wie man mit Edit-PDFs auf einfache Weise ein Häkchen in PDFs einfügt
Edit-PDFs ist ein kostenloses Online-Tool für PDFs. Es ist ein sehr einfaches Programm - sehr benutzerfreundlich und gut für technisch nicht Versierte. Es gibt nichts Besonderes darüber zu sagen, da es nicht viel bietet. Aber es erfüllt seine Aufgabe gut. Damit können Sie Kontrollkästchen an- und abwählen und manchmal ist das alles, was Sie brauchen.
Hier finden Sie eine Schritt-für-Schritt-Anleitung.
- Öffnen Sie Ihren bevorzugten Webbrowser und rufen Sie die Webseite von Edit-PDF auf.
- Klicken Sie auf "Edit-PDFs ausprobieren".
- Laden Sie das PDF mit den Kontrollkästchen hoch.
- Klicken Sie auf das Kontrollkästchen, um ein Häkchen zu setzen.
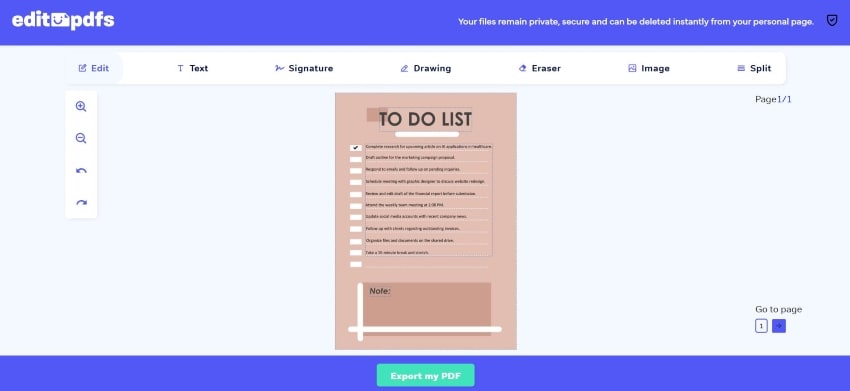
5. Klicken Sie auf "Mein PDF exportieren".
Teil 2. Was ist der beste Weg, um ein Häkchen in PDF einzufügen?
Hier ist eine Vergleichstabelle, um die 7 Methoden zu vergleichen.
|
|
Preis |
Vorteile |
Nachteile |
|
Wondershare PDFelement |
Jährlich - $79,99 Unbefristet - $129,99 |
|
|
|
Adobe Acrobat Pro DC |
Acrobat Pro - $22 pro Monat Acrobat DC für Teams - $14,99 pro Lizenz pro Monat |
|
|
|
Microsoft Edge |
Kostenlos |
|
|
|
pdfgear |
Kostenlos |
|
|
|
PDFfiller |
Kostenlos Basic - $8 pro Monat Plus - $12 pro Monat Premium - $15 pro Monat |
|
|
|
AvePDF |
Kostenlos $55/Jahr |
|
|
|
Edit-PDFs |
Kostenlos Monatlich - $42 Jährlich - $128 |
|
|
Teil 3. Wann müssen Sie ein Häkchen in ein PDF einfügen?
PDF ist einer der am häufigsten eingegebenen Dateitypen. Die meisten Unternehmen verwenden dieses Format für alle Arten von Dokumenten. Einige davon sind Formulare, die Sie möglicherweise ausfüllen müssen. Und Kontrollkästchen sind gängige Formularelemente.
Einige Beispielszenarien sind die Beantragung eines Kredits oder die Beantwortung einer Umfrage. Es gibt auch Lehrkräfte, die PDFs für Prüfungen verwenden. Kontrollkästchen können auch in Verträgen und AGB-Dokumenten erscheinen.
Fazit
Wie setzt man ein Häkchen in ein PDF? Das ist eigentlich ganz einfach. Sie benötigen eine PDF-Lösung, die Funktionen für Formulare bietet und das tun die meisten von ihnen. Aber Wondershare PDFelement ist die beste Methode. Wondershare PDFelement ist kein Online Tool, d.h. es ist nicht auf eine Internetverbindung angewiesen. Außerdem kann Wondershare PDFelement Kontrollkästchen über nicht interaktive Felder setzen. Es ist auch super einfach! Aus diesem Grund empfehlen wir Ihnen Wondershare PDFelement.
 G2-Wertung: 4.5/5 |
G2-Wertung: 4.5/5 |  100 % Sicher |
100 % Sicher |




