2025-05-26 17:30:32 • Abgelegt unter: Office PowerPoint • Bewährte Lösungen
So drucken Sie mehrere Folien auf eine Seite
Möchten Sie wissen, wie Sie 6 oder mehr Folien pro Seite drucken können? Das Drucken mehrerer Folien pro Seite kommt vor allem dann vor, wenn Sie eine Präsentation vor einem Publikum halten und Handouts verteilen müssen. In diesem Fall müssen Sie wissen, wie Sie mehrere Folien auf eine Seite für Kopien Ihrer Präsentation drucken können. In diesem Artikel finden Sie also eine Anleitung, wie Sie mehrere Seiten auf ein Blatt drucken können.
 G2-Wertung: 4.5/5 |
G2-Wertung: 4.5/5 |  100 % Sicher |
100 % Sicher |Teil 1. So drucken Sie in PowerPoint mehrere Folien auf eine Seite
Wenn Sie PowerPoint verwenden, können Sie Handouts, Redemanuskripte und Folien mit den verfügbaren Funktionen ausdrucken. In der Standardeinstellung für den Präsentationsdruck wird jedoch eine Folie pro Seite gedruckt. Daher müssen Sie wissen, wie Sie 4, 6 oder 9 Folien in PowerPoint 2016 oder früheren Versionen drucken können. Hier finden Sie eine einfache Schritt-für-Schritt-Anleitung, wie Sie in PowerPoint 2016 und früheren Versionen mehrere Folien mit Notizen drucken können.
Schritt 1. Öffnen Sie die PowerPoint Präsentation
Starten Sie das Präsentationsdokument und wählen Sie die Registerkarte "Datei" > "Drucken". Alternativ können Sie auch das Tastaturkürzel verwenden und "Strg+P" drücken, um das Druckfenster zu öffnen.
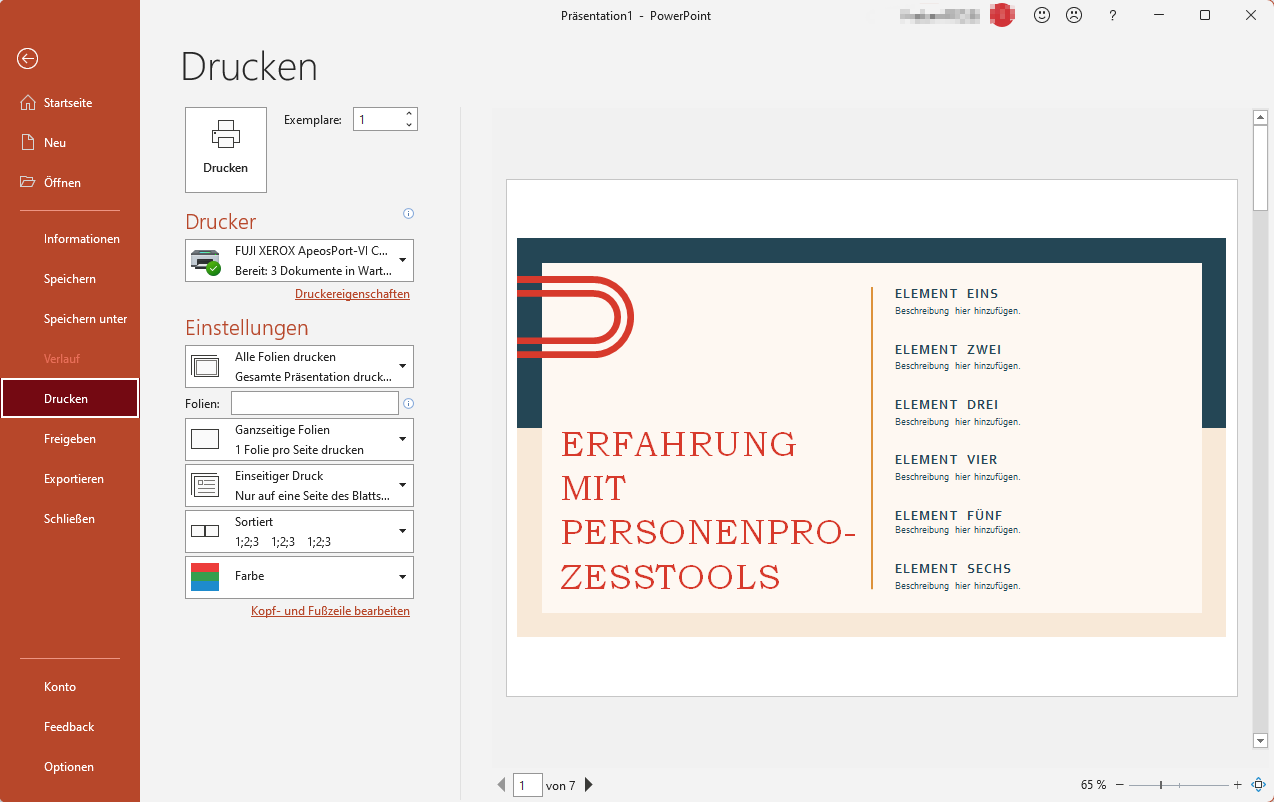
Schritt 2. Wählen Sie die Anzahl der Folien pro Seite
Wählen Sie unter Einstellungen die Option "Ganzseitige Folien" und fahren Sie mit der Auswahl des Drucklayouts fort. Wählen Sie unter "Handouts" die Anzahl der Folien pro Seite, entweder im Hoch- oder Querformat. Sie variieren von 1 Folie pro Seite bis 9 Folien pro Seite. Allerdings müssen Sie die Anzahl der Folien so wählen, dass sie leicht zu lesen sind.
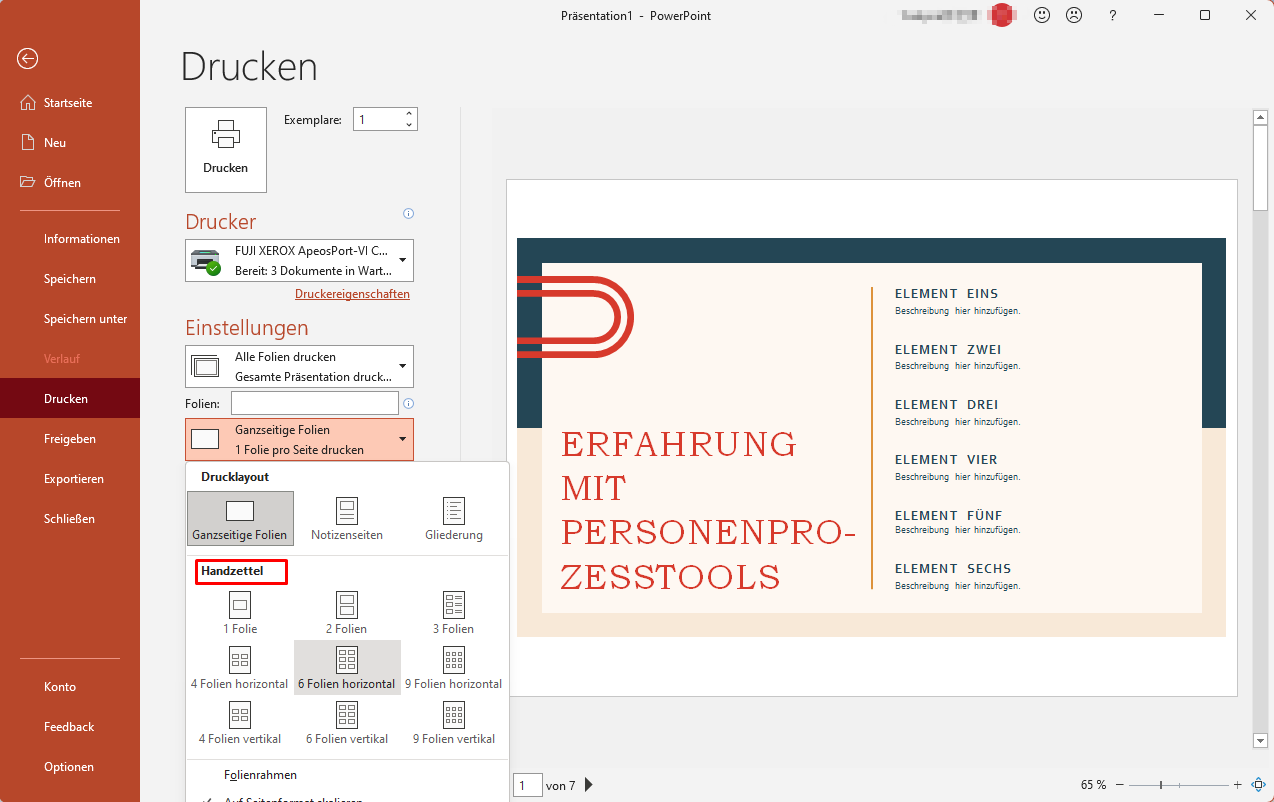
Schritt 3. Drucken Sie die Folien
Wenn alle benutzerdefinierten Druckoptionen wie Drucker und Anzahl der Kopien eingestellt sind, klicken Sie auf die "Drucken" Schaltfläche im Fenster, um mehrere Folien auf eine Seite zu drucken. Daher kann es passieren, dass Sie 18 Folien auf ein Blatt Papier drucken, wenn Sie beide Seiten bedrucken.
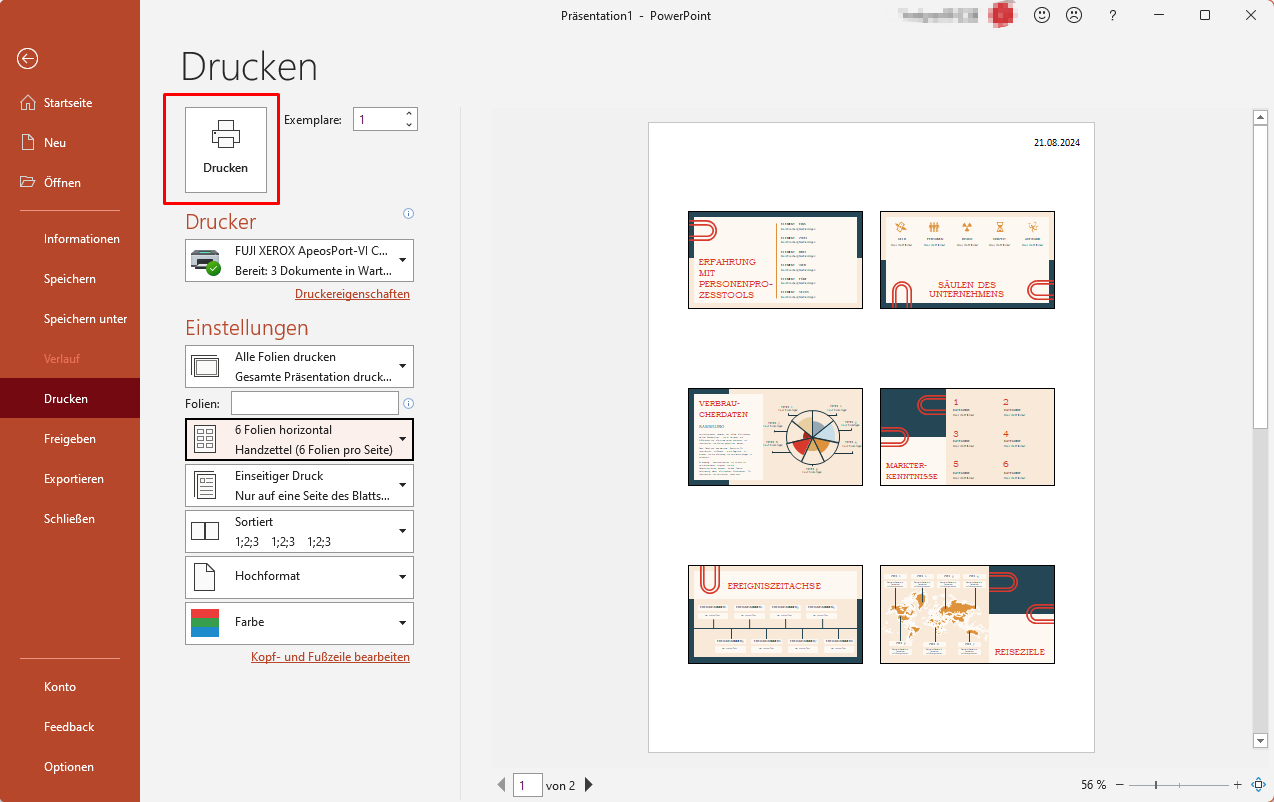
Teil 2. So drucken Sie mehrere Seiten auf ein Blatt in einer PDF-Datei auf Windows
PDFelement bietet Ihnen eine benutzerfreundliche Oberfläche mit einer Symbolleiste, einem Arbeitsbereich und einem Navigationsfeld. Im Drucken Bereich können Sie ganz einfach ändern, wie Ihre PDF-Datei aussehen soll. Beachten Sie, dass sich ein Wechsel des Druckers auch auf die Einstellungen auf der Seite auswirkt. Hier finden Sie eine detaillierte, einfache Anleitung, wie Sie mehrere Seiten auf eine Seite drucken können.
Schritt 1. Öffnen Sie das PDF-Dokument
Starten Sie PDFelement und öffnen Sie das PDF-Dokument, das Sie drucken möchten. Klicken Sie dann auf die Schaltfläche "Datei" > "Drucken".
 G2-Wertung: 4.5/5 |
G2-Wertung: 4.5/5 |  100 % Sicher |
100 % Sicher |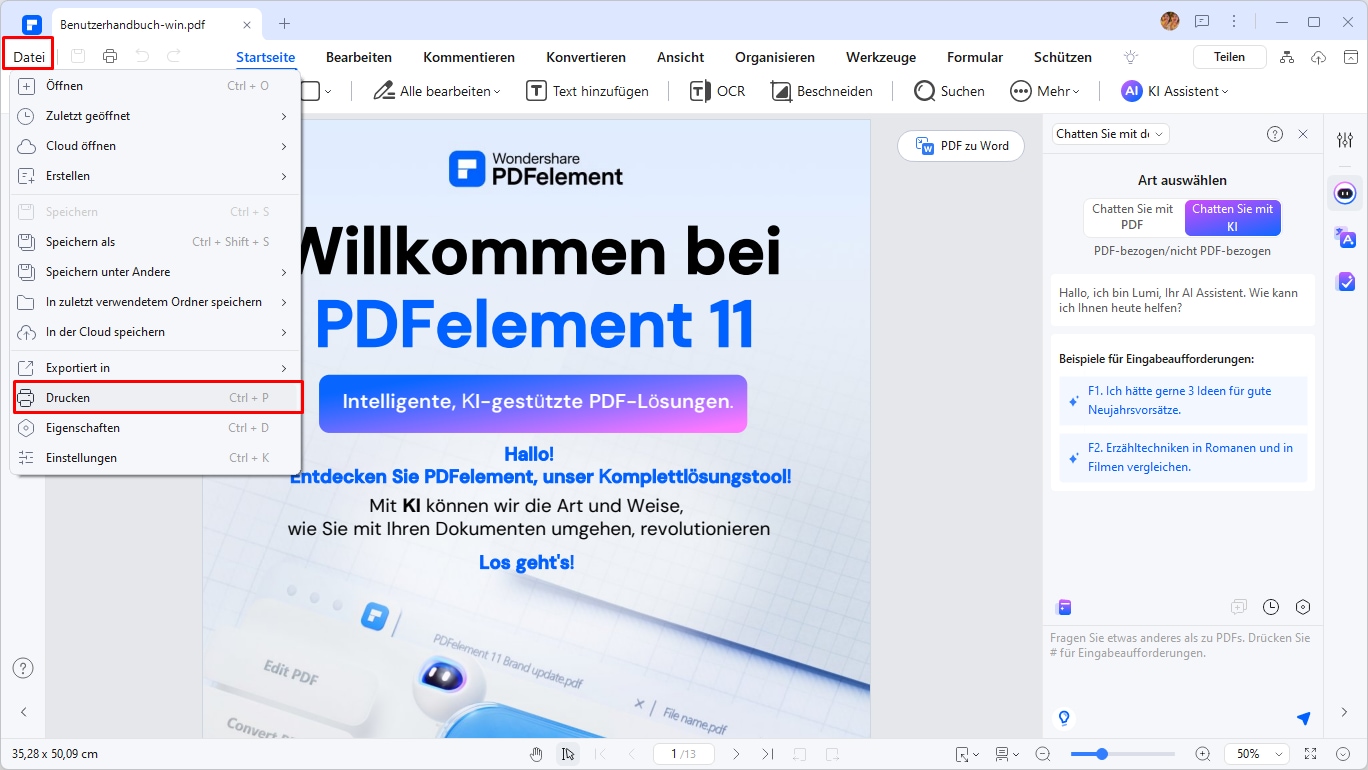
Schritt 2. Wählen Sie die Druckoption zum Anpassen von PDF
Jetzt können Sie Ihren PDF-Ausdruck individuell gestalten. Legen Sie die PDF-Ausrichtung, die Farbe, die Seitengröße, den Druck benutzerdefinierter Seiten und die Seitenreihenfolge fest. Vor allem aber kann der Benutzer unter "Druckmodus" die Anzahl der zu druckenden Seiten pro Blatt in Abhängigkeit von der Seitengröße auswählen. Mit der Rückwärtsseiten Option können Sie Ihre Seiten in umgekehrter Reihenfolge drucken, entgegen der normalen Vorwärtsreihenfolge.
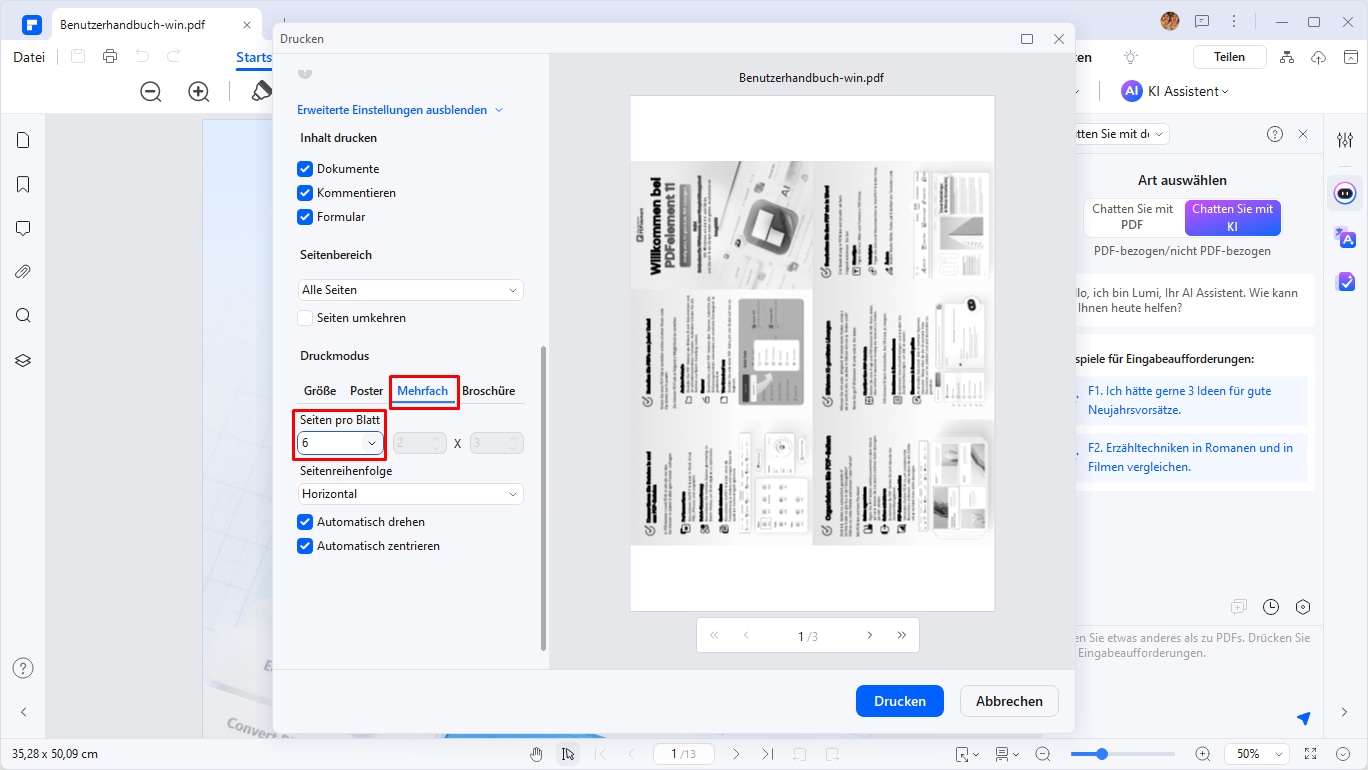
Schritt 3. Drucken Sie das PDF
Klicken Sie auf die "Drucken" Schaltfläche, um das PDF zu drucken. Das heißt, nachdem Sie den richtigen Drucker und die Anzahl der Kopien ausgewählt haben. Sie können auch die Option "Als Bild drucken" aktivieren, um in Form eines Bildes zu drucken. Mit der Option "Seitengröße" können Sie je nach Anzahl der Seiten auf dem Blatt aus einer breiten Palette von Seitengrößen wählen.
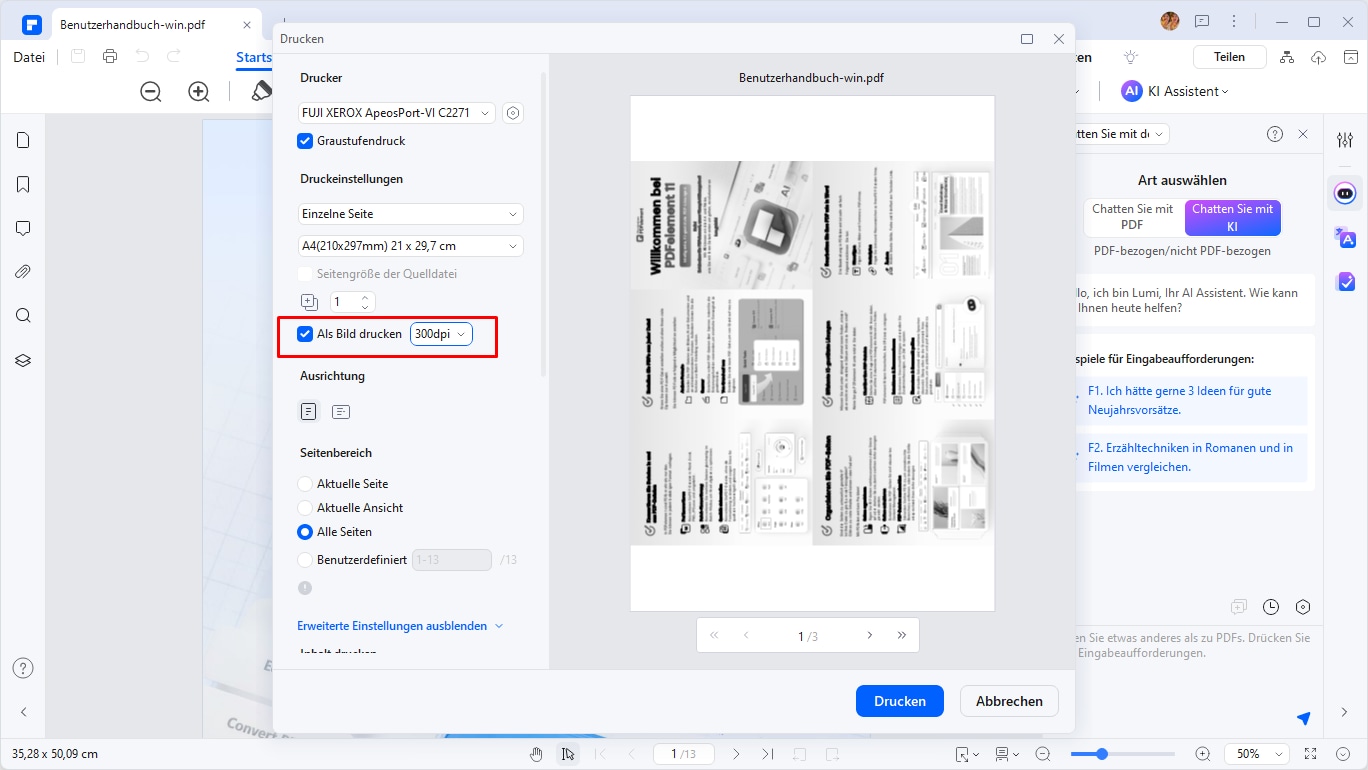
Teil 3. So drucken Sie mehrere Seiten auf ein Blatt in einer PDF-Datei auf Mac
Der erste Schritt besteht darin, PDFelement für Mac herunterzuladen und auf Ihrem Computer zu installieren und das Produkt mit dem Produktschlüssel, den Sie per E-Mail erhalten haben, zu registrieren/aktivieren. Sobald das erledigt ist, können Sie mit den folgenden Schritten fortfahren.
Bitte beachten Sie: Sie können dafür auch die kostenlose Testversion verwenden, aber andere Funktionen können eingeschränkt sein und Ihre gespeicherten Dokumente werden mit einem Wasserzeichen versehen, um anzuzeigen, dass es sich um die kostenlose Version handelt.
Lassen Sie uns loslegen.
 G2-Wertung: 4.5/5 |
G2-Wertung: 4.5/5 |  100 % Sicher |
100 % Sicher |1. Suchen Sie die zu druckende PDF-Datei und importieren Sie sie in PDFelement, indem Sie sie von ihrem Finder-Speicherort in die PDFelement-Oberfläche ziehen.

2. Gehen Sie auf Datei → Drucken..., um den Druckdialog zu öffnen.
3. Im Druckdialog rechts neben der Druckvorschau sehen Sie mehrere Optionen, mit denen Sie die Parameter des Druckauftrags steuern können.
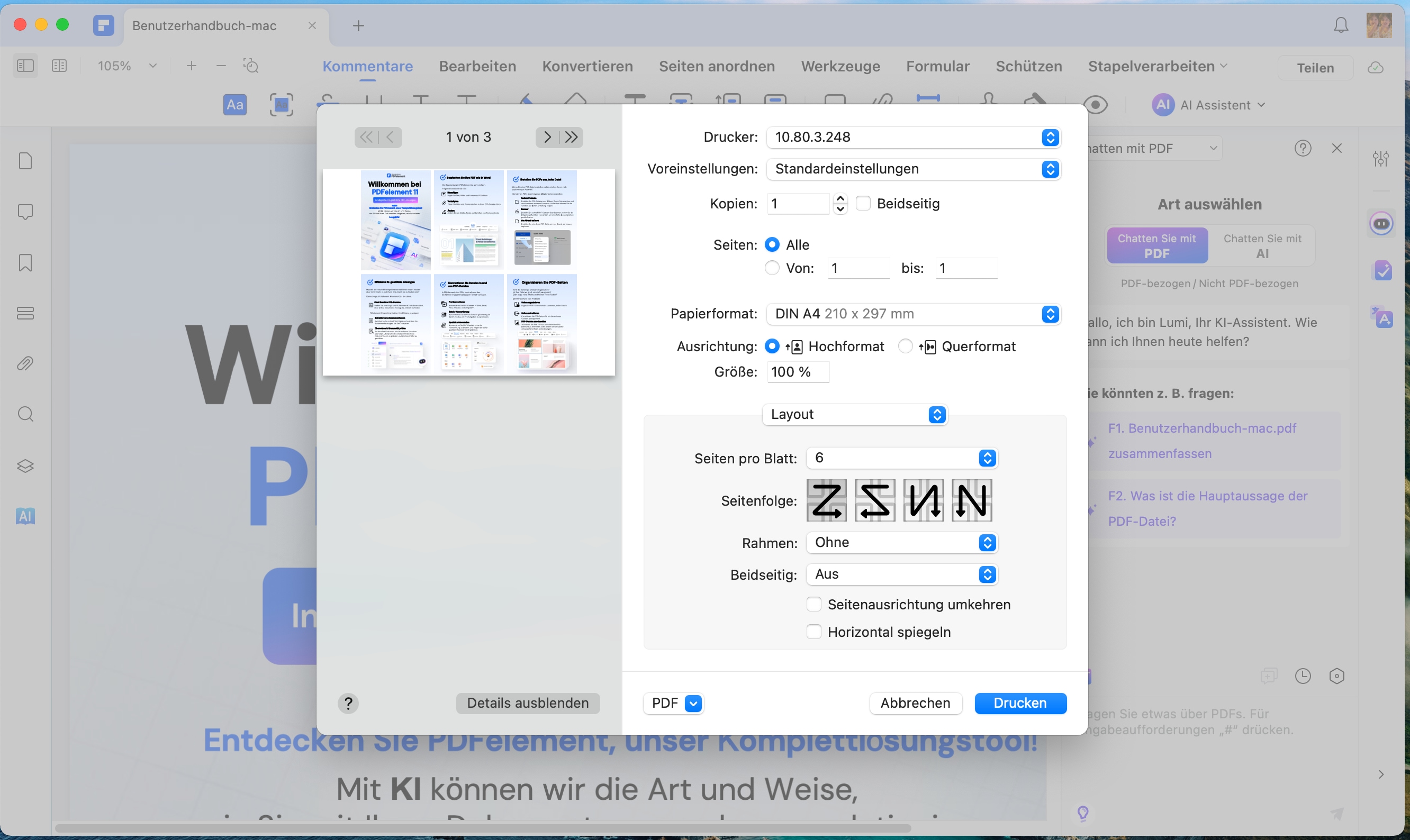
4. Klicken Sie auf den kleinen Pfeil im Dropdown-Menü für "Seiten pro Blatt" und wählen Sie die Anzahl der Folien oder Seiten, die auf ein Blatt Papier gedruckt werden sollen
5. Wählen Sie die Druckausrichtung mit einer der vier Layout-Optionen auf Ihrem Bildschirm
6. Stellen Sie die anderen Parameter nach Ihren Wünschen ein, z.B. Anzahl der Seiten, Drucker, Ausrichtung, Papierformat, Maßstab, etc.
7. Klicken Sie auf Drucken und Sie sind fertig.
Wenn Sie den obigen Vorgang ausführen, erhalten Sie einen Druckauftrag, bei dem mehrere Seiten oder Folien der PDF-Datei auf eine einzige Seite gedruckt werden.
Einer der Vorteile dieser Vorgehensweise ist, dass Sie Papier sparen, wie wir bereits gesehen haben. Aber es gibt noch einige mehr:
- Schonen Sie Ihre Patronen, indem Sie weniger Seiten drucken
- Die Dateigrößen sind kleiner als beim Druck einer Seite pro Blatt.
- Leichtere Freigabe kompakter Dateien
- Besser für den Vergleich von Seiten nebeneinander
- Sie können eine Layout-Richtung wählen, die Ihren Lesevorlieben am besten entspricht
Teil 4. FAQs zum Drucken von mehreren Folien auf eine Seite
F1: Warum sollte ich mehrere Seiten auf ein Blatt drucken?
Das Drucken mehrerer Seiten auf ein Blatt spart Papier und Tinte, reduziert die Druckkosten und macht Dokumente leichter handhabbar. Außerdem fördert es ein umweltfreundlicheres Verhalten, was in vielen modernen Büroumgebungen geschätzt wird.
F2: Wie füge ich 4 PowerPoint-Folien auf einer Seite ein?
- Öffnen Sie Ihre PowerPoint-Präsentation in Microsoft PowerPoint.
- Navigieren Sie zur Registerkarte "Drucken". Klicken Sie auf "Datei" > "Drucken".
- Im Druckfenster finden Sie eine Drop-down-Liste mit der Bezeichnung "Folien pro Seite" oder "Handzettel".
- Wählen Sie "4 Folien pro Seite" aus der Liste aus.
- Überprüfen Sie Ihre Auswahl im Vorschaufenster, um sicherzustellen, dass alles richtig aussieht.
- Klicken Sie auf "Drucken", um die Folien als PDF zu speichern, oder wählen Sie "Als PDF speichern" aus der Liste der Druckeroptionen, falls verfügbar.
- Öffnen Sie das erstellte PDF in PDFelement, um es weiter zu bearbeiten oder zu speichern.
Mit PDFelement können Sie das entstandene PDF-Dokument problemlos öffnen und bearbeiten, um es an Ihre spezifischen Anforderungen anzupassen. Ideal für Studenten, Kleinunternehmer und Bürofachleute, die effizient arbeiten möchten!
 G2-Wertung: 4.5/5 |
G2-Wertung: 4.5/5 |  100 % Sicher |
100 % Sicher |F3: Gibt es einen Qualitätsverlust beim Drucken mehrerer Seiten auf ein Blatt?
Der Qualitätsverlust ist minimal, solange die Seiteninhalte nicht zu komplex oder textlastig sind. Bei grafisch aufwendigen Inhalten kann es hilfreich sein, die Layouts anzupassen, um die Lesbarkeit zu gewährleisten.
Fazit
Das effiziente Drucken von Präsentationen und PDFs ist eine wertvolle Fähigkeit, die jeder Business-Professional, Pädagoge und Design-Enthusiast beherrschen sollte. Durch das Drucken mehrerer Folien oder Seiten auf ein Blatt sparen Sie nicht nur Ressourcen, sondern gestalten Ihre Dokumente auch effektiver. Nutzen Sie PowerPoint und PDFelement, um Ihre Druckeinstellungen optimal zu nutzen und Ihre Druckkosten zu reduzieren. Probieren Sie diese Tipps aus und erleben Sie den Unterschied!
Für weitere Informationen und tiefergehende Anleitungen besuchen Sie unsere Ressourcenseite oder kontaktieren Sie uns direkt. Wir freuen uns darauf, Ihnen zu helfen, Ihre Druckpraxis zu optimieren!
Kostenlos Downloaden oder PDFelement kaufen jetzt sofort!
Kostenlos Downloaden oder PDFelement kaufen jetzt sofort!
PDFelement kaufen jetzt sofort!
PDFelement kaufen jetzt sofort!
Sagen Sie Ihre Meinung
Verwandte Artikel
- So binden Sie Website in PowerPoint ein
- Bearbeitungsmodus freischalten: So ändern Sie PowerPoint von Schreibgeschützt
- Wie man eine PowerPoint-Präsentation schreibgeschützt macht
- So fügen Sie ein Word-Dokument in PowerPoint ein
- Wie benennt man PDF-Dateien in großen Mengen um? 3 einfache Wege
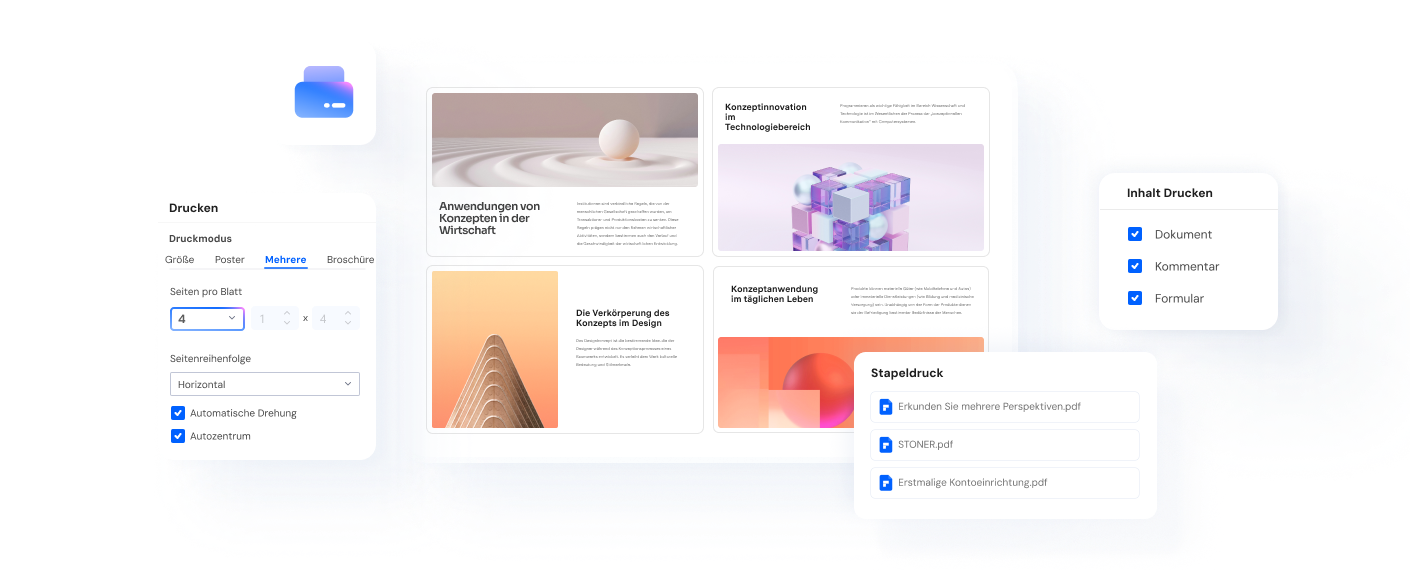




Noah Hofer
staff Editor