2025-03-21 14:12:34 • Abgelegt unter: Office PowerPoint • Bewährte Lösungen
Excel, die Software von Microsoft zur Erstellung von Tabellenkalkulationen, eignet sich hervorragend für die Datenerfassung und die Erstellung von Tabellen. Powerpoint hingegen ist eine Software zur Erstellung von Präsentationen. Die Konvertierung von Excel in PPT kann Ihnen dabei helfen, alle Daten in Excel in eine schöne und visuell ansprechende Präsentation zu verwandeln. Das Gute daran ist, dass beide Programme über integrierte Steuerelemente zum Konvertieren von Excel in PPT verfügen. Oder Sie können eine Software eines Drittanbieters verwenden, um Ihre Excel-Datei in eine PPT-Datei umzuwandeln.
Methode 1. Wie man Excel in PowerPoint konvertiert
Zuerst erklären wir Ihnen, wie Sie den Excel zu PPT Converter verwenden. Software von Drittanbietern, d.h. Wondershare PDFelement - PDF Editor kann in manchen Situationen recht nützlich sein. Im Folgenden erfahren Sie, wie Sie Excel mit PDFelement in PPT konvertieren können.
 G2-Wertung: 4.5/5 |
G2-Wertung: 4.5/5 |  100 % Sicher |
100 % Sicher |Schritt 1. PDF erstellen
Starten Sie PDFelement und gehen Sie zum Home Bereich. Klicken Sie auf "PDF erstellen" und wählen Sie dann die Excel-Datei aus, die Sie in PPT konvertieren möchten. Sie wird automatisch in eine PDF-Datei umgewandelt, die Sie später verwenden können. Wenn Sie mehrere Excel-Dateien haben, öffnet die Software diese in einer separaten Registerkarte. Oder Sie können die Funktion "PDF kombinieren" im Home-Bereich verwenden, um aus allen Excel-Dateien eine einzige Datei zu erstellen.

Schritt 2. Zu PPT konvertieren
Prüfen Sie die Datei, die Sie erstellt haben. Wenn Sie Änderungen vornehmen möchten, gehen Sie zum Abschnitt "Bearbeiten". Wenn Sie Kommentare oder andere Anmerkungs-Tools hinzufügen möchten, gehen Sie zum Abschnitt "Kommentar". Bitte beachten Sie, dass Sie das Dokument speichern müssen, bevor Sie es konvertieren können. Klicken Sie auf "Datei" > "Speichern" und wählen Sie den Namen und den Ausgabeordner. Gehen Sie nun zum Abschnitt "Konvertieren". Klicken Sie auf "Zu PPT" und wählen Sie den Dateinamen und den Ausgabeordner. Ändern Sie die Einstellungen und Konvertierungsoptionen. Alternativ können Sie auch auf "Datei" > "Konvertieren" gehen und das Dateiformat auswählen, in das Sie konvertieren möchten.
 G2-Wertung: 4.5/5 |
G2-Wertung: 4.5/5 |  100 % Sicher |
100 % Sicher |
Schritt 3. Speichern Sie Ihre Datei
Im Konvertierungsoptionen Feld können Sie die Einstellungen für die Konvertierung ändern. Sie können auch wählen, ob Sie OCR für alle Dateien oder nur für gescannte PDFs verwenden möchten. Klicken Sie dann auf "Speichern" und warten Sie ein paar Sekunden, bis Ihre Dokumente in PDF konvertiert sind. Schließlich können Sie in den Ausgabeordner gehen und Ihre neue PPT-Datei öffnen.
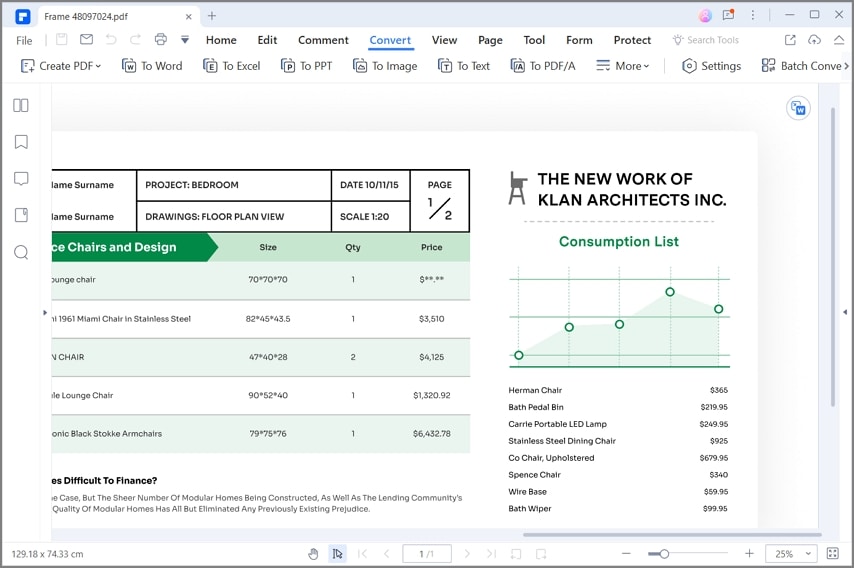
Wie Sie sehen, ist PDFelement ein sehr leistungsfähiges Tool, mit dem Sie ganz einfach Excel in PPT konvertieren können. Die Software kann viel mehr als nur Dateien konvertieren. PDFelement ist eine funktionsreiche Software für die einfache Verwaltung von PDF-Dokumenten. Hier sind einige wichtige Funktionen:
- Konvertieren Sie Dateien in das PDF-Format oder konvertieren Sie PDF-Dokumente in Word, Excel, PPT, Epub, PNG-Bilder, GIF, JPG, RTF, HTML und so weiter.
- Fügen Sie Wasserzeichen zu Ihrer PDF-Datei hinzu.
- Optimieren Sie PDFs, um die Größe Dokumente zu reduzieren.
- Verwenden Sie die OCR-Funktion, um gescannte Bilder und Dokumente in vollständig bearbeitbare und durchsuchbare Dokumente zu verwandeln.
- Digitales Signieren und Schützen Ihrer Dokumente.
- Automatisches Erkennen und Erstellen interaktiver Formularfelder.
- Extrahieren Sie Daten aus Formularfeldern.
- Kombinieren Sie mehrere Dateien zu einer einzigen PDF-Datei.
 G2-Wertung: 4.5/5 |
G2-Wertung: 4.5/5 |  100 % Sicher |
100 % Sicher |Methode 2. Wie man Excel in PPT konvertiert
Wir haben bereits erwähnt, dass PPT und Excel über integrierte Befehle zum Einfügen und Konvertieren von Excel in PPT verfügen. Sie können wählen, ob Sie ein ganzes Excel-Arbeitsblatt mit PowerPoint verknüpfen möchten oder nur einen Teil der Daten.
Ein ganzes Excel-Arbeitsblatt mit PowerPoint verknüpfen
- Schritt 1. Öffnen Sie PowerPoint und klicken Sie dann auf die Option "Einfügen" > "Objekt".
- Schritt 2. Ein neues Dialogfeld wird geöffnet und Sie können auf "Aus Datei erstellen" klicken.
- Schritt 3. Klicken Sie auf "Durchsuchen", um das Excel-Dokument zu finden, das Sie in Ihre PPT einfügen möchten.
- Schritt 4. Jetzt erscheint wieder das Dialogfeld "Objekt einfügen" und Sie können das Kästchen "Verknüpfung" aktivieren.

Verknüpfen eines Datenabschnitts mit PowerPoint
- Schritt 1. Gehen Sie zu Ihrem Excel und öffnen Sie die gespeicherte Arbeitsmappe, deren Daten Sie in PowerPoint einfügen möchten.
- Schritt 2. Ziehen Sie über den Datenbereich, den Sie in PowerPoint verknüpfen möchten. Gehen Sie dann auf die Registerkarte Home und klicken Sie auf "Kopieren".
- Schritt 3. Öffnen Sie PowerPoint und klicken Sie auf die Folie, auf der Sie die Daten aus Excel verknüpfen möchten. Gehen Sie dann zu "Home" > "Einfügen" und klicken Sie auf "Einfügen Spezial".
- Schritt 4. Nun öffnet sich ein neues Dialogfenster. Klicken Sie auf "Link einfügen" und wählen Sie dann "Als Microsoft Excel-Arbeitsblattobjekt" und klicken Sie schließlich auf "OK".
Nicht verknüpfte Excel-Daten in PowerPoint einfügen
Wenn Sie nicht verknüpfte Excel-Daten in PowerPoint kopieren und einfügen möchten, gehen Sie folgendermaßen vor. Diesmal gibt es keine Excel-Datenverknüpfung in der PPT-Präsentation. Sie kopieren einfach die Daten aus dem Excel-Arbeitsblatt.
- Schritt 1. Öffnen Sie Excel und gehen Sie zu dem Blatt, aus dem Sie Daten kopieren möchten.
- Schritt 2. Ziehen Sie den Mauszeiger über den Bereich der Daten, die Sie kopieren möchten. Gehen Sie auf die Registerkarte Home und klicken Sie auf "Kopieren".
- Schritt 3. Öffnen Sie Ihr PowerPoint und wählen Sie die Folie aus, in die Sie die Daten einfügen möchten. Gehen Sie dann auf die Registerkarte Home und klicken Sie in der "Zwischenablage" Gruppe auf den Pfeil unter "Einfügen".
- Schritt 4. Wählen Sie unter Einfügeoptionen eine der folgenden Optionen: Zielformat verwenden, Quellformatierung beibehalten, einbetten, Bild oder nur Text beibehalten. Und damit sind Sie fertig.
Kostenlos Downloaden oder PDFelement kaufen jetzt sofort!
Kostenlos Downloaden oder PDFelement kaufen jetzt sofort!
PDFelement kaufen jetzt sofort!
PDFelement kaufen jetzt sofort!




Noah Hofer
staff Editor