2025-03-21 14:12:34 • Abgelegt unter: Office PowerPoint • Bewährte Lösungen
Zu lernen, wie man PowerPoint in Excel konvertiert, erweist sich für viele Menschen als sehr schwierig und manchmal müssen wir die grafischen Informationen in Excel konvertieren, um Daten anzuzeigen und zu verwalten. In diesem Artikel erfahren Sie, wie Sie PowerPoint zu Excel schnell und effizient konvertieren können. Mit diesen Schritten werden Sie zum Experten im Konvertieren von PowerPoint zu Excel.
Wie man PowerPoint zu Excel konvertiert
Die Konvertierung von PowerPoint zu Excel ist nicht schwer und Microsoft hat Funktionen eingebaut, die es Ihnen ermöglichen, Ihr PPT zu Excel zu konvertieren. Als Nutzer muss man PowerPoint in ein Objekt konvertieren, um eine PPT Datei mit Excel zu verknüpfen. Nachfolgend finden Sie die Schritte, die Sie befolgen und verwenden können, um PowerPoint-Dokumente in Excel mit Bildern zu konvertieren.
Schritt 1. Öffnen Sie die Excel Datei
Öffnen Sie die Excel Datei, mit der Sie arbeiten und klicken Sie auf "Einfügen" > "Objekt".
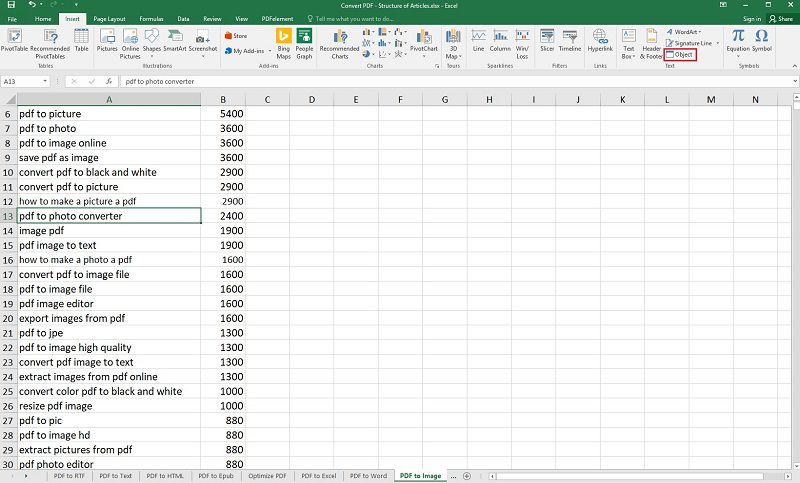
Schritt 2. Wählen Sie die PowerPoint Datei aus
Nachdem Sie auf das "Objekt" Menü geklickt haben, öffnet sich ein Fenster, in dem Sie auf die Registerkarte "Aus Datei erstellen" klicken müssen, da Sie eine bereits vorhandene PowerPoint-Datei importieren. Als nächstes klicken Sie auf "Durchsuchen", um Ihre Datei auszuwählen.
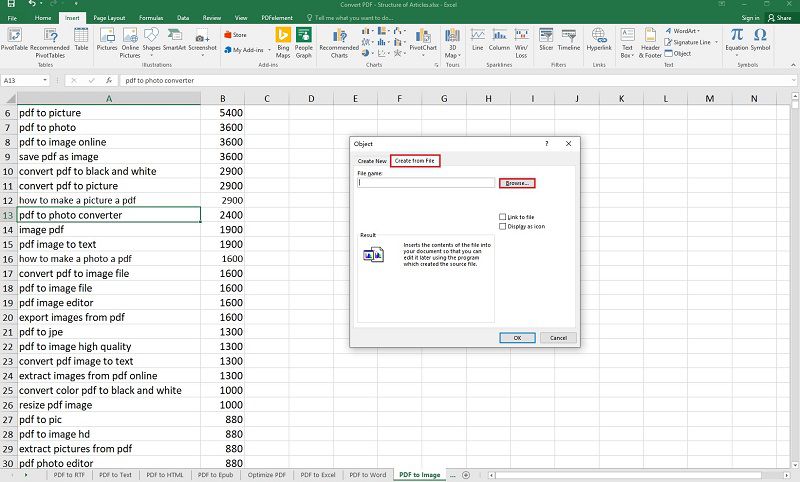
Schritt 3. Fügen Sie die PowerPoint Datei ein
Nun erscheint ein Fenster und Sie können die PowerPoint Datei auswählen, die Sie importieren möchten und auf "Einfügen" klicken. Nachdem Sie die Auswahl beendet haben, klicken Sie auf "OK".
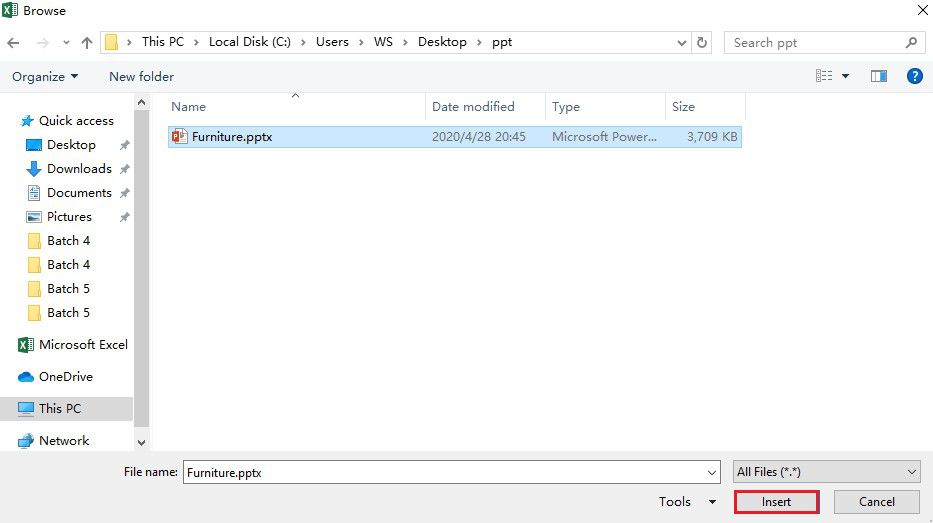
Schritt 4. PowerPoint Datei ansehen
Zu diesem Zeitpunkt erscheint die PowerPoint Datei als Bild in dem Excel Dokument. Sie können auf das Bild doppelklicken, woraufhin Ihre PowerPoint-Präsentation abgespielt wird und Sie können auf die "Escape" Schaltfläche klicken, um zu Ihrer Excel-Tabelle zurückzukehren.
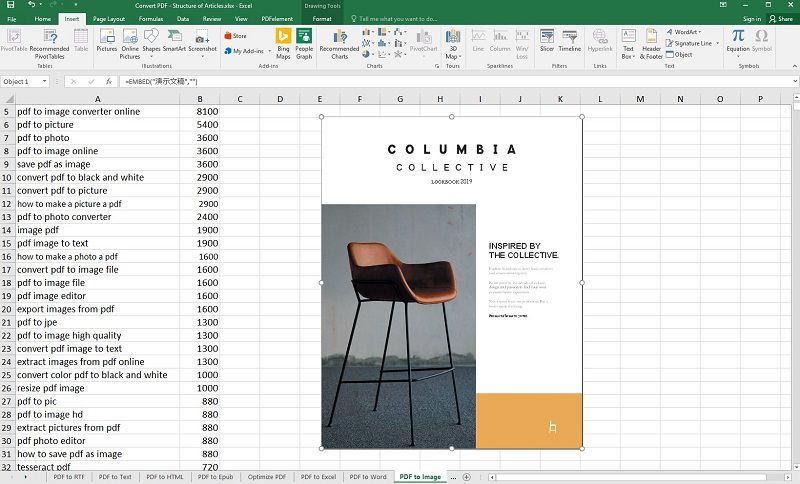
Eine All-in-One PDF Lösung
Wenn es um PDF Converter geht, ist Wondershare PDFelement - PDF Editor aktuell der Beste auf dem Markt. Er ist mit einer Reihe nützlicher Funktionen ausgestattet, mit denen Sie eine Vielzahl verschiedener Aufgaben erledigen können, z.B. PDF-Erstellung, Anmerkungen, Konvertierung, Bearbeitung, Schutz und Signatur, etc.
 G2-Wertung: 4.5/5 |
G2-Wertung: 4.5/5 |  100 % Sicher |
100 % Sicher |Sie können ein PDF erstellen, indem Sie Dateien aus verschiedenen Formaten in ein PDF konvertieren und gescannte PDF-Dateien bearbeiten, ohne zu den Quelldateien zurückzukehren. Darüber hinaus können Sie mit PDFelement den Druck oder das Kopieren von Dateien einschränken, indem Sie die Funktion des Schutzes und der Signatur verwenden, um sicherzustellen, dass die Empfänger in der Lage sind, die Authentizität und Integrität der Dokumente zu überprüfen, indem sie zertifizierte digitale Signaturen hinzufügen. Weitere Funktionen in PDFelement sind das Überprüfen von Dokumenten, Formularen, OCR und so weiter.
Wie man mit PDFelement PowerPoint in Excel konvertiert
Schritt 1. Öffnen Sie die PowerPoint Datei mit PDFelement
Öffnen Sie PDFelement und klicken Sie dann auf "PDF erstellen", um eine PowerPoint Datei auszuwählen, die Sie konvertieren möchten.
 G2-Wertung: 4.5/5 |
G2-Wertung: 4.5/5 |  100 % Sicher |
100 % Sicher |
Schritt 2. PowerPoint zu Excel konvertieren
Bevor Sie mit der Konvertierung beginnen, gehen Sie zu "Datei" > "Speichern unter", um Ihre PowerPoint Datei als PDF zu speichern. Klicken Sie dann auf "Konvertieren" > "Zu Excel", um die Konvertierung durchzuführen.

Schritt 3. Speichern Sie die Datei
Nachdem Sie auf "Zu Excel" geklickt haben, öffnet sich ein Fenster, in dem Sie einen Ausgabeordner auswählen können, in dem Sie Ihre Datei speichern möchten. Wählen Sie dann die "Speichern" Schaltfläche.

Kostenlos Downloaden oder PDFelement kaufen jetzt sofort!
Kostenlos Downloaden oder PDFelement kaufen jetzt sofort!
PDFelement kaufen jetzt sofort!
PDFelement kaufen jetzt sofort!




Noah Hofer
staff Editor