2025-04-30 16:20:33 • Abgelegt unter: Office PowerPoint • Bewährte Lösungen
Wenn es darum geht, eine ansprechende Präsentation zu erstellen, ist PowerPoint die zuverlässigste Software, mit der Sie mühelos Präsentationen erstellen können. Das Beste an PowerPoint ist, dass Sie PowerPoint auch in Videos umwandeln können. Wenn Sie also auf der Suche nach einer Anleitung zum Exportieren von PowerPoint in Videos sind, sind Sie hier an der richtigen Stelle.
Wie man PowerPoint als Video exportiert
Es gibt bestimmte Schritte, mit denen Sie PowerPoint in neueren Versionen von PowerPoint, wie z.B. PowerPoint 2013/2016/2019, als Video exportieren können. Bitte beachten Sie jedoch, dass PowerPoint 2010 das MP4-Format und eine maximale Auflösung von 1280 x 720 unterstützt.
- Schritt 1. Starten Sie PowerPoint und öffnen Sie die gewünschte PPT-Datei. Klicken Sie dann auf "Datei" > "Exportieren" > "Ein Video erstellen".
- Schritt 2. Hier werden Sie aufgefordert, verschiedene Optionen aus 2 Dropdown-Feldern auszuwählen. Eine davon ist "Präsentationsqualität", die Sie je nach Ihren Anforderungen auswählen können. In der zweiten Dropdown-Liste können Sie auswählen, ob Sie Erzählungen und Zeitangaben in Ihr Video aufnehmen möchten oder nicht.
- Schritt 3. Sobald Sie alle Einstellungen vorgenommen haben, klicken Sie auf "Video erstellen". Geben Sie dann Ihrem Video einen Namen und wählen Sie als Dateityp für den Export entweder MPEG-4 Video oder Windows Media Video.
- Schritt 4. Klicken Sie abschließend auf die "Speichern" Option und schon sind Sie fertig. Sie können dieses Video nun von dem Ort aus abspielen, an dem Sie es gespeichert haben.
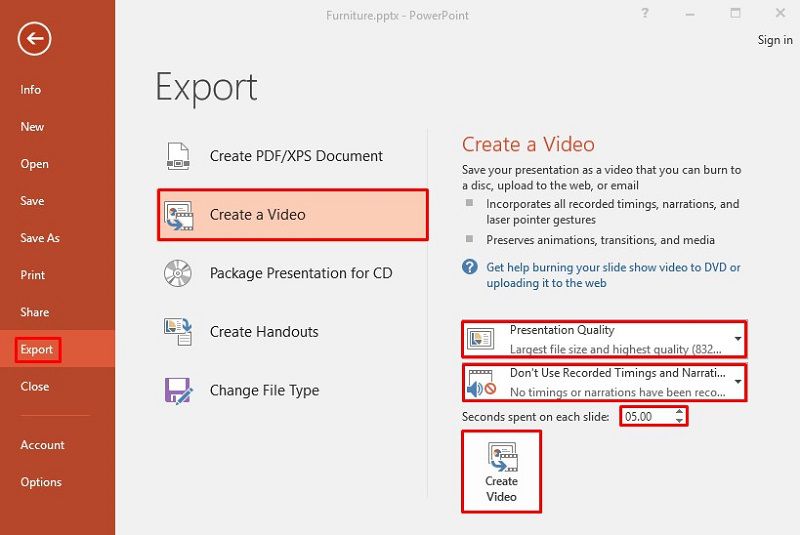
Profi Tipp: Wenn Sie eine Datei mit Hunderten von Folien in ein Video verwandeln, kann das Stunden dauern. Verarbeiten Sie es also besser, bevor Sie zu Bett gehen, dann ist es über Nacht fertig.
Das beste PDF Tool für die Konvertierung
Haben Sie außer der Konvertierung von PPT in Video noch andere Anforderungen an die Konvertierung von Dateien, z.B. von PDF in andere Formate? Hier ist ein leistungsstarkes PDF-Programm, das Ihnen eine Lösung für PDF-Konvertierungsprobleme bietet, nämlich Wondershare PDFelement - PDF Editor. Es ist die leistungsstärkste und zuverlässigste Software, die für eine Vielzahl verschiedener dokumentenorientierter Aufgaben verwendet wird, einschließlich der PDF Erstellung, Konvertierung, Bearbeitung, Datenextraktion und vielem mehr. Einige der besten Funktionen von PDFelement sind:
 G2-Wertung: 4.5/5 |
G2-Wertung: 4.5/5 |  100 % Sicher |
100 % Sicher |- PDF-Erstellung von Grund auf oder aus einer Datei.
- PDF-Bearbeitung mit voller Benutzerfreundlichkeit und Kontrolle.
- Konvertierung von PDF-Dateien in über 300 Formate.
- Benutzersicherheit und Schutz.
- Digitale Signaturen, handgezeichnete Signaturen und maschinengeschriebene Signaturen.
- Optische Zeichenerkennung zur Extraktion von Daten aus gescannten Bildern.
- Kommentare, Anmerkungen, Hintergründe, Kopf- und Fußzeilen, Bilder und vieles mehr.
Wie man PowerPoint in andere Formate konvertiert
Wenn es um die Konvertierung von PDF in andere Formate oder von PowerPoint in andere Formate geht, ist PDFelement das zuverlässigste Tool dafür. Im Folgenden erfahren Sie, wie Sie PowerPoint mit PDFelement in andere Formate konvertieren können.
- Schritt 1. Starten Sie PDFelement und öffnen Sie die gewünschte PowerPoint-Datei. Sobald die PPT-Datei in PDFelement geöffnet wird, wird sie automatisch in eine PDF-Version umgewandelt. Für andere Formate müssen Sie ein paar weitere Schritte durchführen.
- Schritt 2. Um sie in andere Formate zu konvertieren, können Sie auf "Konvertieren" klicken, woraufhin ein Untermenü erscheint. Vergessen Sie nicht, die Datei zu speichern, bevor Sie mit der Konvertierung beginnen.
- Schritt 3. Hier haben Sie die Möglichkeit, das Ausgabeformat zu wählen, z.B. Word, Excel, Epub, HTML, RTF oder Sie können auch OCR durchführen.
- Schritt 4. Wenn Sie das Format auswählen und auf "Speichern" klicken, wird die Datei in dem ausgewählten Format gespeichert.
 G2-Wertung: 4.5/5 |
G2-Wertung: 4.5/5 |  100 % Sicher |
100 % Sicher |
So konvertieren Sie also PowerPoint mit PDFelement ganz einfach in andere Formate.
Kostenlos Downloaden oder PDFelement kaufen jetzt sofort!
Kostenlos Downloaden oder PDFelement kaufen jetzt sofort!
PDFelement kaufen jetzt sofort!
PDFelement kaufen jetzt sofort!




Noah Hofer
staff Editor