2025-04-30 16:20:33 • Abgelegt unter: Office PowerPoint • Bewährte Lösungen
Wie konvertiert man eine PowerPoint-Datei zu Google Slides? Sie können Ihre PowerPoint-Präsentation ganz einfach in Google Slides umwandeln. Auf diese Weise können Sie die Präsentation online speichern und sie auch online bearbeiten. Sie können Ihre Folien auch einfach über einen Link mit Ihren Kollegen teilen. In diesem Artikel zeigen wir Ihnen, wie Sie PowerPoint zu Google Slides konvertieren können.
Wie man PowerPoint zu Google Slides konvertiert
Schritt 1. Google Drive öffnen
Erstellen Sie Ihre PowerPoint-Präsentation und speichern Sie sie in einem Ordner, den Sie leicht wiederfinden können. Gehen Sie dann zu Google Drive und melden Sie sich an oder registrieren Sie sich. Klicken Sie im Google-Startfenster auf "Neu", um PowerPoint in Google Slides zu importieren.
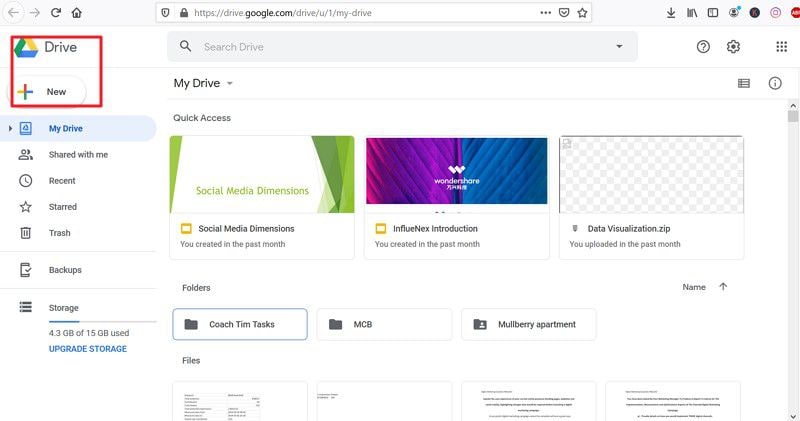
Schritt 2. PowerPoint in Google Slides importieren.
Wählen Sie nun aus der Dropdown-Liste die Option "Datei hochladen" und Google Drive wird auf Ihren Datei-Explorer zugreifen. Wählen Sie Ihre PowerPoint-Präsentation aus und importieren Sie sie in Google Drive.
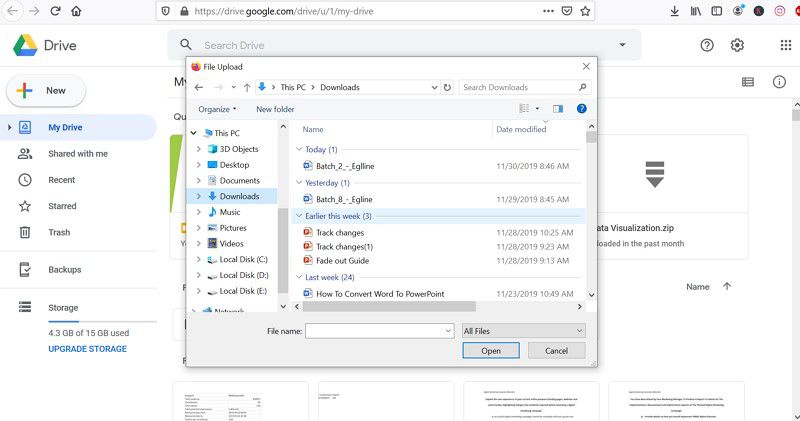
Schritt 3. Mit Google Slides öffnen.
Wenn Sie die Präsentation ansehen und bearbeiten möchten, können Sie zum linken Fensterbereich navigieren und auf "Zuletzt verwendet" klicken, um das Dokument zu finden. Dann können Sie mit der rechten Maustaste darauf klicken und es mit der "Google Slides" Option öffnen.
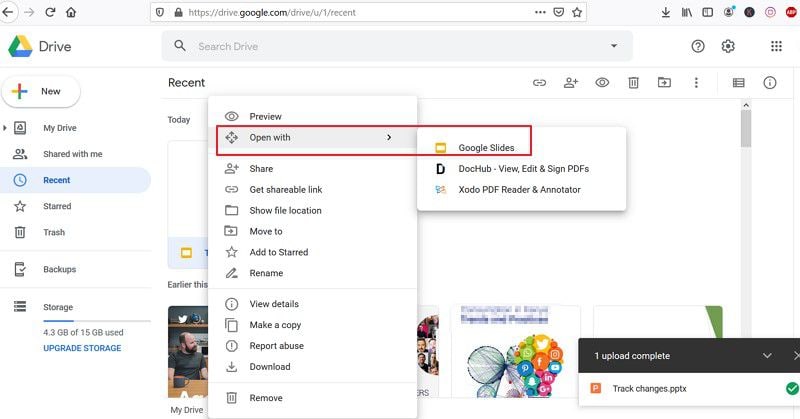
Wie man PowerPoint in andere Formate konvertiert
Neben der Konvertierung von PowerPoint in Google Slides können Sie es auch in andere Formate wie Excel, Word oder Bilder konvertieren. Vielleicht haben Sie online danach gesucht und wurden zu Online-Convertern weitergeleitet. Was aber, wenn Sie große PPT-Dateien haben und diese auf dem Desktop konvertieren möchten? Nun, dann brauchen Sie einen robusten Datei-Converter wie Wondershare PDFelement - PDF Editor. Es ist ein Produkt von Wondershare, das zum Bearbeiten, Konvertieren und Erstellen von PDF-Dateien entwickelt wurde. Mit dem Converter können Sie Dateien in Formate wie Bilder, Word, Excel, EPUB, PPT, HTML und so weiter konvertieren. Außerdem können Sie mit dieser Software Ihre Datei konvertieren und dabei Format und Tabellen beibehalten. Hier finden Sie weitere Funktionen von PDFelement, die für Sie von Vorteil sein werden.
 G2-Wertung: 4.5/5 |
G2-Wertung: 4.5/5 |  100 % Sicher |
100 % Sicher |- Erstellen Sie PDF-Dateien aus anderen Formaten wie Bildern, Word, Excel, EPUB, PDF, PPT, HTML und Klartext.
- Das Tool kann PDFs mit Haftnotizen, hervorgehobenen Farben und Text, Boxen kommentieren und mit Anmerkungen versehen.
- Bearbeitet PDF-Texte, Bilder und Links mit Absätzen oder Zeilen.
- Es ermöglicht Ihnen, Seiten zu organisieren, Seiten zu extrahieren und Seiten zu ersetzen und zu löschen.
- Ermöglicht es Ihnen, PDFs mit Passwörtern zu schützen.
- Es ermöglicht Ihnen, Dateien über Dropbox, E-Mail, Google Drive zu teilen.
- Erstellen Sie ausfüllbare Formulare und ermöglichen Sie das Ausfüllen von Formularen.
Wie man PowerPoint in andere Formate mit PDFelement konvertiert
PDFelement bietet Ihnen auch eine einfache Möglichkeit, Ihre PowerPoint-Präsentation in andere Formate wie Word oder Excel zu konvertieren, ohne das Format zu verlieren. Hier finden Sie eine Anleitung, wie Sie PowerPoint mit PDFelement konvertieren können.
Schritt 1. PDF erstellen
Starten Sie PDFelement und klicken Sie auf das "PDF erstellen" Menü im Startfenster, damit Sie die PowerPoint-Datei als PDF hochladen können.
 G2-Wertung: 4.5/5 |
G2-Wertung: 4.5/5 |  100 % Sicher |
100 % Sicher |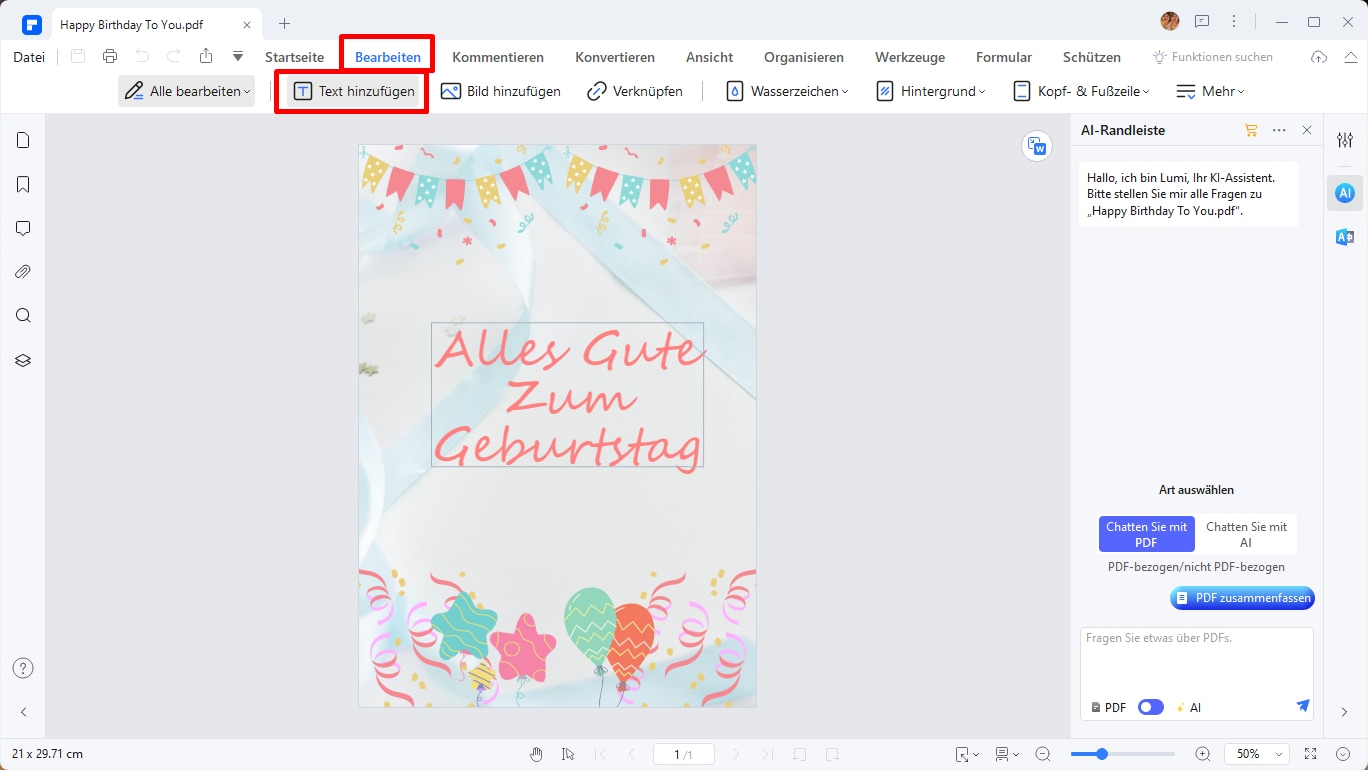
Schritt 2. PowerPoint in andere Formate konvertieren
Klicken Sie im Hauptmenü auf "Konvertieren" und wählen Sie dann, ob Sie in Word, Excel, PPT, Bilder, EPUB, HTML oder Texte konvertieren möchten.

Genial! Sie haben jetzt gelernt, wie Sie PowerPoint in Google Slides übertragen und wie Sie PowerPoint mit PDFelement in andere Formate konvertieren können.
Kostenlos Downloaden oder PDFelement kaufen jetzt sofort!
Kostenlos Downloaden oder PDFelement kaufen jetzt sofort!
PDFelement kaufen jetzt sofort!
PDFelement kaufen jetzt sofort!




Noah Hofer
staff Editor