2025-04-30 16:20:33 • Abgelegt unter: Office PowerPoint • Bewährte Lösungen
Die Morph-Funktionen von PowerPoint, die wir in modernen Präsentationen sehen, sind weit entfernt von den primitiven Einblend-, Ausblend- und Auflösungsübergängen früherer Versionen. Die Auswahl ist größer denn je und es gibt eine wachsende Zahl von Vorlagen mit integrierten Morphing-Effekten. Aber auch wenn Sie keine animierte Morph PowerPoint-Vorlage verwenden möchten, sondern einen solchen Effekt lieber selbst erstellen möchten, ist das gar nicht so schwer. Übergänge für PowerPoint-Folien sind ein wesentlicher Bestandteil der "Präsentation" Ihres Materials, daher das Wort "Präsentation". Lassen Sie uns keine Zeit verschwenden und verstehen, wie ein Morph-Übergang funktioniert und wie Sie eine Animation erstellen oder eine PowerPoint-Morph-Vorlage verwenden können, um die Aufgabe zu erledigen.
Wie man die "Morph Übergang" Funktion in PowerPoint Office 365 und PowerPoint 2019 verwendet
Die Morph-Übergangsfunktion ist für Abonnenten von Office 365 oder Benutzer von PowerPoint 2019 verfügbar. Im Gegensatz zu den begrenzten Morph-Übergangsoptionen, die in älteren PowerPoint-Versionen zur Verfügung stehen, können Sie aus einer Vielzahl von Morph-Elementen wählen. Es kann verwirrend werden, weil die Möglichkeiten des Morph-Übergangs (PowerPoint 2016) begrenzt sind. Hier erfahren Sie, wie Sie ihn verwenden:
Schritt 1: Erstellen Sie eine Folge von zwei Folien mit einem gemeinsamen Objekt oder Text zwischen den Folien. Um den besten Effekt zu erzielen, stellen Sie sicher, dass die Position des Objekts von der ersten Folie zur zweiten verschoben wird.
Schritt 2: Wählen Sie die zweite Folie im Fenster der Thumbnail-Ansicht aus und klicken Sie auf die Registerkarte Übergänge oben im Fenster und dann auf Morph.
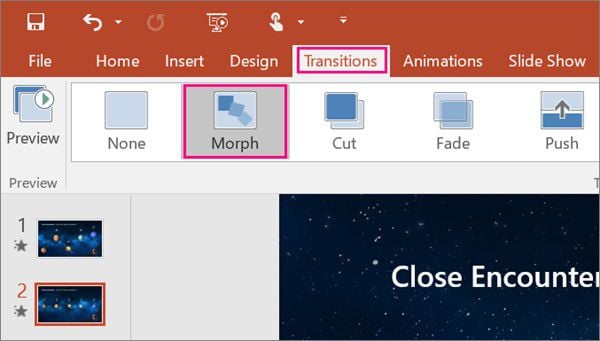
Schritt 3: Wählen Sie Effektoptionen und geben Sie die Art des zu morphenden Inhalts an. An dieser Stelle können Sie auch verschiedene Einstellungen wie Farben, Objektpositionen, etc. ändern. Wenn Ihnen gefällt, was Sie sehen, können Sie auf Vorschau klicken, um zu sehen, wie es in der endgültigen Präsentation aussehen wird.
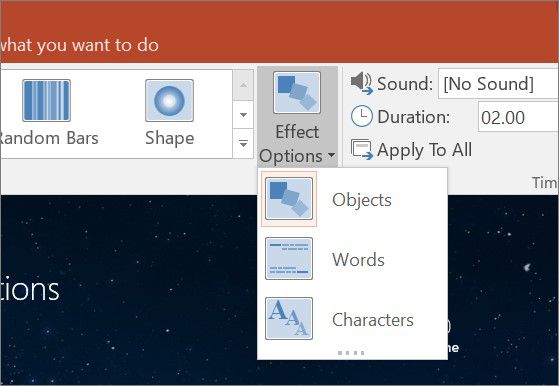
Wie bereits erwähnt, können Sie solche Morph-Übergänge nur in PowerPoint Office 365 und PowerPoint 2019 erstellen, aber in PowerPoint 2016 können Morph-Übergänge normal angezeigt werden. In früheren Versionen von PowerPoint wird er lediglich als Überblendung und nicht als Morph abgespielt.
Da die Morph-Funktion nur in den neuesten Versionen von PowerPoint verfügbar ist, können Sie sie in älteren Versionen leider nicht bearbeiten oder ändern. Da sie jedoch mit allen PPT-Versionen angezeigt werden können, sind sie ideal für interne Verteilungen und Live-Präsentationen. Wenn Sie jedoch ein weitaus praktischeres Dokumentenformat suchen, das Sie für die Zusammenarbeit und den Austausch mit Ihren Kollegen und sogar einem viel größeren Publikum verwenden können, sollten Sie PDF in Betracht ziehen, die Abkürzung für Portable Document Format.
Die beste PDF-Software, die Sie benötigen
Für die Verbreitung, ob digital oder in gedruckter Form, ist PDF eine viel bessere Option als das PPT-Format. Denn Sie haben Zugriff auf eine ganze Reihe zusätzlicher Funktionen und Vorteile wie Zusammenarbeit, Stapelverarbeitung, einfache Anzeige auf jeder Plattform, die Möglichkeit der Bearbeitung mit einer Vielzahl von PDF-Editoren wie Wondershare PDFelement - PDF Editor und mehr Sicherheit bei der gemeinsamen Nutzung und Verteilung sensibler Informationen. Natürlich erhalten Sie mit PDF keine mehrstufigen Übergänge, aber es ist eine viel bessere Wahl für die Verbreitung von Informationen innerhalb einer geschlossenen Gruppe.
 G2-Wertung: 4.5/5 |
G2-Wertung: 4.5/5 |  100 % Sicher |
100 % Sicher |
Es bietet eine vollständige Suite von PDF-Dienstprogrammen. Sie können PDFs aus anderen Formaten erstellen, sie bearbeiten, ohne sich um Layoutänderungen zu kümmern, sie in verschiedene andere Dateitypen konvertieren, OCR-Konvertierungen durchführen, interaktive Formulare erstellen, Daten extrahieren, Dokumente elektronisch signieren und vieles mehr. Hier sind nur einige der Dinge, die Sie mit PDFelement unter Windows und Mac tun können.
1. Sobald die Software nach der Installation gestartet wurde, klicken Sie auf "Datei öffnen", um ein bestehendes Dokument zu importieren.
2. Klicken Sie in der Hauptsymbolleiste oben auf die Registerkarte "Kommentar". Daraufhin wird eine Multifunktionsleiste mit allen Tools zum Kommentieren und Annotieren angezeigt. Stempel, Haftnotizen, Formen, benutzerdefinierte Zeichentools - alles, was Sie brauchen, ist auf Knopfdruck verfügbar.

3. Um das Dokument zu bearbeiten, klicken Sie auf die Registerkarte "Bearbeiten". In der Multifunktionsleiste sehen Sie verschiedene Tools zur Bearbeitung, z.B. zur Bearbeitung von Text, zum Hinzufügen oder Bearbeiten von Bildern, zum Anbringen von Wasserzeichen, zur OCR, zum Hinzufügen von Links und so weiter.

4. Wenn Sie mit der Bearbeitung fertig sind, können Sie das Dokument in das gewünschte Format exportieren. Klicken Sie dazu einfach auf die Registerkarte "Konvertieren" und wählen Sie den Ausgabedateityp und den Speicherort der neuen Datei. Und schon sind Sie fertig!

Fazit: PDFelement ist nicht nur einfach zu bedienen, sondern auch viel günstiger als Adobe Acrobat und andere PDF-Editoren. Wenn Sie auf der Suche nach einer robusten Dokumentenverwaltungslösung mit umfassender Funktionalität und einer schlanken, benutzerfreundlichen Oberfläche sind, ist PDFelement vielleicht Ihre letzte Station. Wie bereits erwähnt, ist es sowohl für Mac als auch für Windows verfügbar und es gibt sogar Android- und iOS-Apps, mit denen Sie Ihre PDFs auch unterwegs kontrollieren können. Das heißt, wenn Sie Ihre Dokumente in der Cloud gespeichert haben, können Sie sie auf praktisch jedem Gerät bearbeiten, egal ob es sich um einen Desktop, einen Laptop, ein Notebook, ein Tablet oder ein Smartphone handelt.
Kostenlos Downloaden oder PDFelement kaufen jetzt sofort!
Kostenlos Downloaden oder PDFelement kaufen jetzt sofort!
PDFelement kaufen jetzt sofort!
PDFelement kaufen jetzt sofort!




Noah Hofer
staff Editor