2025-04-30 16:20:33 • Abgelegt unter: Office PowerPoint • Bewährte Lösungen
So betten Sie Schriftarten in PowerPoint für Mac ein
Wenn Sie eine PowerPoint-Präsentation per E-Mail versenden und der Empfänger die Schriftart nicht installiert hat, zeigt Microsoft Office die Standardschriftart an. Dies kann das Layout des Dokuments verändern und es anders aussehen lassen. Das Einbetten von Schriften ist eine Möglichkeit, dieses Problem zu lösen. Das bedeutet, dass alle Schriftinformationen so aussehen, wie sie in der PDF-Datei aussehen. Egal, welche Schriftarten jemand anderes hat, er wird das Dokument mit den von Ihnen verwendeten Schriftarten sehen. Aber wie bettet man Schriften in PowerPoint für Mac ein? In diesem Artikel finden Sie eine Anleitung zum Einbetten von Schriftarten in PowerPoint.

![]() Unterstützt durch KI
Unterstützt durch KI
Teil 1: So betten Sie Schriftarten in PowerPoint für Mac
PowerPoint ist eine der Office-Anwendungen, in die Sie Schriften einbetten können. Aber das war nicht immer der Fall. Office für Mac 2011 unterstützt zum Beispiel keine eingebetteten Schriftarten. Microsoft Office hat dies im Office 2016-Paket geändert, so dass PowerPoint 2016 die in die Datei eingebetteten Schriftarten korrekt anzeigen kann. Schauen wir uns also an, wie Sie Schriften in PowerPoint für Mac einbetten können. Diese Anleitung bezieht sich auf PowerPoint für Office 365 für Mac und PowerPoint 2019 für Mac. Diese Versionen unterstützen eingebettete Schriftarten, während Word 2019 und Excel 2019 für Mac keine eingebetteten Schriftarten unterstützen.
- Schritt 1. Öffnen Sie die PowerPoint-Datei, in die Sie Schriftarten einbetten möchten und wählen Sie dann im Menü "Einstellungen".
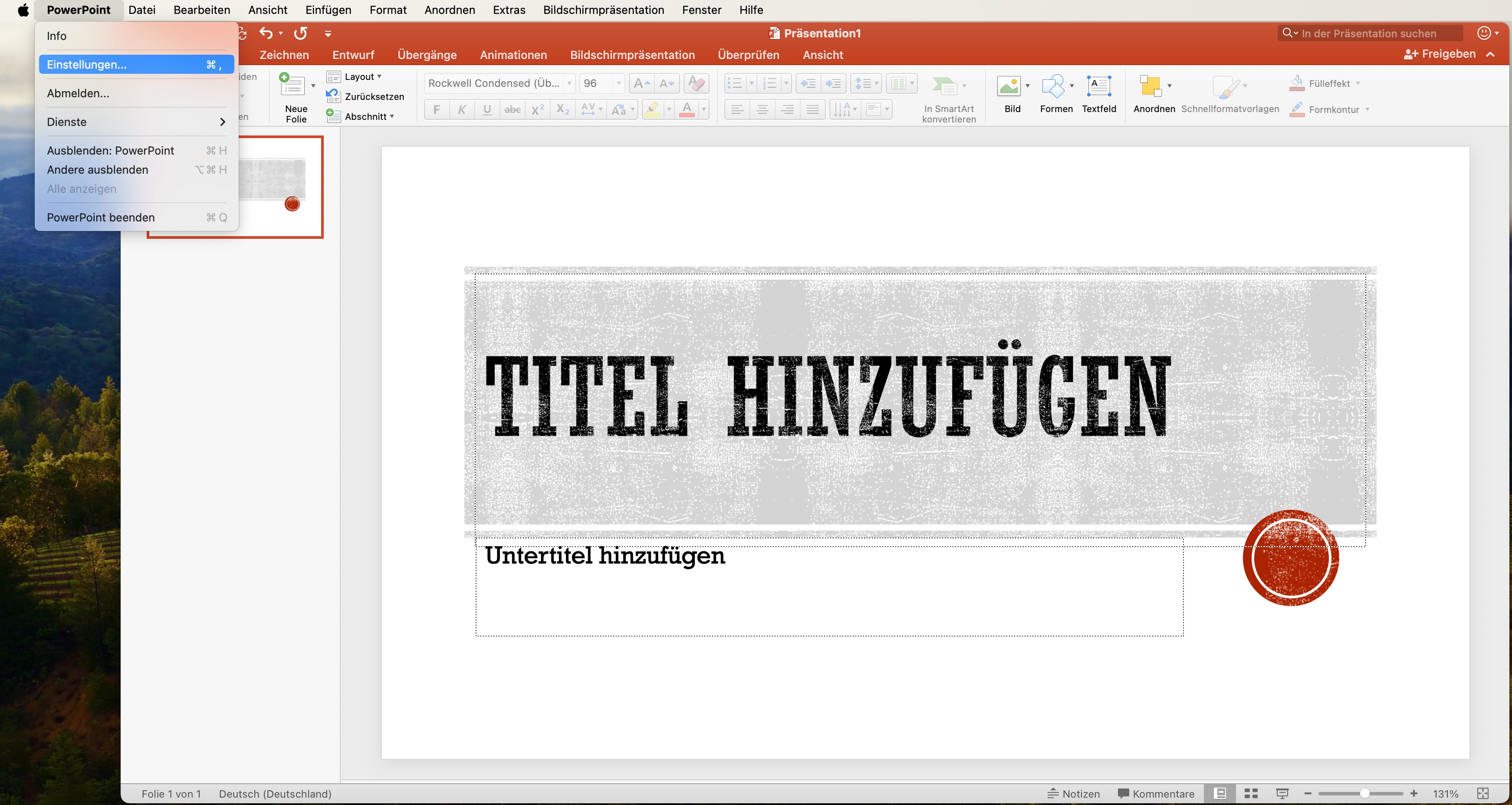
- Schritt 2. Es öffnet sich ein Dialogfeld, in dem Sie unter der Option "Ausgabe und Freigabe" auf "Speichern" klicken.
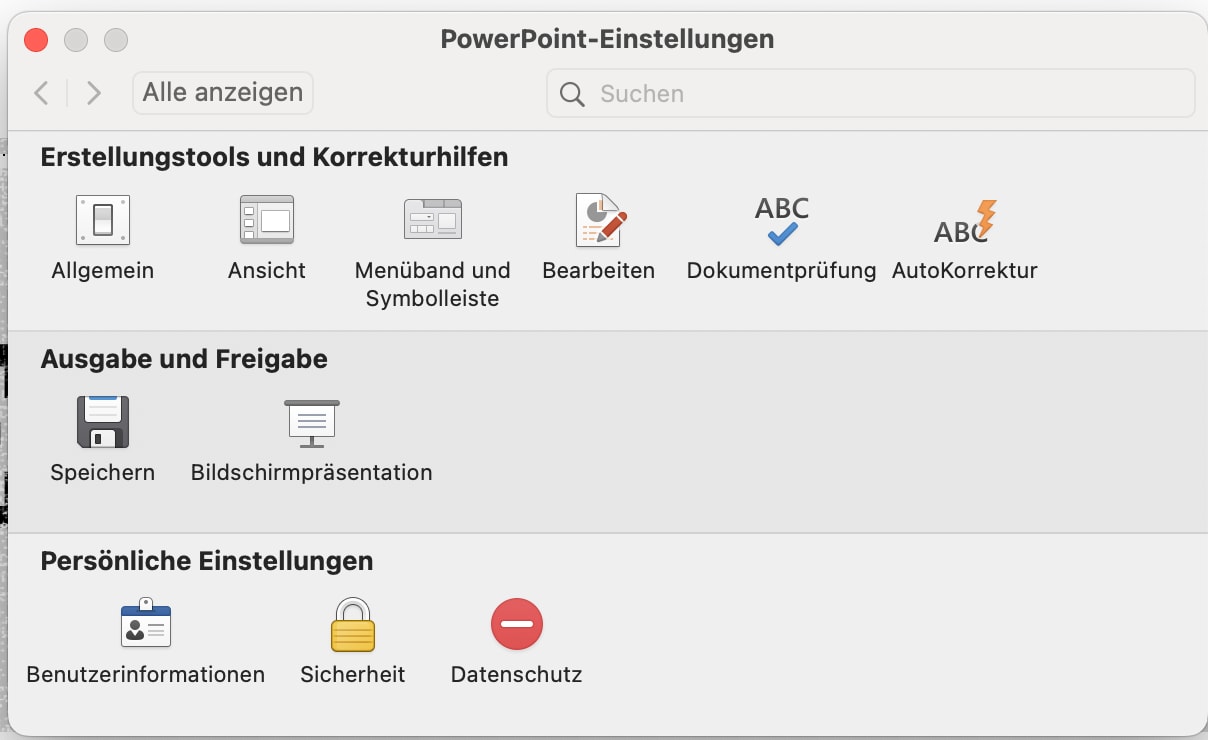
- Schritt 3. Wählen Sie unter "Schriften einbetten" die Option "Schriften in der Datei einbetten".
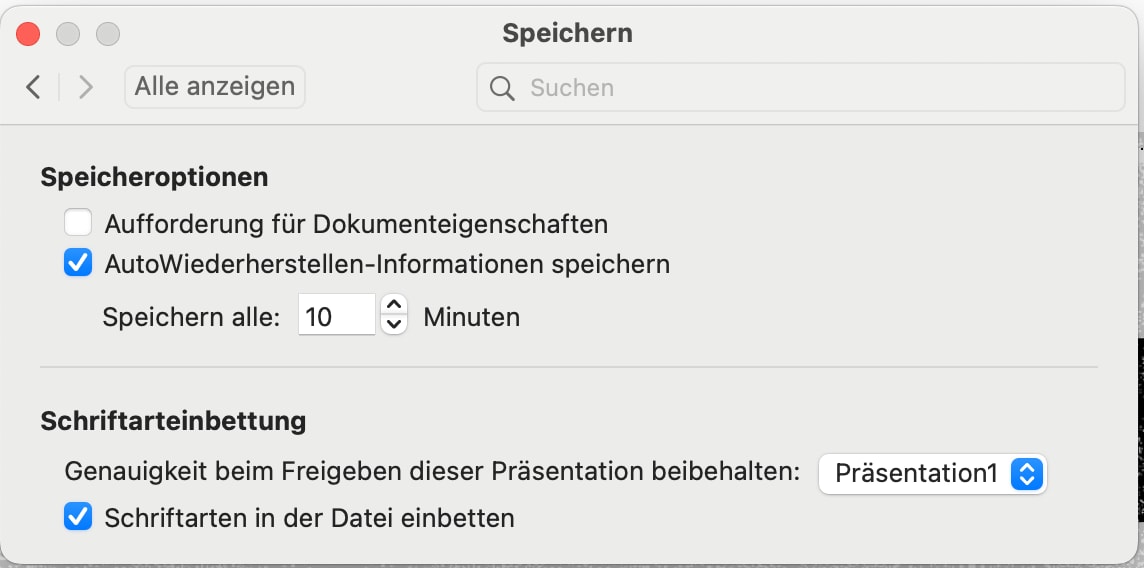
Wenn Sie nun eine Datei speichern, werden die von Ihnen verwendeten Schriften in die Präsentation eingebettet. Es gibt ein paar Dinge zu beachten. Erstens sollten Sie die Option "Nur die in der Präsentation verwendeten Zeichen einbetten" vermeiden. Es ist viel besser, alle Zeichen in eine Schriftart einzubetten. Auf diese Weise kann der Empfänger die Datei bei Bedarf bearbeiten.
Zweitens: Um die Größe des Dokuments zu reduzieren, verwenden Sie nach Möglichkeit "OpenType und TrueType". Diese Schriftarten verbrauchen am wenigsten Speicherplatz. Es können jedoch nicht alle TrueType-Schriften eingebettet werden. Einige Schrifthersteller legen für ihre Schriftart Optionen wie "nicht einbettbar" fest. Gehen Sie zu "Systemsteuerung" > "Schriftarten". Klicken Sie auf die Schriftart, um die "Einbettbarkeit der Schriftart" zu überprüfen.
Drittens können bestimmte Schriftarten zu groß sein. Wenn die Dateigröße wichtig ist, können Sie alternative Schriftarten verwenden. Wenn Sie die Einbettung entfernen möchten, gehen Sie im Einstellungsdialog auf "Einbettungseinstellungen" und speichern Sie die Datei. Schließlich können Sie die Datei schließen und erneut öffnen und es wird eine andere Schriftart angezeigt.
Teil 2: Herausforderungen beim Hinzufügen von PowerPoint-Schriftarten auf Mac. Die Lösung ist da!
Das Hinzufügen und Einbetten von Schriftarten in PowerPoint auf einem Mac ist nicht immer ein Kinderspiel. Die Betriebssysteme von Windows und Mac unterscheiden sich in der Art und Weise, wie sie Schriftarten handhaben, was zu Problemen führen kann. Ein weit verbreitetes Problem ist die Kompatibilität – nicht alle Schriftarten, die auf Windows verfügbar sind, stehen automatisch auch für Mac zur Verfügung. Dies kann zu unerwünschten Schriftartenänderungen führen, wenn Sie Ihre Präsentation auf einem anderen Gerät öffnen.
Eine weitere Herausforderung ist die fehlende Option zum direkten Einbetten von Schriftarten in PowerPoint für Mac. Während Windows-Benutzer eine integrierte Funktion zum Speichern von Schriftarten in der Präsentationsdatei haben, fehlt diese Funktion auf dem Mac. Dies bedeutet, dass Mac-Nutzer alternative Methoden finden müssen, um sicherzustellen, dass ihre Präsentationen auf allen Geräten mit den gewünschten Schriftarten angezeigt werden.
Doch keine Sorge, es gibt Lösungen! Eine andere Möglichkeit, Textschriften zu ändern, besteht darin, das Dokument als PDF zu bearbeiten. Wie die meisten von Ihnen wissen, ist PDF das vielseitigste Dateiformat. Sie können es auf jedem Betriebssystem und jeder Software verwenden. Aufgrund seiner plattformübergreifenden Verwendung ist PDF das am weitesten verbreitete Format für den Austausch von Dateien. Um Schriftarten in PDF-Dateien zu bearbeiten, benötigen Sie einen guten PDF-Editor. Und Wondershare PDFelement - PDF Editor ist die beste Wahl, wenn es darum geht, PDF-Dateien in Sekundenschnelle weiterzugeben und zu bearbeiten. PDFelement verfügt über ein vertrautes Design im Ribbon-Stil, so dass es auch für PDF-Neulinge leicht zu bedienen ist. Außerdem ist es genauso funktionsreich wie Adobe und andere PDF-Tools, allerdings zu einem deutlich niedrigeren Preis. Hier sind einige der wichtigsten Funktionen:

![]() Unterstützt durch KI
Unterstützt durch KI
- Erstellen Sie PDF-Dateien von Grund auf neu, entweder durch Konvertierung oder durch Erstellung aus einem Scanner.
- Bearbeiten Sie PDF-Dokumente, einschließlich Text, Bild, Hintergrund, Wasserzeichen und so weiter.
- Konvertieren Sie PDF-Dateien in Office-Dateien, HTML-Format, Rich-Text-Format, Bildformate, Epub-Datei und mehr.
- Fügen Sie Haftnotizen oder Textfelder ein oder fügen Sie eine Textzeile als Kommentar hinzu.
- Fügen Sie Wasserzeichen oder Hyperlinks zu Ihrer PDF-Datei hinzu.
- Seiten in das Dokument einfügen.
- Erkennen und erstellen Sie automatisch Formularfelder.
- Fügen Sie Dokumenten einen Passwortschutz und eine digitale Signatur hinzu.
Teil 3: So ändern Sie die Textschriften in PDF auf Mac
- Schritt 1. Starten Sie PDFelement und öffnen Sie die Präsentationsdatei, deren Schriftarten Sie ändern möchten. Dann wird PDFelement Sie auffordern, "OCR" durchzuführen. Erlauben Sie es, jeden Text im Dokument bearbeitbar und durchsuchbar zu machen.
- Schritt 2. Gehen Sie zu der Präsentationsfolie, auf der Sie die Schriftart ändern möchten. Gehen Sie auf "Bearbeiten" und markieren Sie den Text, den Sie bearbeiten und dessen Schriftart Sie ändern möchten.
- Schritt 3. Sobald Sie den Text ausgewählt haben, zeigt PDFelement die Eigenschaften an. Auf der rechten Seite sehen Sie ein Dialogfeld und die erste Option ist die Schriftart. Dann können Sie eine Schriftart auswählen, die Sie verwenden möchten.
- Schritt 4. Sie können auch die Größe der Schrift und die Farbe der Schrift ändern oder fett, unterstrichen und kursiv verwenden.

![]() Unterstützt durch KI
Unterstützt durch KI
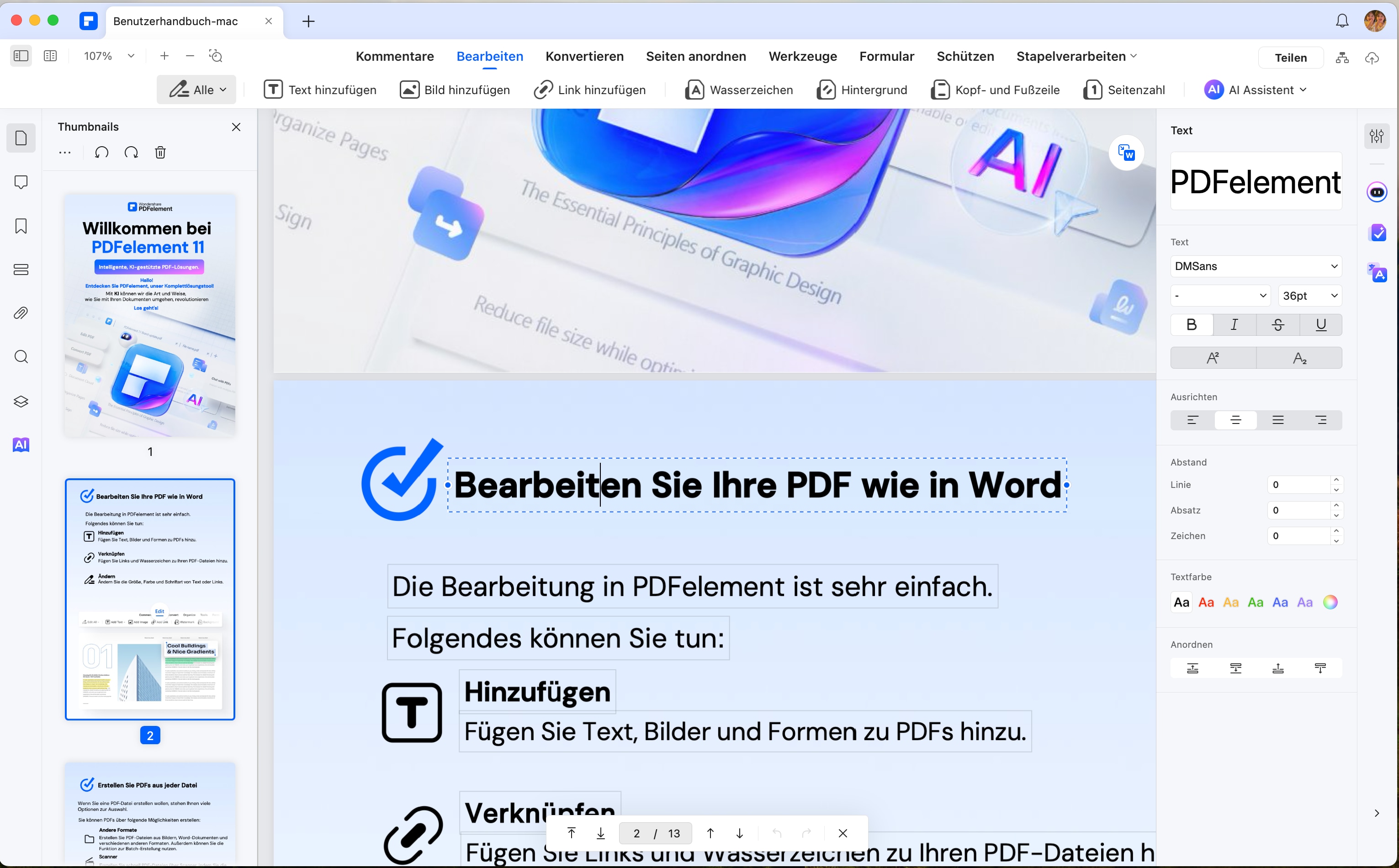
Video-Tutorial: So fügen Sie benutzerdefinierte Schriftarten in eine PDF-Datei ein

![]() Unterstützt durch KI
Unterstützt durch KI
FAQs zum Einbetten von Schriftarten in PowerPoint
F1. Wie füge ich eine neue Schrift in PowerPoint ein?
Um eine neue Schriftart in PowerPoint hinzuzufügen, müssen Sie diese zunächst auf Ihrem Mac installieren. Laden Sie die gewünschte Schriftart von einer zuverlässigen Quelle herunter und doppelklicken Sie auf die Datei. Klicken Sie dann auf "Schriftart installieren", damit sie im Schriftartenverzeichnis Ihres Macs verfügbar ist. Sobald die Schriftart installiert ist, wird sie in der Liste der verfügbaren Schriftarten in PowerPoint angezeigt.
F2. Wie kann ich eine Schriftart auf dem Mac installieren?
Um eine Schriftart auf dem Mac zu installieren, laden Sie die Schriftartdatei herunter und öffnen Sie sie durch Doppelklick. Ein Vorschaufenster der Schriftart öffnet sich. Klicken Sie auf "Schriftart installieren", um die Schriftart in der App "Schriftsammlung" hinzuzufügen. Sobald die Installation abgeschlossen ist, können Sie die Schriftart in allen kompatiblen Anwendungen verwenden.
F3. Wie fügt man eine neue Schriftart in Word auf Mac hinzu?
Um eine neue Schriftart in Word auf dem Mac hinzuzufügen, führen Sie die gleichen Schritte wie bei der Installation einer Schriftart aus. Laden Sie die Schriftart herunter, doppelklicken Sie auf die Datei und wählen Sie "Schriftart installieren". Sobald die Schriftart installiert ist, wird sie in der Schriftartenliste in Word angezeigt und kann für Ihre Dokumente verwendet werden.
Fazit
Das Einbetten von Schriftarten in PowerPoint für Mac mag auf den ersten Blick eine Herausforderung sein, doch mit den richtigen Tools und Techniken ist es durchaus machbar. Durch die Installation neuer Schriftarten und die Nutzung von Programmen wie PDFelement können Sie sicherstellen, dass Ihre Präsentationen auf jedem Gerät genau so angezeigt werden, wie Sie es wünschen. Denken Sie daran, die FAQ-Sektion bei Zweifeln zu Rate zu ziehen und bei Bedarf weitere Informationen in Betracht zu ziehen. Mit diesen Tipps und Tricks sind Sie gut gerüstet, um Ihre Präsentationen auf das nächste Level zu heben!
Kostenlos Downloaden oder PDFelement kaufen jetzt sofort!
Kostenlos Downloaden oder PDFelement kaufen jetzt sofort!
PDFelement kaufen jetzt sofort!
PDFelement kaufen jetzt sofort!



Noah Hofer
staff Editor