2025-04-30 16:20:33 • Abgelegt unter: Office PowerPoint • Bewährte Lösungen
Microsoft PowerPoint ist eine der leistungsstärksten und beliebtesten Softwares, die zur Erstellung von hochgradig individuellen und fortgeschrittenen Präsentationen verwendet wird. PowerPoint wird mit verschiedenen vorgefertigten Vorlagen geliefert, aber wenn Sie Bilder in PowerPoint-Folien einfügen müssen, kann das eine hektische Aufgabe sein. Wenn Sie also auf der Suche nach einer einfachen Anleitung zum Einfügen von Bildern in PowerPoint sind, ist dieser Beitrag genau das Richtige für Sie.
Wie man ein Bild in PowerPoint einfügt
- Schritt 1. Öffnen Sie die PowerPoint-Präsentation und klicken Sie in der Titelleiste auf "Einfügen"> "Bilder".
- Schritt 2. Nachdem Sie auf "Bilder" geklickt haben, öffnet sich ein Dialogfeld, in dem Sie aufgefordert werden, das Bild auf Ihrem PC zu suchen und dann können Sie das Bild von Ihrem PC auswählen. Wenn Sie PowerPoint 2003 verwenden, können Sie die Option "Aus Datei" wählen, um das Bild auszuwählen.
- Schritt 3. Nachdem Sie das Bild gefunden haben, klicken Sie auf "Einfügen" und das Bild wird der aktuellen Folie hinzugefügt.
- Schritt 4. Ändern Sie nun die Größe und richten Sie das Bild nach Ihren Wünschen aus. Entweder Sie möchten dieses Bild als Hintergrund verwenden oder es als Objekt für Ihre Präsentationsfolie einsetzen. Und schon sind Sie fertig damit.
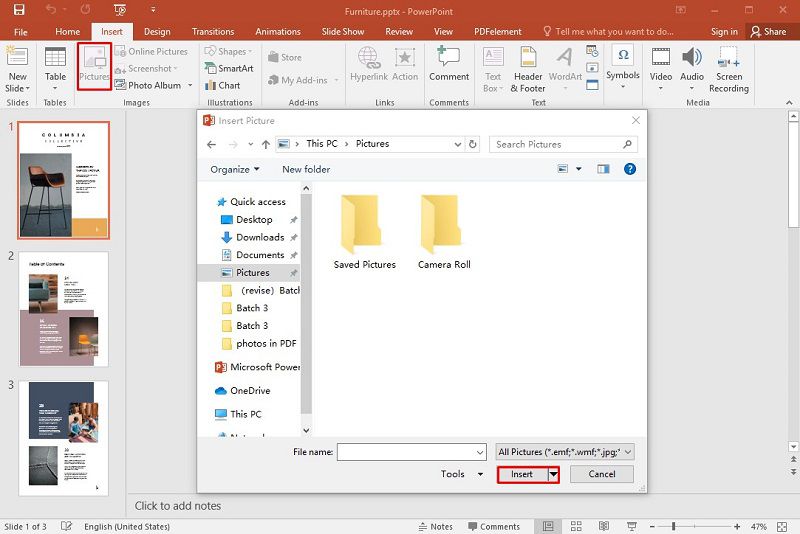
Eine leistungsstarke Software für Sie
Nun ist das Einfügen von Bildern in verschiedene Versionen von PowerPoint kein großes Problem, aber beim Hinzufügen eines Bildes zu einer PDF-Datei können Sie ebenfalls auf Probleme stoßen. Daher haben wir auch die einfachste Methode zum Hinzufügen eines Bildes zu einer PDF-Datei mithilfe von Wondershare PDFelement - PDF Editor, einem leistungsstarken PDF-Programm, beschrieben. PDFelement ist der beste PDF-Editor, der mit vielen nützlichen Funktionen ausgestattet ist und hier sind einige seiner beliebten Funktionen.
 G2-Wertung: 4.5/5 |
G2-Wertung: 4.5/5 |  100 % Sicher |
100 % Sicher |- PDF Erstellung - Mit PDFelement können Sie ganz einfach eine neue PDF-Datei erstellen. Alles, was Sie tun müssen, ist, die DOC-, TXT- oder eine andere Datei zu importieren und sie wird im Handumdrehen in PDF umgewandelt.
- PDF Bearbeitung - Die Bearbeitung eines PDF-Dokuments war noch nie so einfach. Mit PDFelement können Sie Ihre PDF-Dateien so einfach bearbeiten wie eine Notepad-Datei.
- PDF-Styling - Sie können Bilder, verschiedene Schriftarten, Farben, Hintergründe, Kommentare und vieles mehr in Ihre PDF-Dokumente einfügen.
- Anmerkungen - Sie können den Inhalt Ihrer PDF-Datei ganz einfach mit Anmerkungen versehen oder hervorheben.
- PDF Konvertierung - Mit seinem leistungsstarken Konvertierungstool können Sie Ihre PDF-Dokumente in über 300 Dateiformate konvertieren und umgekehrt.
- Datenerfassung - Indem Sie Formulare erstellen und diese an Ihre Kunden oder Studenten senden, können Sie ebenfalls Daten sammeln.
- Schützen - Sie können wichtige und sensible Dateien schützen und sichern.
- Dokumente signieren - Damit können Sie Ihren PDF-Dokumenten eine digitale Signatur sowie hand- und maschinengeschriebene Unterschriften hinzufügen.
- Formularerstellung - Sie können hochgradig angepasste Formulare per Drag & Drop innerhalb weniger Minuten erstellen. Außerdem können Sie die Formulare, die Sie erhalten, bearbeiten und ausfüllen.
- OCR (Optical Character Recognition) - Mit diesem leistungsstarken Tool können Sie gescannte Dokumente in eine bearbeitbare Form umwandeln und in einem beliebigen anderen Format speichern.
Wie man Bilder zu PDFs hinzufügt
- Schritt 1. Starten Sie PDFelement und öffnen Sie die PDF-Datei, um das Bild hinzuzufügen.
- Schritt 2. Klicken Sie nun unterhalb der Menüleiste auf "Bearbeiten" > "Bild hinzufügen".
- Schritt 3. Nachdem Sie auf "Bild hinzufügen" geklickt haben, öffnet sich ein Dialogfeld, in dem Sie das Bild auf Ihrem PC suchen und auswählen können und klicken Sie schließlich auf "Öffnen". Alternativ können Sie auch mit der rechten Maustaste auf das Bild klicken, auf "Kopieren" klicken und es dann direkt in die PDF-Datei einfügen.
- Schritt 4. Sobald das Bild in die PDF-Datei eingefügt wurde, können Sie es nach Bedarf in der Größe ändern, ausrichten, drehen oder umdrehen.
 G2-Wertung: 4.5/5 |
G2-Wertung: 4.5/5 |  100 % Sicher |
100 % Sicher |
Kostenlos Downloaden oder PDFelement kaufen jetzt sofort!
Kostenlos Downloaden oder PDFelement kaufen jetzt sofort!
PDFelement kaufen jetzt sofort!
PDFelement kaufen jetzt sofort!




Noah Hofer
staff Editor