2025-04-30 16:20:33 • Abgelegt unter: Office PowerPoint • Bewährte Lösungen
Bei der Arbeit an PowerPoint-Präsentationen kann es vorkommen, dass Sie den Inhalt der Folien zitieren müssen, damit der Leser bei Bedarf den Verweis oder die Informationen überprüfen kann. Da das Zitat in der Regel als Fußnote hinzugefügt wird, haben wir eine kurze Anleitung zum Einfügen von Fußnoten in PowerPoint-Folien zusammengestellt. Nachdem Sie diesen Beitrag gelesen haben, werden Sie in der Lage sein, eine Fußnote in PowerPoint einzufügen.
Wie man Fußnoten in PowerPoint hinzufügt
Bevor Sie fortfahren, sollten Sie beachten, dass das Hinzufügen von Fußnoten in allen Versionen von PowerPoint, d.h. 2010, 2013, 2016 und 2019, ähnlich funktioniert.
- Schritt 1. Starten Sie PowerPoint und öffnen Sie die gewünschte PPT-Datei. Klicken Sie dann auf "Einfügen" > "Textfeld" und klicken Sie vor den Text, dem Sie die Referenz hinzufügen möchten. Es wird ein Textfeld angezeigt, in das Sie eine "1" schreiben können.
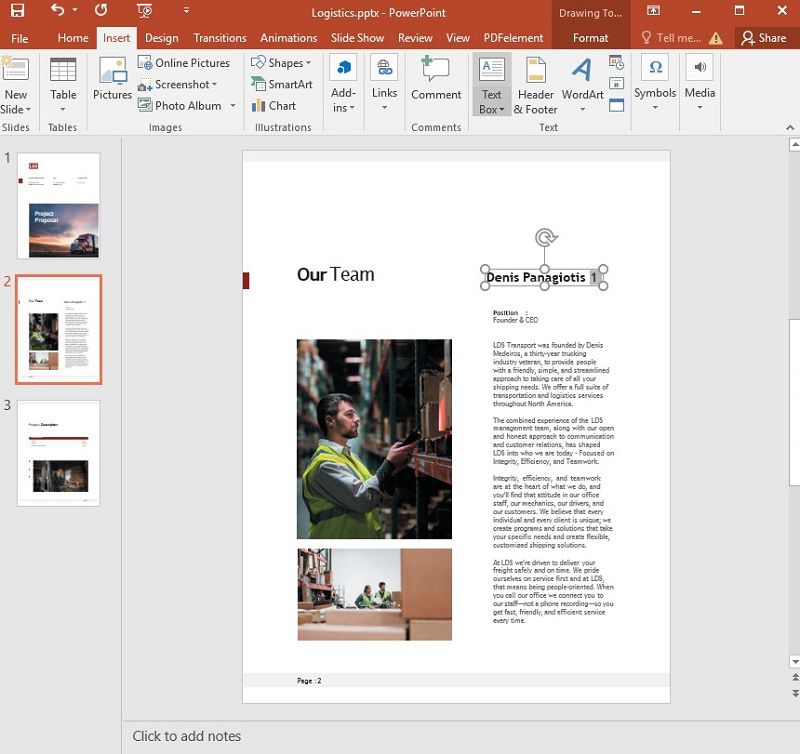
- Schritt 2. Wählen und markieren Sie zu diesem Zeitpunkt "1", öffnen Sie die Optionen "Erweiterte Schriftart und Zeichen", indem Sie auf den Pfeil im Abschnitt "Schriftart" klicken und aktivieren Sie das Kontrollkästchen "Hochgestellt". Auf diese Weise wird die "1" in das hochgestellte Format umgewandelt.
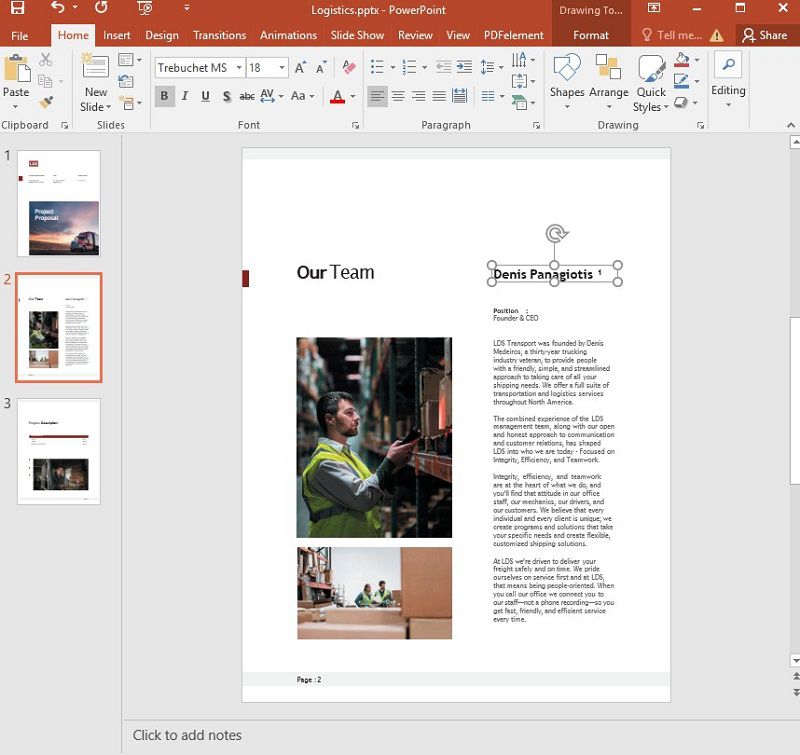
- Schritt 3. Klicken Sie auch in diesem Schritt auf "Einfügen" > "Textfeld" und klicken Sie auf den unteren Teil der Folie, wo kein anderer Text vorhanden ist. Schreiben Sie hier "1" und fügen Sie den Referenztext oder Link daneben ein.
- Schritt 4. Markieren Sie schließlich den gesamten Text, klicken Sie auf den Pfeil im Bereich Schriftart, um die erweiterten Schrift- und Zeichenoptionen zu öffnen und aktivieren Sie das Kontrollkästchen für Tiefgestellt. Nun wird dieser Text in einen tiefgestellten Text umgewandelt. Sie haben erfolgreich Ihre erste Fußnote hinzugefügt und fügen weitere Fußnoten auf die gleiche Weise hinzu.
So fügen Sie also eine Fußnote in PowerPoint hinzu. Auf die gleiche Weise können Sie auch den Text stilisieren, Farben und Objekte hinzufügen, Durchstreichen und doppeltes Durchstreichen hinzufügen und viele weitere Optionen für Ihre PowerPoint-Folien. Mit denselben Optionen können Sie auch den Zeichenabstand vergrößern oder verkleinern.
Der leistungsstarke PDF-Editor - PDFelement
Neben PowerPoint ist Wondershare PDFelement - PDF Editor auch eine vollwertige Software, die mit einer Vielzahl nützlicher Funktionen ausgestattet ist, die normalerweise nicht in einer einzigen Software zu finden sind. Sie können Ihre PDF-Dokumente problemlos erstellen, bearbeiten, stilisieren, schützen, konvertieren, exportieren und mit Anmerkungen versehen. Die beliebtesten Funktionen von PDFelement sind:
 G2-Wertung: 4.5/5 |
G2-Wertung: 4.5/5 |  100 % Sicher |
100 % Sicher |- Einfache Erstellung von PDF-Dokumenten.
- Vollständig kontrollierte Bearbeitung von PDF-Dokumenten.
- Hinzufügen von Kommentaren und Anmerkungen in PDF-Dokumenten.
- Konvertierung von PDF in mehr als 300 Formate und umgekehrt.
- Erstellung hochgradig angepasster Formulare.
- Schutz von PDF-Dokumenten mit digitaler Signatur.
- Gestaltung von PDF-Dateien durch Hinzufügen von Farben, Bildern, Kopf- und Fußzeilen, Videolinks und so weiter.
Es gibt noch mehr tolle Funktionen in PDFelement, die es zu einem perfekten Tool für Studenten, Lehrer und Geschäftsleute machen. Mit PDFelement können Sie Ihre Betriebskosten senken und Ihre Produktivität steigern, was letztendlich Ihrem Unternehmen zugute kommt. Wenn Sie also auf der Suche nach einem PDF-Erstellungsprogramm mit anderen Mehrwertdiensten sind, ist PDFelement genau das Richtige für Sie.
Wie man Fußnoten in PDF-Dateien einfügt
Mit PDFelement können Sie auch Fußnoten in PDF-Dateien einfügen. Wie wir bereits gesagt haben, müssen Sie möglicherweise Fußnoten hinzufügen, um die Bedeutung Ihres Dokuments zu erhöhen. Diese Funktion ist ein Muss für jede Software dieser Art. Wenn Sie also mit PDFelement Fußnoten in PDF-Dateien einfügen möchten, können Sie die unten aufgeführten Schritte befolgen.
- Schritt 1. Starten Sie PDFelement und öffnen Sie die gewünschte PDF-Datei.
- Schritt 2. Klicken Sie nun auf "Bearbeiten" > "Kopf- und Fußzeilensymbol bearbeiten" und wählen Sie dann die Option "Neue Kopf- und Fußzeile".
- Schritt 3. Nun öffnet sich ein Fenster, in dem Sie die Kopf- und Fußzeilenbereiche Ihres Dokuments sehen. Dort finden Sie auch die leeren Textfelder, in die Sie den Text eingeben und das Ergebnis in Echtzeit sehen können. Wenn Sie die Fußnote an der richtigen Stelle eingefügt haben, klicken Sie auf "OK" und die Fußnote wird in Ihren PDF-Dateien angezeigt.
 G2-Wertung: 4.5/5 |
G2-Wertung: 4.5/5 |  100 % Sicher |
100 % Sicher |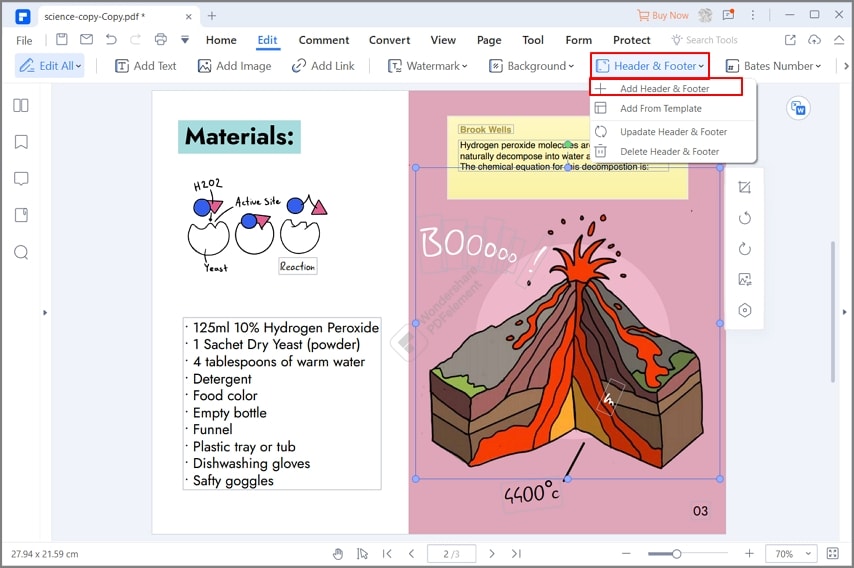
So fügen Sie also mit PDFelement eine Fußnote in eine PDF-Datei ein. Wenn Sie sich noch nicht für PDFelement entschieden haben, sollten Sie es sich jetzt zulegen. Glauben Sie uns und Sie werden den Kauf von PDFelement nicht bereuen.
Kostenlos Downloaden oder PDFelement kaufen jetzt sofort!
Kostenlos Downloaden oder PDFelement kaufen jetzt sofort!
PDFelement kaufen jetzt sofort!
PDFelement kaufen jetzt sofort!




Noah Hofer
staff Editor