2025-04-30 16:20:33 • Abgelegt unter: Office PowerPoint • Bewährte Lösungen
QuickTime ist eine Software, die Videos komprimiert und es ist auch ein Lieferformat von Computern, die von Apple hergestellt werden. Mit dieser Software können Computerbenutzer Filmdateien abspielen. Sie ist normalerweise für Apple- und IBM-kompatible Betriebssysteme verfügbar. Trotz der zugesicherten Kompatibilität mit Windows erscheint bei der Wiedergabe eines QuickTime MOV-Videos in PowerPoint in den meisten Fällen die Fehlermeldung "PowerPoint QuickTime nicht verfügbar". Dies liegt daran, dass die PowerPoint-Windowsversionen aufgrund von Lizenzbeschränkungen nicht so gut mit QuickTime zusammenarbeiten wie die Mac-Versionen. Dieser Artikel erklärt die Gründe und Lösungen für QuickTime, das in PowerPoint nicht verfügbar ist.
Gründe und Lösungen für QuickTime nicht in PowerPoint verfügbar
In diesem Abschnitt wird beschrieben, warum QuickTime in PowerPoint nicht verfügbar ist und es wird beschrieben, wie Sie dieses Problem lösen können.
• Grund 1
Einer der Gründe, warum QuickTime in PowerPoint 2010 nicht verfügbar ist, kann sein, dass Ihr Computer die 32-Bit-Version von PowerPoint 2010 verwendet. Diese Version kann MP4- und MOV-Dateien nur abspielen, wenn der Apple QuickTime Player für Windows auf dem Computer installiert ist.
• Lösung 1
Um QuickTime Videos oder Filme in Ihrem QuickTime PowerPoint 2010 abspielen zu können, sollten Sie QuickTime für Windows von der offiziellen Apple Webseite herunterladen und installieren.
• Grund 2
Wenn Sie ein 64-Bit-Windows-Betriebssystem, die 64-Bit-Version von Office 2010 oder PowerPoint 2007 verwenden, werden Sie immer wieder auf Probleme mit QuickTime nicht verfügbar PowerPoint stoßen, die durch das inkompatible Videoformat verursacht werden. Der Grund dafür ist, dass PowerPoint 2007 MOV-Dateien nicht vollständig unterstützt. Andererseits gibt es keine 64-Bit-Version von QuickTime für Windows.
• Lösung 2
Das Problem, dass PowerPoint QuickTime nicht verfügbar ist, lässt sich am einfachsten lösen, indem Sie das Video in Dateiformate konvertieren, die von allen PowerPoint-Versionen unterstützt werden. Auf diese Weise können Sie die "MOV"-Datei in PowerPoint einfügen und problemlos abspielen.
Wie man QuickTime Video in PowerPoint einbettet
Es ist wichtig zu beachten, dass Sie zum Erstellen von PowerPoint QuickTime in Windows den Befehl "Objekt einfügen" anstelle von "Film einfügen" verwenden müssen. Das liegt daran, dass QuickTime Movie kein Dateiformat ist, sondern eine Verknüpfung mit der Datei ".mov". Außerdem ist es wichtig zu wissen, dass QuickTime-Filme nicht in Präsentationsdateien gespeichert werden. Der Link verweist auf den Ordner, in dem er enthalten ist, um eine überfrachtete Präsentation zu vermeiden. Stellen Sie schließlich sicher, dass Ihr QuickTime-Video und die Präsentationsdatei immer im selben Ordner gespeichert werden.
Schritt 1. QuickTime einrichten
Wenn Sie QuickTime nicht haben, laden Sie es kostenlos von der Apple Webseite herunter und installieren Sie es auf Ihrem Gerät.
Schritt 2. Ein Objekt einfügen
Öffnen Sie die Präsentation in Microsoft PowerPoint und klicken Sie auf die Folie, auf der Sie das QuickTime-Video einfügen möchten. Dann können Sie die Option "Einfügen" > "Objekt" wählen, woraufhin ein Fenster erscheint, in dem Sie auf "Aus Datei erstellen" klicken können. Danach können Sie das Video, das Sie zu Ihrer PowerPoint-Präsentation hinzufügen möchten, suchen und auswählen und dann auf "OK" klicken, um das Video einzufügen.

Schritt 3. Aktion für das hinzugefügte Video festlegen
Klicken Sie auf das Filmobjekt und wählen Sie die Option "Aktion". Dann öffnet sich das Fenster "Aktionseinstellungen", in dem Sie auf "Objektaktion" klicken und "Inhalt aktivieren" auswählen können. Außerdem müssen Sie im unteren Bereich des Fensters auf "Highlight Click" klicken. Danach können Sie auf "OK" klicken und die PowerPoint-Präsentation speichern.
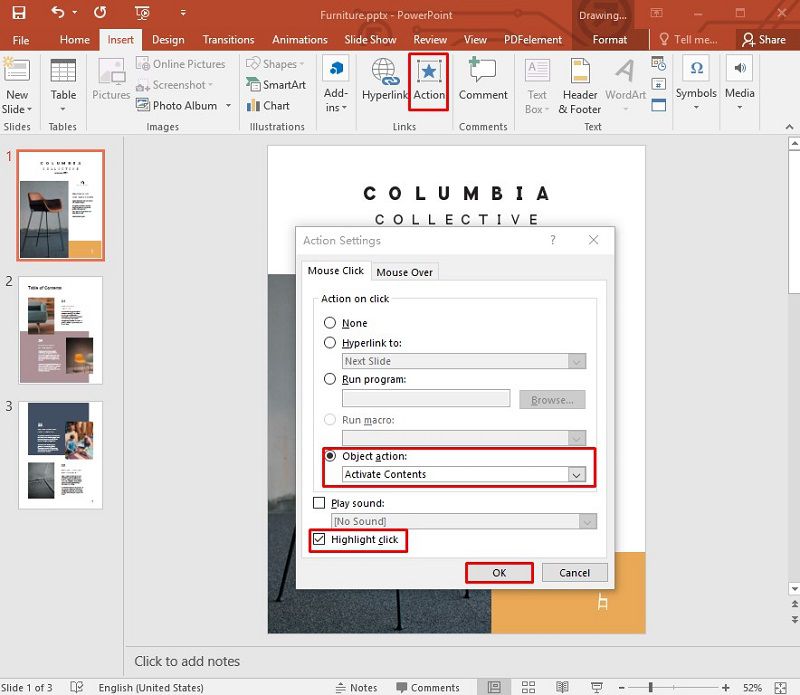
All-in-One PDF-Lösung - PDFelement
Wondershare PDFelement - PDF Editor Dies ist eine großartige Software, die als All-in-One PDF Editor bezeichnet werden kann. Das Tool zeichnet sich durch leistungsstarke Funktionen aus, mit denen Sie PDF-Texte und -Bilder bearbeiten, Dokumente in verschiedene Formate konvertieren, ausfüllbare Formulare erstellen, Dokumente schützen und weitergeben können. Aufgrund seiner fortschrittlichen Funktionen, flexiblen Preise und perfekten Leistung ist es zu einer der am häufigsten verwendeten und bevorzugten Dokumentensoftware geworden. PDFelement bietet Ihnen mit seinen benutzerdefinierten Tools die volle Kontrolle über Ihre Arbeit beim Bearbeiten und Verändern, ohne dabei seine benutzerfreundliche Oberfläche zu vergessen. Im Folgenden finden Sie einige der wichtigsten Funktionen von PDFelement.
 G2-Wertung: 4.5/5 |
G2-Wertung: 4.5/5 |  100 % Sicher |
100 % Sicher |- Kommentieren Sie Dokumente, indem Sie Kommentare, Markierungen, Hervorhebungen und mehr hinzufügen.
- Konvertieren Sie Dateien in eine Vielzahl von Formaten wie Microsoft Office, HTML, Epub, RTF und so weiter.
- Schützen Sie PDF-Dokumente mit einem Passwort und einer Signatur.
- Fügen Sie Wasserzeichen, Hintergründe, Kopf- und Fußzeilen zu Dokumenten hinzu.
- Bearbeiten Sie Text und Bilder in Ihrem Dokument.
- Erstellen und konvertieren Sie Dateien in Stapeln.
- Prüfen und korrigieren Sie die Rechtschreibung.
- Erstellen Sie ausfüllbare Formulare und extrahieren Sie Daten.
- Eine PDF-Datei aus mehreren Dateien zusammenführen.
- Schwärzen Sie sensible Informationen aus PDF-Dateien.
Wie man ein QuickTime-Video in ein PDF-Dokument einbettet
Um ein YouTube-Video mit PDFelement in ein PDF-Dokument einzubetten, folgen Sie den angegebenen Schritten.
Schritt 1. Öffnen Sie das PDF
Starten Sie PDFelement und öffnen Sie das PDF-Dokument. Klicken Sie dann auf die Schaltfläche "Kommentar" > "Anhang hinzufügen".
 G2-Wertung: 4.5/5 |
G2-Wertung: 4.5/5 |  100 % Sicher |
100 % Sicher |
Schritt 2. Das Video hinzufügen
Klicken Sie auf die Seite, auf der Sie Ihren Audioanhang hinzufügen möchten und ein Popup-Dialogfeld wird geöffnet. Suchen Sie dann nach der Datei, die Sie anhängen möchten.

Schritt 3. Öffnen und speichern Sie das Video
Sobald Sie das Video hinzugefügt haben, können Sie mit der rechten Maustaste auf den Anhang klicken und dann die Option "Anhang öffnen" wählen, um das Video abzuspielen. Schließlich können Sie mit der rechten Maustaste auf den Anhang klicken, um ihn zu speichern, indem Sie auf "Anhang speichern" klicken.
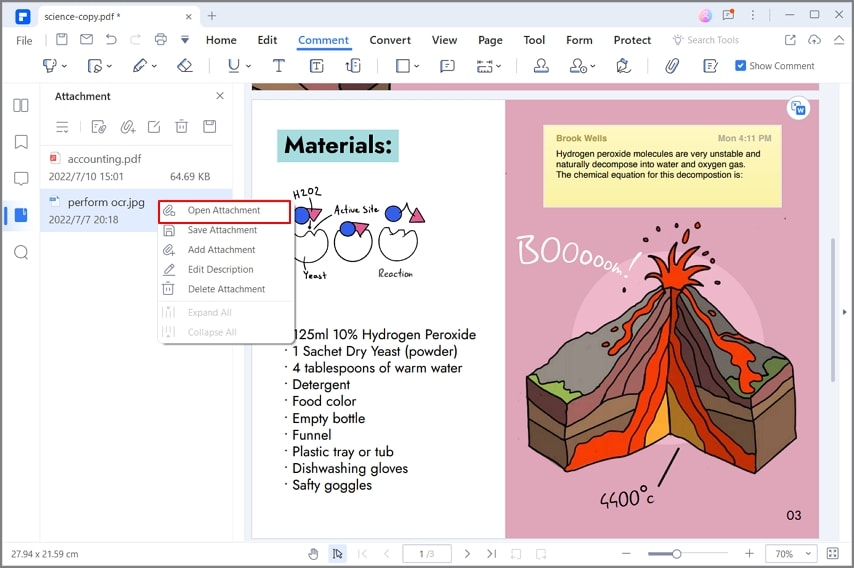
Kostenlos Downloaden oder PDFelement kaufen jetzt sofort!
Kostenlos Downloaden oder PDFelement kaufen jetzt sofort!
PDFelement kaufen jetzt sofort!
PDFelement kaufen jetzt sofort!




Noah Hofer
staff Editor