PDFelement - Leistungsstarker und einfacher PDF Editor
Starten Sie mit der einfachsten Art, PDFs zu verwalten - mit PDFelement!
Wenn Sie sich fragen, wie Sie Kontrollkästchen in Word ausfüllen können, sind Sie hier genau richtig. Kontrollkästchen markieren praktisch die Erledigung von Aufgaben, egal ob es sich um eine einfache To-Do-Liste oder ein komplexes Formular handelt. Was die Erstellung von Dokumenten betrifft, so bieten beliebte Tools wie Microsoft Word und PDFelement benutzerfreundliche Funktionen zum mühelosen Hinzufügen und Ausfüllen von Kontrollkästchen.
 G2-Wertung: 4.5/5 |
G2-Wertung: 4.5/5 |  100 % Sicher |
100 % Sicher |Microsoft Word, eine weit verbreitete Textverarbeitungssoftware, ermöglicht es Benutzern, Kontrollkästchen in ihre Dokumente einzufügen und anzupassen. Auch PDFelement, ein vielseitiges Tool zur PDF-Bearbeitung, bietet eine Reihe von Optionen zum Erstellen und Ausfüllen von Kontrollkästchen in PDF-Dateien. Wenn Sie wissen, wie Sie diese Tools effektiv einsetzen können, ist eine reibungslose und effiziente Handhabung von Kontrollkästchen in Ihren Dokumenten gewährleistet.

Teil 1. Wie man in Word Kontrollkästchen hinzufügt und ausfüllt
Das Hinzufügen und Ausfüllen von Kontrollkästchen in Word 2016 ist ein einfacher Prozess, der die Lesbarkeit und Interaktivität von Umfragen und Formularen verbessert. Wir behandeln zwei Optionen: Eine für die digitale Ablage in Word und eine weitere für den Druck von Dokumenten wie Aufgabenlisten.
Methode 1: Verwenden Sie die Entwickler-Tools von Word für Formulare
Fügen Sie interaktive Kontrollkästchen zu Ihren Word-Dokumenten hinzu, indem Sie die Registerkarte "Entwickler" aktivieren. Mit nur wenigen Klicks können Sie Kontrollkästchen einfügen, die die Benutzer anklicken können, um sie als abgeschlossen oder nicht abgeschlossen zu markieren. Diese Methode ist ideal für die Erstellung von ausfüllbaren Formularen und Umfragen in Word und ermöglicht eine einfache digitale Interaktion mit den Kontrollkästchen.
Schritt 1 Aktivieren Sie die Registerkarte "Entwickler" in Word, indem Sie auf "Datei" > "Optionen" klicken und auf die Registerkarte "Anpassen" wechseln.

Schritt 2 Markieren Sie das Feld "Entwickler" und klicken Sie auf "OK".

Schritt 3 Positionieren Sie Ihren Mauszeiger im Dokument, gehen Sie auf die Registerkarte "Entwickler" und klicken Sie auf die Schaltfläche "CheckBox Content Control".
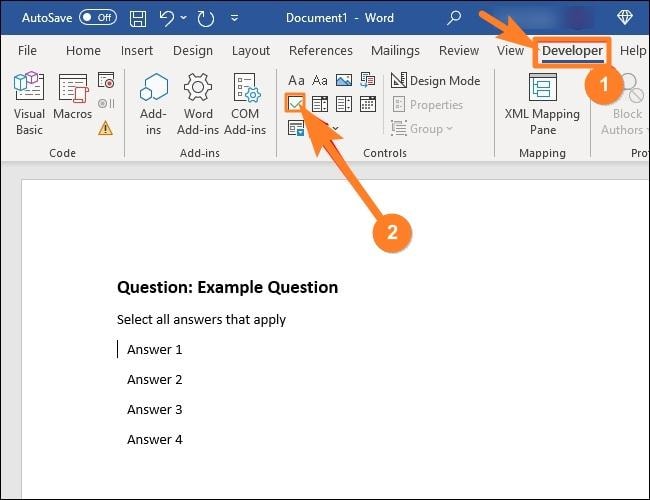
Schritt 4 An der Stelle, an der sich Ihr Mauszeiger befand, erscheint ein Kontrollkästchen. Klicken Sie darauf, um es mit einem "X" zu markieren oder wählen Sie es aus, um es zu verschieben und zu formatieren.

Methode 2: Ändern von Aufzählungszeichen in Kontrollkästchen für gedruckte Dokumente
Diese Methode bietet eine einfache Lösung, um gedruckte Dokumente wie Aufgabenlisten oder Umfragen zu erstellen. Sie können die standardmäßigen Aufzählungszeichen durch Kontrollkästchen ersetzen, indem Sie die Formatierung der Aufzählungsliste in Word ändern. Auf diese Weise können Sie Aufgaben oder Optionen visuell mit Kontrollkästchen darstellen, was das Abhaken von Elementen praktisch macht, wenn eine gedruckte oder handschriftliche Interaktion erforderlich ist.
Schritt 1 Erstellen Sie eine Aufzählungsliste in Ihrem Word-Dokument und klicken Sie auf den Pfeil neben der Schaltfläche "Aufzählungsliste" auf der Registerkarte "Home".

Schritt 2 Wählen Sie den Befehl "Neues Aufzählungszeichen definieren" aus dem Dropdown-Menü.

Schritt 3 Klicken Sie im Fenster "Neues Aufzählungszeichen definieren" auf die Schaltfläche "Symbol".

Schritt 4 Wählen Sie im Fenster "Symbol" die Schriftart "Wingdings2" aus dem Dropdown-Menü.
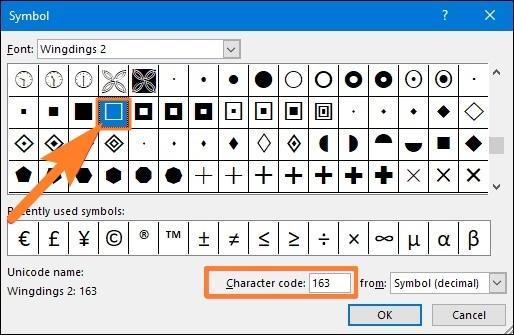
Schritt 5 Suchen Sie das leere quadratische Symbol, das einem Kontrollkästchen ähnelt, oder geben Sie "163" in das Feld "CharacterCode" ein, um es automatisch auszuwählen.

Denken Sie daran, dass Sie mit diesen Methoden in Word 2016 ganz einfach Kontrollkästchen hinzufügen und ausfüllen können und zwar für digitale Formulare und gedruckte Dokumente wie Aufgabenlisten oder Umfragen.
Tipps und Tricks zur Verwendung von Word
Um Word 2016 zu beherrschen, müssen Sie verschiedene Tipps und Tricks kennen, um Ihre Produktivität zu steigern. Wenn Sie mit Kontrollkästchen arbeiten, sollten Sie diese hilfreichen Erkenntnisse berücksichtigen:
- Gruppieren: Verwenden Sie die "Gruppieren" Funktion, um mehrere Kontrollkästchen zu kombinieren, damit die Benutzer nur eine Option aus einer Reihe von Auswahlmöglichkeiten auswählen können.
- Anpassen: Ändern Sie das Aussehen von Kontrollkästchen, indem Sie mit der rechten Maustaste auf ein Kontrollkästchen klicken und "Eigenschaften" wählen. Passen Sie Größe, Farbe und andere Eigenschaften an den Stil Ihres Dokuments an.
- Registerkarten-Reihenfolge: Ordnen Sie die Registerkartenreihenfolge der Kontrollkästchen an, indem Sie mit der rechten Maustaste auf ein Kontrollkästchen klicken, "Eigenschaften" wählen und den Registerindex anpassen. Dies gewährleistet eine logische Reihenfolge bei der Navigation durch die Formularfelder.
- Kopieren und Einfügen: Vereinfachen Sie die Vervielfältigung von Kontrollkästchen durch Kopieren und Einfügen bestehender Kontrollkästchen innerhalb des Dokuments. Dies spart Zeit bei der Erstellung mehrerer Kontrollkästchen mit ähnlichen Eigenschaften.
- Tastaturkürzel: Verwenden Sie Tastaturkürzel wie "Strg+Umschalt+7", um Kontrollkästchen schnell einzufügen und so die Effizienz beim Erstellen von Formularen oder Checklisten zu erhöhen.
Mit diesen Tipps und Tricks können Sie das Potenzial von Kontrollkästchen in Word 2016 voll ausschöpfen und die Erstellung von Dokumenten und die Interaktion mit ihnen effizienter und effektiver gestalten.
Teil 2. PDFelement für die Verwaltung von Kontrollkästchen
PDFelement ist ein robustes Tool zur Dokumentbearbeitung, das die Verwaltung von Kontrollkästchen in PDF-Dateien vereinfacht.
 G2-Wertung: 4.5/5 |
G2-Wertung: 4.5/5 |  100 % Sicher |
100 % Sicher |
Im Folgenden finden Sie die wichtigsten Funktionen von PDFelement zum Hinzufügen und Ausfüllen von Kontrollkästchen:
- Benutzerfreundliche Oberfläche: PDFelement bietet eine intuitive Oberfläche, die das Navigieren und den Zugriff auf die Kontrollkästchenfunktionen erleichtert.
- Erstellung von Kontrollkästchen: Mit PDFelement können Sie mühelos Kontrollkästchen zu Ihren PDF-Formularen oder -Dokumenten hinzufügen. Es bietet verschiedene Anpassungsmöglichkeiten, wie z.B. Größe, Stil und Ausrichtung, um Ihren Bedürfnissen gerecht zu werden.
- Interaktive Kontrollkästchen-Funktionalität: PDFelement ermöglicht es Benutzern, mit den Kontrollkästchen im PDF zu interagieren. Sie können auf die Kontrollkästchen klicken, um sie als angekreuzt oder nicht angekreuzt zu markieren, was ein reibungsloses und praktisches Ausfüllen des Formulars gewährleistet.
- Einfügen von Kontrollkästchen im Stapel: PDFelement unterstützt Stapeloperationen, mit denen Sie mehrere Kontrollkästchen gleichzeitig einfügen können. Diese Funktion ist besonders nützlich, wenn Sie mit umfangreichen Formularen oder Dokumenten arbeiten.
- Nahtlose Bearbeitung von Kontrollkästchen: Mit PDFelement können Sie vorhandene Kontrollkästchen mühelos bearbeiten. Sie können die Größe der Kontrollkästchen ändern, sie neu positionieren oder ihr Aussehen anpassen, um die Konsistenz zu wahren und die visuelle Klarheit zu verbessern.
- Plattformübergreifende Kompatibilität: PDFelement ist für Windows, Mac und mobile Plattformen verfügbar und gewährleistet so Flexibilität und Zugänglichkeit auf allen Geräten.
PDFelement bietet umfassende Funktionen für die Verwaltung von Kontrollkästchen, mit denen Sie einfach und effizient Kontrollkästchen in PDF-Dokumenten hinzufügen und ausfüllen können.
Wie man Kontrollkästchen in PDFelement ausfüllt
PDFelement bietet eine umfassende Lösung für die Verwaltung von Kontrollkästchen in PDF-Dokumenten. Egal, ob Sie Kontrollkästchen in einem bestehenden Formular ausfüllen oder neue Kontrollkästchen von Grund auf neu erstellen müssen, PDFelement bietet eine benutzerfreundliche Oberfläche und leistungsstarke Funktionen. Folgen Sie dieser Schritt-für-Schritt-Anleitung, um mit PDFelement effektiv Kontrollkästchen hinzuzufügen und auszufüllen:
Schritt 1 Starten Sie PDFelement und öffnen Sie das PDF-Dokument, in dem Sie die Kontrollkästchen ausfüllen möchten.
 G2-Wertung: 4.5/5 |
G2-Wertung: 4.5/5 |  100 % Sicher |
100 % Sicher |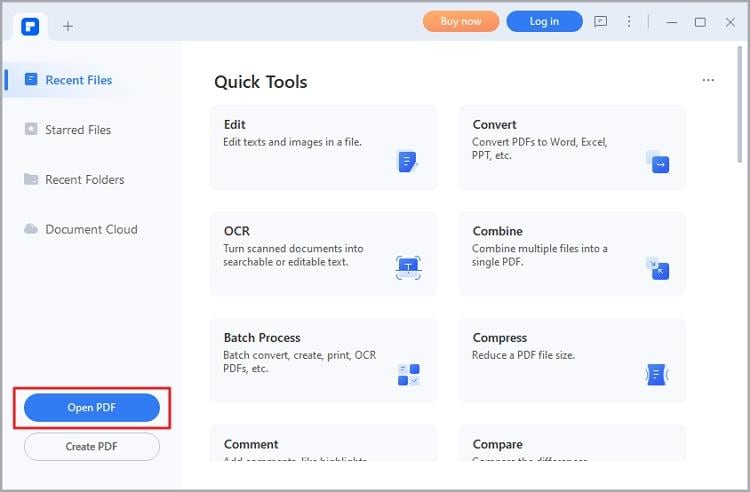
Schritt 2 Suchen Sie die Kontrollkästchen im Dokument. Sie können bereits vorhanden sein oder müssen manuell hinzugefügt werden.
Schritt 3 Um manuell Kontrollkästchen hinzuzufügen, gehen Sie auf die Registerkarte "Formular" und wählen Sie das Tool "Kontrollkästchen". Klicken Sie auf die gewünschte Stelle im Dokument, um ein Kontrollkästchen zu platzieren.

Schritt 4 Um ein Kontrollkästchen auszufüllen, klicken Sie es einfach an. Mit PDFelement können Sie mehrere Kontrollkästchen auswählen oder mit einem Häkchensymbol markieren.

Schritt 5 Wenn Sie das Aussehen oder die Eigenschaften der Kontrollkästchen bearbeiten möchten, klicken Sie mit der rechten Maustaste auf ein Kontrollkästchen und wählen Sie "Eigenschaften". Von dort aus können Sie verschiedene Aspekte wie Größe, Farbe und Rahmenstil anpassen.
 G2-Wertung: 4.5/5 |
G2-Wertung: 4.5/5 |  100 % Sicher |
100 % Sicher |
Schritt 6 Sobald Sie alle Kontrollkästchen ausgefüllt haben, speichern Sie das Dokument, indem Sie das "Datei" Menü wählen und auf "Speichern" klicken.
Wenn Sie diese Schritte befolgen, können Sie mit PDFelement effizient Kontrollkästchen hinzufügen und ausfüllen. Ob Sie mit vorhandenen Kontrollkästchen arbeiten oder neue erstellen, die intuitive Oberfläche und die robusten Funktionen von PDFelement machen den Prozess reibungslos und praktisch. Nutzen Sie die Möglichkeiten von PDFelement, um PDF-Dokumente mit interaktiven Kontrollkästchen zu versehen.
Nutzung der Funktionen von PDFelement für Formulare
PDFelement bietet eine Reihe von leistungsstarken Funktionen für Formulare, die die Funktionalität von PDF-Dokumenten verbessern. Eine bemerkenswerte Funktion ist die Möglichkeit, nicht-interaktive PDF-Formulare in interaktive zu konvertieren, was die Datenerfassung und das Ausfüllen von Formularen vereinfacht. Um diese Funktionen aus erster Hand zu erfahren, folgen Sie diesen Schritten:
Schritt 1 Starten Sie PDFelement auf Ihrem Windows- oder Mac-Gerät und öffnen Sie das nicht-interaktive PDF-Formular, das Sie konvertieren möchten.
Schritt 2 Öffnen Sie die Registerkarte "Formular" in der Menüleiste und klicken Sie auf die Schaltfläche "Formular erkennen". Diese automatische Funktion identifiziert Leerzeilen und Tabellen im Formular und konvertiert sie in ausfüllbare Felder.
 G2-Wertung: 4.5/5 |
G2-Wertung: 4.5/5 |  100 % Sicher |
100 % Sicher |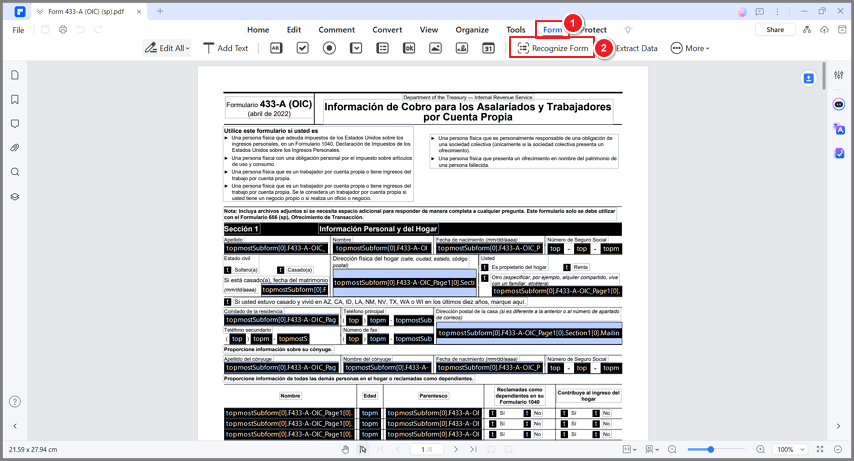
Schritt 3 Sehen Sie sich die konvertierten ausfüllbaren Felder in der Vorschau an, indem Sie auf die "Vorschau" Schaltfläche klicken.
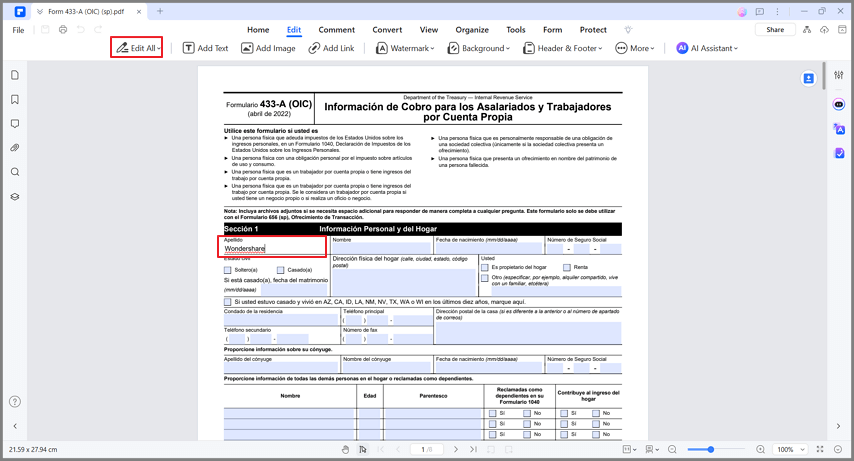
Schritt 4 Geben Sie die gewünschten Informationen ein, indem Sie den Cursor in das entsprechende Feld setzen und die relevanten Details eingeben.
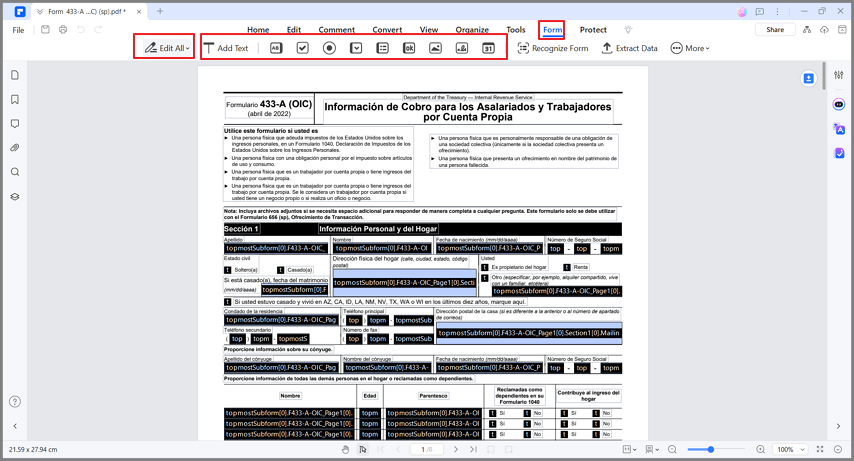
Schritt 5 Überprüfen Sie die Formularfelder und nehmen Sie gegebenenfalls Anpassungen vor, um die Richtigkeit und Benutzerfreundlichkeit sicherzustellen.
Schritt 6 Wählen Sie "Speichern" aus dem Menü "Datei", um das interaktive PDF-Formular zu speichern. Wählen Sie einen Dateinamen und einen Speicherort, um das neu erstellte Formular auf Ihrem Gerät zu speichern.
Mit den Funktionen von PDFelement für Formulare und der Funktion "Formular erkennen" können Sie nicht-interaktive PDF-Formulare in interaktive Formulare umwandeln, die Dateneingabe vereinfachen und die Benutzerfreundlichkeit verbessern. Testen Sie diese Funktionen selbst, um das volle Potenzial von PDFelement bei der Verwaltung und Optimierung von PDF-Formularen auszuschöpfen.
Teil 3. Vergleich von PDFelement und Word für die Verwaltung von Kontrollkästchen
Wenn es um die Verwaltung von Kontrollkästchen geht, hat Word einige Einschränkungen. Es bietet grundlegende Funktionen, aber es fehlt an erweiterten Funktionen und Anpassungsmöglichkeiten. Auch die Verwaltung von Kontrollkästchen in Word kann bei komplexen Formularen oder bei der Arbeit mit großen Dokumenten mühsam werden.
Auf der anderen Seite bietet PDFelement als alternatives Tool für die Verwaltung von Kontrollkästchen mehrere Vorteile. Es bietet viele Funktionen, darunter anpassbare Kontrollkästchen, Formularerkennung und interaktive Formularerstellung. Die intuitive Oberfläche und die leistungsstarken Funktionen von PDFelement erleichtern das Hinzufügen, Ausfüllen und Anpassen von Kontrollkästchen.
Darüber hinaus bietet PDFelement eine verbesserte Dokumentenkontrolle, die eine einheitliche Formatierung und Kompatibilität auf verschiedenen Geräten und Plattformen gewährleistet. In Bezug auf Benutzerfreundlichkeit und Funktionalität übertrifft PDFelement die umfassenden Formularverwaltungsfunktionen von Word.
Die folgende Tabelle zeigt den Vergleich zwischen PDFelement und Word bei der Verwaltung von Kontrollkästchen:
Funktionen |
PDFelement |
Word |
| Anpassbare Kontrollkästchen | Ja | Eingeschränkt |
| Formular Erkennung | Ja | nein |
| Interaktive Formularerstellung | Ja | Eingeschränkt |
| Erweiterte Funktionen des Formulars | Ja | Grundlegend |
| Dokumentenkontrolle | Sicherstellung der Konsistenz der Formatierung | Kann Kompatibilitätsprobleme haben |
Wenn Sie sich für PDFelement entscheiden, können Sie Zeit sparen, die Effizienz steigern und haben eine bessere Kontrolle über die Verwaltung von Kontrollkästchen, was es zum bevorzugten Tool für die Handhabung von Kontrollkästchen in PDF-Dokumenten macht.
Fazit
Eine effektive Verwaltung von Kontrollkästchen ist für die Organisation von Informationen in Dokumenten unerlässlich. Während Word grundlegende Funktionen bietet, erweist sich PDFelement als die bessere Wahl. Mit seinen anpassbaren Kontrollkästchen, der Formularerkennung und der interaktiven Formularerstellung bietet PDFelement mehr Kontrolle und Effizienz. Durch die Verwendung von PDFelement können Benutzer Zeit sparen, Workflows rationalisieren und eine einheitliche Formatierung von Dokumenten sicherstellen. Nutzen Sie PDFelement für die reibungslose Verwaltung von Kontrollkästchen in Ihren PDF-Dokumenten.



