In einer digitalen Welt, in der Effizienz und Umweltbewusstsein eine immer größere Rolle spielen, hat das digitale Ausfüllen von PDF-Dokumenten für Unternehmen und Privatpersonen erheblich an Bedeutung gewonnen. Ob Verträge, Formulare oder Bewerbungsunterlagen – das papierlose Management von Dokumenten spart Zeit, reduziert den Ressourcenverbrauch und bietet gleichzeitig Flexibilität. Anstatt mühsam Seiten auszudrucken, manuell auszufüllen und erneut zu scannen, können Sie mit modernen Tools wie PDFelement Ihre Dokumente direkt am Computer oder mobilen Gerät bearbeiten.
PDFelement ist eine umfassende Lösung für PDF-Bearbeitung, die Funktionen wie das Ausfüllen von Formularen, das Hinzufügen von Kommentaren, das Bearbeiten von Text und Bildern sowie das Schützen Ihrer sensiblen Daten bietet. Diese leistungsstarke Software erleichtert nicht nur Ihre tägliche Arbeit mit PDFs, sondern ermöglicht auch einen schnellen und einfachen Zugriff auf all diese Funktionen, egal ob am PC, Mac oder mobilen Gerät.
Im Folgenden erfahren Sie alles, was Sie über das digitale Ausfüllen von PDFs wissen müssen, wie PDFelement Sie dabei unterstützt und welche Best Practices Ihre Arbeit noch effizienter gestalten können.
 G2-Wertung: 4.5/5 |
G2-Wertung: 4.5/5 |  100 % Sicher |
100 % Sicher |In diesem Artikel
Teil 1: Grundlagen des digitalen Ausfüllens von PDFs
1.1 Arten von PDF-Formularen
Nicht jedes PDF-Formular ist gleich. Tatsächlich gibt es zwei Haupttypen von Formularen, die für das digitale Ausfüllen relevant sind.
- Interaktive Formulare
Interaktive Formulare enthalten bereits vorgefertigte Formularfelder, die automatisch erkannt werden können. Diese Felder ermöglichen es Ihnen, Text direkt einzugeben, Häkchen zu setzen oder Auswahlmöglichkeiten zu treffen. Ein gutes Beispiel hierfür sind Online-Bewerbungsformulare oder Steuerformulare.
Wondershare PDFelement - PDF Editor erleichtert Ihnen die Arbeit mit interaktiven Formularen, da die Software automatisch diese Formularfelder erkennt und hervorhebt. Die Navigation zwischen den Feldern wird dadurch besonders effizient.
- Nicht-interaktive Formulare
Im Gegensatz dazu sind nicht-interaktive Formulare einfache PDFs ohne integrierte Ausfüllfelder. Dennoch können Sie auch solche Dokumente bearbeiten, indem Sie mit PDFelement manuell Text hinzufügen oder Anmerkungen erstellen.
Mit der Möglichkeit, auch nicht-interaktive Dokumente auszufüllen, bietet PDFelement Flexibilität für alle Arten von Formularen.
 G2-Wertung: 4.5/5 |
G2-Wertung: 4.5/5 |  100 % Sicher |
100 % Sicher |1.2 Vorteile des digitalen Ausfüllens von PDFs
- Zeitersparnis und Effizienz
Das manuelle Ausfüllen und Scannen von Dokumenten frisst Zeit und ist fehleranfällig. Mit digitalen Tools können Sie Formulare in wenigen Sekunden ausfüllen, Korrekturen vornehmen und direkt speichern. Dank der intuitiven Bedienung von PDFelement bleibt Ihnen mehr Zeit für andere wichtige Aufgaben.
- Umweltfreundlichkeit
Papierlose Prozesse schonen die Umwelt. Weniger Druckerpapier, Tinte und Energie bedeuten einen verringerten CO₂-Fußabdruck. Indem Sie beispielsweise Ihre Vertragsunterlagen digital bearbeiten und teilen, tragen Sie aktiv zum Umweltschutz bei.
- Einfache Speicherung und Weitergabe
Digitale Dokumente können problemlos auf Ihrem Gerät oder in der Cloud gespeichert werden. Mittels Tools wie PDFelement können ausgefüllte PDFs direkt per E-Mail versendet oder auf Plattformen wie Google Drive geteilt werden.
Teil 2: Effizientes Arbeiten: Funktionen und Vorteile für das digitale Ausfüllen von PDFs
2.1 Bearbeitungsfunktionen von PDFelement
- Text- und Bildbearbeitung
Mit PDFelement können Sie sowohl Texte als auch Bilder in Ihren PDF-Dokumenten mühelos bearbeiten. Ob Sie Textinhalte ergänzen, löschen oder neu formatieren möchten – die Software bietet Ihnen umfassende Bearbeitungsmöglichkeiten.
- Hinzufügen von Links und Wasserzeichen
Für Unternehmen, die professionell auftreten möchten, ist die Möglichkeit, Wasserzeichen hinzuzufügen, ein großer Vorteil. Gleichzeitig können Sie mit Links interne oder externe Inhalte besser verknüpfen.
- Seitenverwaltung
Das Neuordnen, Einfügen, Löschen oder Extrahieren von Seiten ist mit PDFelement denkbar einfach. Diese Funktionen erleichtern den Umgang mit umfangreichen Dokumenten erheblich.
2.2 Formularfunktionen von PDFelement
- Erstellen und Bearbeiten von Formularfeldern
Mit nur wenigen Klicks können Sie eigene Formularfelder erstellen oder bestehende Felder anpassen. PDFelement unterstützt hierbei zahlreiche Feldtypen wie Textfelder, Kontrollkästchen oder Dropdown-Menüs.
- Automatische Erkennung von Formularfeldern
Dank der automatischen Feld-Erkennung spart PDFelement Ihnen wertvolle Zeit. Die Software identifiziert vorhandene Felder und ermöglicht Ihnen so ein sofortiges Ausfüllen.
- Datenextraktion aus Formularen
Ein weiteres Highlight ist die Möglichkeit, Daten aus bereits ausgefüllten Formularen zu extrahieren. Dies ist besonders nützlich für Unternehmen, die regelmäßig eingehende Formulare auswerten müssen.
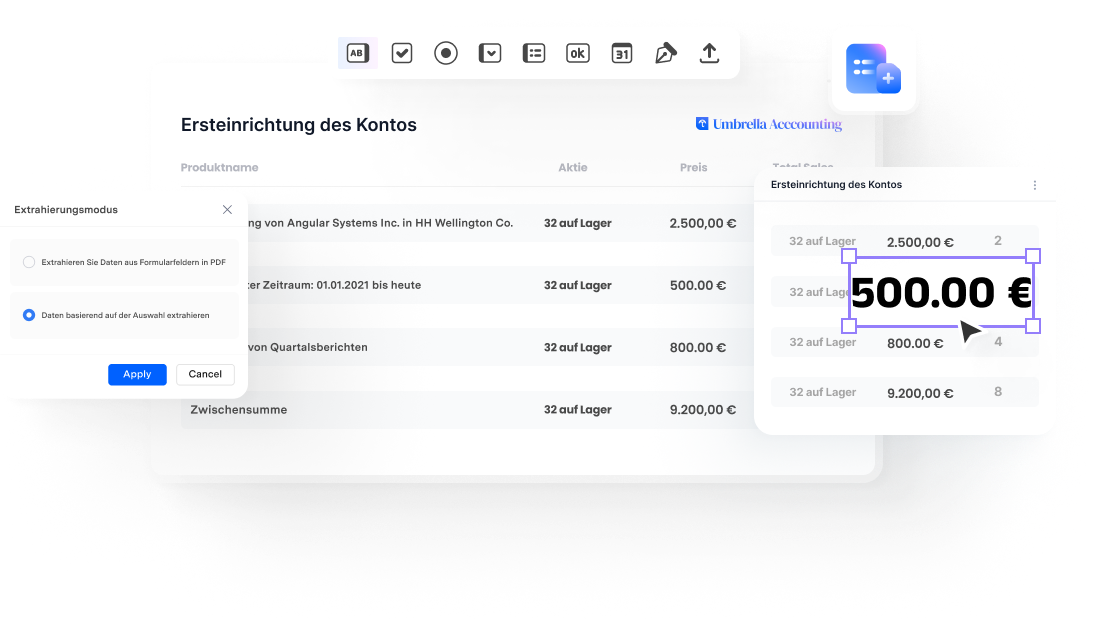
2.3 Zusätzliche Ressourcen und Vorlagen
- Video-Tutorials und Anleitungen
Mit integriertem Zugriff auf Tutorials und Anleitungen können Sie die Funktionen von PDFelement problemlos erlernen und direkt anwenden.
- Vorlagen für verschiedene Anwendungsfälle
Unabhängig davon, ob Sie ein Vertragsformular oder ein Bewerbungsdokument benötigen, PDFelement bietet eine Vielzahl vorgefertigter Vorlagen, die Ihnen die Arbeit erleichtern.
Teil 3: Schritt-für-Schritt-Anleitung zum Ausfüllen von PDFs
Das digitale Ausfüllen von PDFs war noch nie so einfach wie mitPDFelement. Die Software vereint leistungsstarke Funktionen mit einer intuitiven Benutzeroberfläche, sowohl auf dem Desktop als auch in der mobilen App. Folgen Sie den nachstehenden Anleitungen, um PDFs professionell auszufüllen und anzupassen.
3.1 Ausfüllen von PDFs mit der Desktop-Version
Möchten Sie ein PDF auf einem Windows-PC oder Mac ausfüllen? Mit der Desktop-Version von PDFelement ist dies in wenigen Schritten machbar.
Schritt 1 Öffnen Sie das PDF-Dokument in PDFelement
Starten Sie PDFelement auf Ihrem Computer. Klicken Sie aufDatei öffnen, um das gewünschte PDF-Dokument zu importieren. Alternativ können Sie das PDF direkt per Drag-and-Drop in die Software ziehen.

Schritt 2 Interaktive Formularfelder erkennen und ausfüllen
- Sobald das PDF geöffnet ist, erkennt die Software automatisch interaktive Felder wie Textfelder, Checkboxen und Dropdown-Menüs.
- Klicken Sie auf ein Feld, um Ihre Eingaben vorzunehmen. Beispielsweise können Sie Ihren Namen, Adressen oder andere Informationen direkt eintippen.
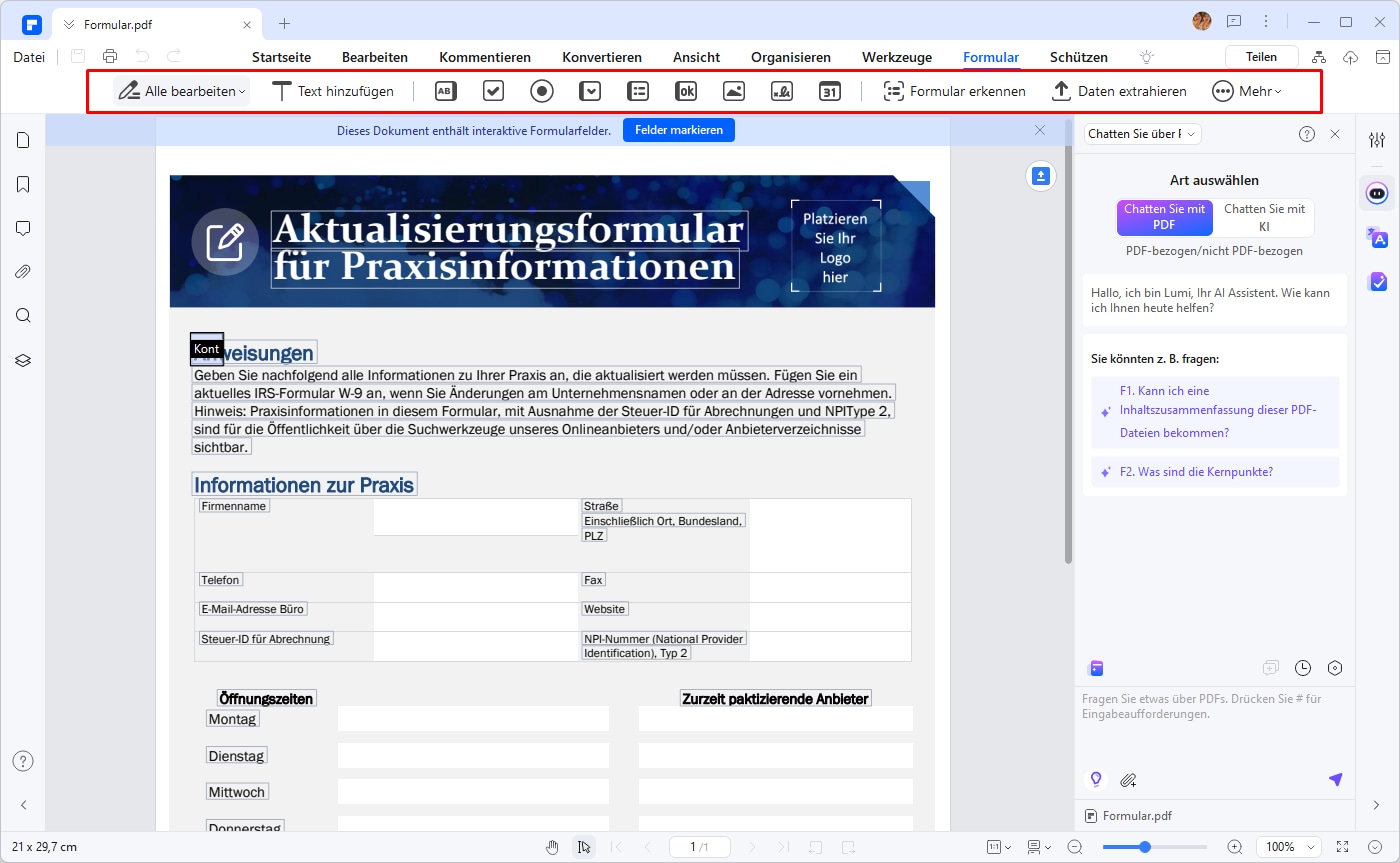

Schritt 3 Manuelles Hinzufügen von Text bei nicht-interaktiven Formularen
Sind keine interaktiven Felder vorhanden? Kein Problem!
- Klicken Sie aufText hinzufügenund wählen Sie die Stelle im PDF, an der der Text eingefügt werden soll.
- Geben Sie die Informationen direkt ein. Über die Textbearbeitungsoptionen können Sie Schriftart, Größe und Farbe anpassen.
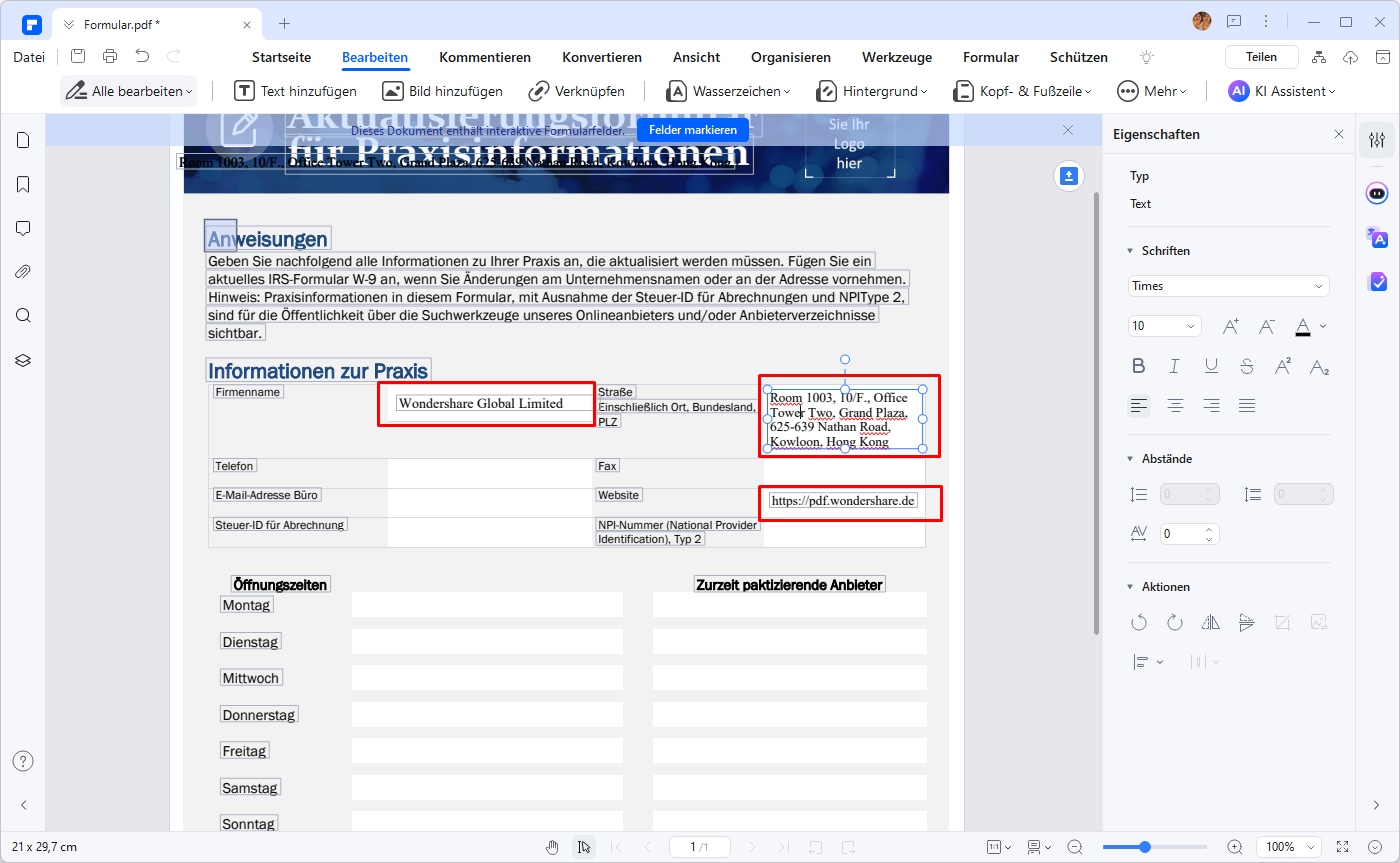
Schritt 4 Speichern und Exportieren des ausgefüllten Formulars
- Nachdem Sie alle relevanten Felder ausgefüllt haben, speichern Sie das Dokument überDatei > Speichern unter.
- Exportieren Sie das PDF, falls erforderlich, in ein anderes Format wie Word oder Excel.
- Teilen Sie Ihr ausgefülltes Formular perE-Mail, oder speichern Sie es direkt in Ihrer bevorzugten Cloud wie Google Drive oder Dropbox.
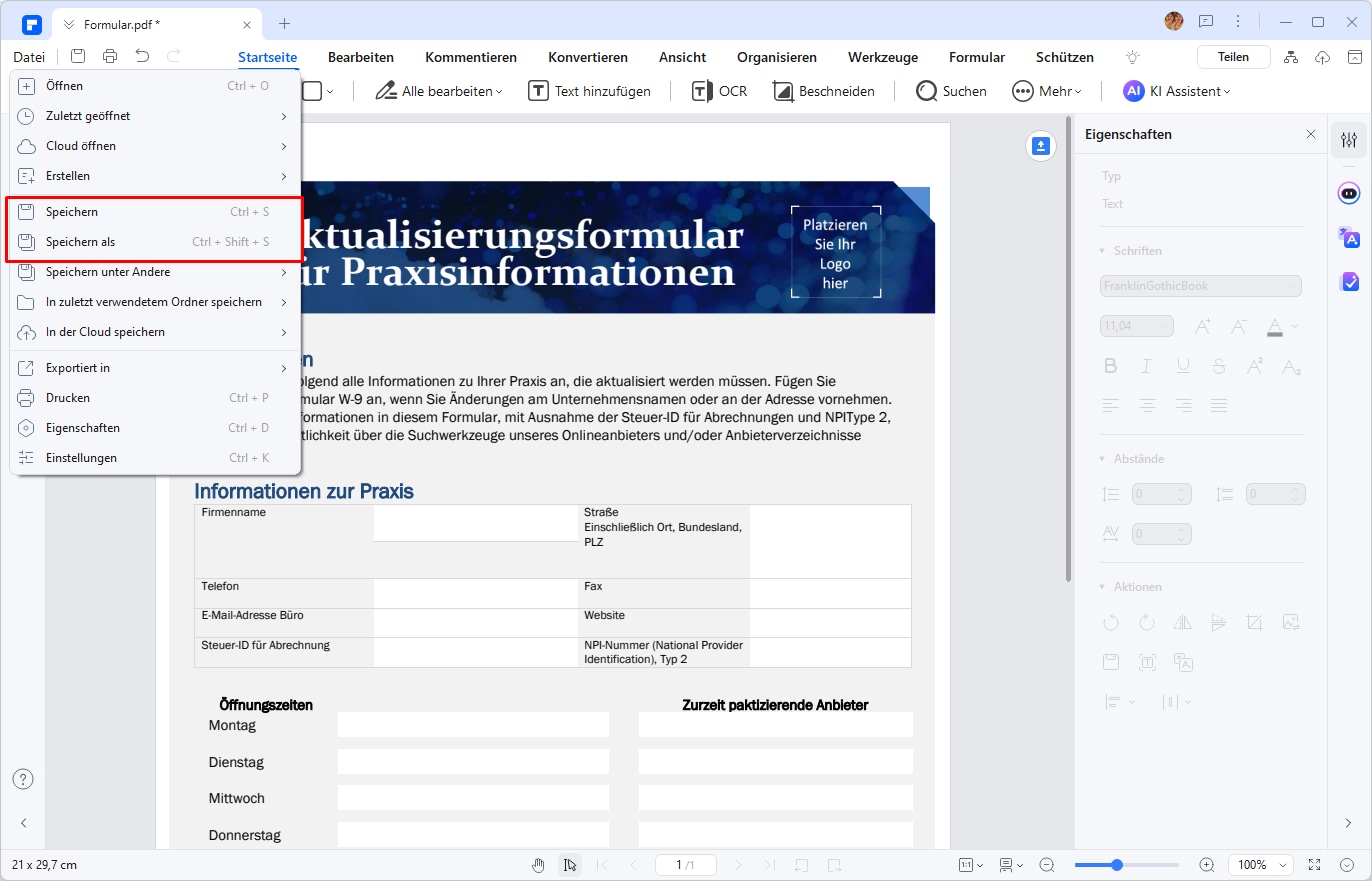
3.2 Ausfüllen von PDFs mit der mobilen App
Auch unterwegs können Sie mit derPDFelement-Mobile-Appspielend einfach PDFs ausfüllen. Die App ist sowohl füriOSals auch fürAndroidverfügbar und bietet unkomplizierte Touchscreen-Funktionen.
Schritt 1 Importieren des PDF-Dokuments in die PDFelement-App
Laden Sie die App aus demApp Store(iOS) oder demGoogle Play Store(Android) herunter. Öffnen Sie die App und importieren Sie das PDF entweder aus Ihrer lokalen Dateiablage oder direkt aus einem Cloud-Dienst wie Google Drive.
Schritt 2 Touchscreen-Funktionen nutzen
- Durch Antippen können Sie interaktive Formularfelder aktivieren. Geben Sie Ihre Informationen wie Namen, Adressen oder Checkbox-Auswahlen ein.
- Sollte das PDF keine interaktiven Felder haben, verwenden Sie das WerkzeugText hinzufügen, um Inhalte manuell einzufügen.
Schritt 3 Hinzufügen von Unterschriften und Annotationen
- Tippen Sie auf die FunktionUnterschreiben, um Ihre digitale Signatur zu erstellen oder eine vorhandene Signatur hinzuzufügen.
- Sie können auch Anmerkungen, Markierungen oder Kommentare hinzufügen, um wichtige Punkte im Dokument hervorzuheben.
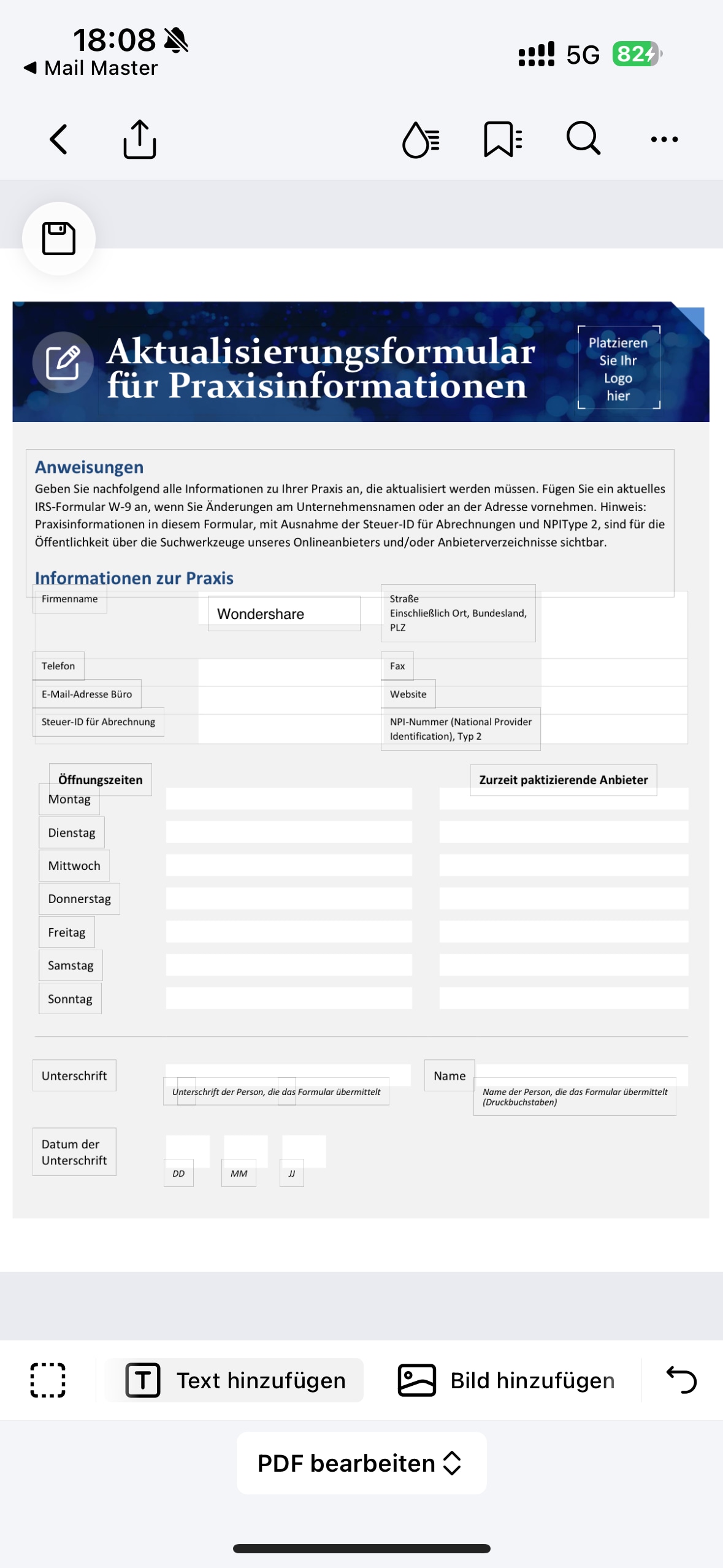
Schritt 4 Formulare speichern und teilen
- Tippen Sie auf dasSpeichersymbol, um Ihr ausgefülltes Formular zu sichern.
- Anschließend können Sie das PDF direkt perE-Mail,WhatsAppoderCloud-Dienstewie Dropbox teilen.

Dank der benutzerfreundlichen Funktionen vonPDFelementkönnen Sie PDFs nahtlos ausfüllen, bearbeiten und teilen, egal ob am Desktop oder auf dem Smartphone. Nutzen Sie die Software, um professionell wirkende Dokumente zu erstellen und gleichzeitig Zeit und Mühe zu sparen. Probieren Sie es aus und gestalten Sie Ihr nächstes PDF unkompliziert und effizient!
Teil 4: Tipps und bewährte Methoden für effizientes Arbeiten mit PDFelement
Die Nutzung vonPDFelementermöglicht nicht nur das einfache Bearbeiten und Ausfüllen von PDFs, sondern bietet auch zahlreiche Funktionen, um Ihre Arbeitsprozesse zu optimieren. Mit den folgenden Tipps und Methoden können Sie Ihr volles Potenzial ausschöpfen und noch effizienter arbeiten.
- Nutzung von Tastenkombinationen und Shortcuts
Tastenkombinationen sind eine praktische Möglichkeit, komplexe Aufgaben zu vereinfachen und Zeit zu sparen. MitPDFelementstehen Ihnen viele hilfreiche Shortcuts zur Verfügung, die Ihre Produktivität steigern können:
- Strg + S (Cmd + S):Dokument schnell speichern.
- Strg + Z (Cmd + Z):Änderungen rückgängig machen.
- Strg + Umschalt + T:Ein neues Textfeld einfügen.
- Strg + P:PDF-Dokument direkt drucken.
Tipp:Eine vollständige Liste der verfügbaren Shortcuts finden Sie in derPDFelement-Dokumentationoder in den Einstellungen der Software. Je mehr Sie diese nutzen, desto schneller und flüssiger werden Ihre Arbeitsabläufe.
- Sicherheit und Datenschutz
Um sicherzustellen, dass Ihre Dokumente geschützt bleiben, bietet PDFelement verschiedene Tools, die höchste Sicherheitsstandards garantieren:
- Passwortschutz
- Schützen Sie Ihre sensiblen Informationen, indem Sie einPasswortfür Ihr PDF-Dokument festlegen. Nur autorisierte Nutzer können die Datei öffnen und bearbeiten.
- Aktivieren Sie diese Funktion im MenüDatei > Sicherheit > Passwort festlegen.
- Schwärzen sensibler Inhalte
- Mit der Schwärzungsfunktion können Sie vertrauliche Informationen permanent unkenntlich machen. Diese Details sind nach dem Schwärzen weder sichtbar noch wiederherstellbar.
- Gehen Sie zuSchwärzen bearbeiten, markieren Sie die zu entfernenden Inhalte und speichern Sie das Dokument.
Tipp:Nutzen Sie diese Funktionen besonders bei vertraulichen Dokumenten, z. B. Verträgen, Lebensläufen oder medizinischen Berichten.
- Sichere Weitergabe
Teilen Sie Ihre PDFs überverschlüsselte Cloud-Dienstewie Google Drive oder Dropbox. Alternativ können Sie die Datei als Link mit eingeschränktem Zugriff freigeben.
- Aktualisierungen und Support
Bleiben Sie mitregelmäßigen Updatesimmer auf dem neuesten Stand, um neue Funktionen und Sicherheitspatches zu nutzen.PDFelemententwickelt sich stetig weiter, um Ihnen die bestmögliche Nutzererfahrung zu bieten.
Wie halten Sie PDFelement aktuell?
- Aktivieren Sie die automatischeUpdate-Benachrichtigungin den Programmeinstellungen.
- Besuchen Sie die Website von PDFelement, um manuell nach verfügbaren Updates zu suchen.
- Kundensupport
Sollte ein Problem auftauchen, steht Ihnen dasKundensupport-Teamvon PDFelement jederzeit zur Verfügung. Egal ob technische Fragen oder Funktionsanfragen – dieHilfe-Sektionund derLive-Chat-Supportbieten schnelle und einfache Lösungen.

Fazit
Digitale Technologien erleichtern die Bearbeitung und Verwaltung von Dokumenten wie nie zuvor. Mit PDFelement haben Sie ein leistungsstarkes und einfach zu bedienendes Tool, das alle Aspekte der PDF-Bearbeitung abdeckt. Von der Erstellung eigener Formulare bis zur sicheren Speicherung bietet die Software alles, was Sie für modernes Dokumentenmanagement benötigen.
 G2-Wertung: 4.5/5 |
G2-Wertung: 4.5/5 |  100 % Sicher |
100 % Sicher |






