PDFelement - Leistungsstarker und einfacher PDF-Editor
Starten Sie mit der einfachsten Art, PDFs zu verwalten - mit PDFelement!
PDF wird häufig verwendet, um eine Reihe von Daten und Informationen an ein breites Publikum zu übermitteln. Das bedeutet, dass sie Texte, Bilder, Objekte, Tabellen, etc. enthalten können, die Sie vielleicht an anderer Stelle verwenden möchten. Wie machen Sie das? Wie extrahieren Sie beispielsweise Daten aus PDF-Dateien in Excel und bewahren dabei die Integrität der Daten, die Sie extrahieren? Darum geht es in diesem Artikel: Wie Sie bestimmte Daten aus PDF-Dateien in Excel extrahieren können; mit anderen Worten, wie Sie Daten aus PDF-Tabellenstrukturen so genau extrahieren, dass Sie sie direkt in ein Excel-Blatt einfügen können. Der Prozess ist recht komplex, aber wenn Sie die richtigen Tools für diese Aufgabe haben, wird er unendlich viel einfacher. Wir zeigen Ihnen, wie Sie das leistungsstarke Wondershare PDFelement - PDF Editor verwenden, um Daten aus PDF-Dateien in Excel und sogar Word oder PPT zu übertragen.
 G2-Wertung: 4.5/5 |
G2-Wertung: 4.5/5 |  100 % Sicher |
100 % Sicher |In diesem Artikel
Warum muss man Daten aus PDF in Excel extrahieren?
PDF-Dokumente enthalten oft tabellarische Daten. Einige Beispiele sind Unternehmensberichte, Buchhaltungsdateien, Datenanalyseberichte und so weiter. Um diese Daten in einem anderen Format, z.B. Excel, wiederzugeben, müssen Sie die Daten aus dem PDF in Excel extrahieren. Es gibt natürlich mehrere Möglichkeiten, dies zu tun, aber möchten Sie die sicherste Methode kennen, bei der die Daten genau so erhalten bleiben, wie sie im PDF-Dokument vorgefunden wurden? Aber zunächst einmal: Warum brauchen Sie solche speziellen Tools und Methoden?
Die Antwort ist einfach: PDF und Excel speichern Daten auf sehr unterschiedliche Weise. PDF-Inhalte sind eher statisch, was die Anzeige auf verschiedenen Bildschirmtypen und Betriebssystemen erleichtert. Excel hingegen ist ein dynamisches Format, das eine native Bearbeitung in MS Excel und anderen Tabellenkalkulationsprogrammen ermöglicht. Wenn die Daten verwendet oder geändert werden müssen, ist es daher besser, Excel zu verwenden. Was aber, wenn die Originaldaten nicht in Excel, sondern in PDF vorliegen? An dieser Stelle entsteht die Notwendigkeit, bestimmte Daten aus PDF in Excel zu extrahieren. Dies ist häufig bei finanziellen oder statistischen Informationen der Fall, da die Rohdaten in der Regel in Tabellenform vorliegen, um Formeln, Summenbildung und andere Komponenten zu ermöglichen.
Sehen wir uns also die verschiedenen Möglichkeiten an, wie Sie Daten aus PDF-Dateien in Excel übertragen können, von der schwierigsten bis zur einfachsten.
Methode 1: Manuelles Kopieren und Einfügen von Daten aus PDF in Excel
Sofern ein PDF-Dokument keine Beschränkungen für das Kopieren von Daten enthält, sollten Sie dieses Verfahren verwenden können. Vergewissern Sie sich, dass Sie sich im Auswahlmodus befinden, wenn die PDF-Datei geöffnet ist. Die meisten PDF-Tools verfügen über diese Funktion und auch moderne Browser unterstützen die Extraktion von Daten aus PDF-Dateien in Excel auf diese Weise.
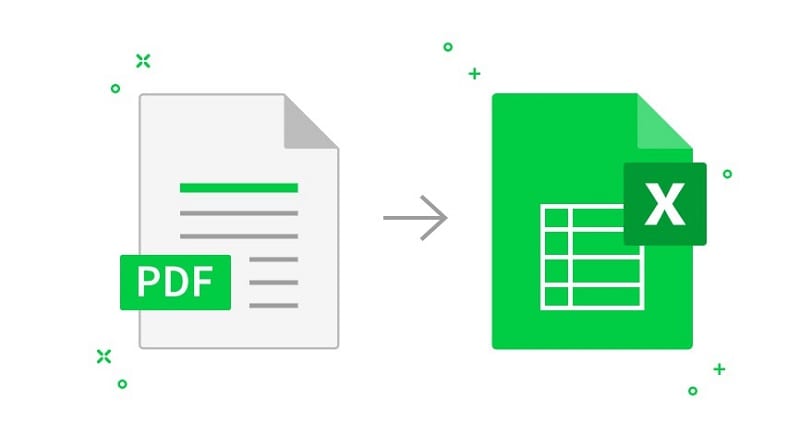
- Öffnen Sie die PDF-Datei in einer beliebigen Anwendung.
- Wechseln Sie in den Auswählen Modus, falls verfügbar.
- Wählen Sie den Text oder die Tabellen, die Sie extrahieren möchten und drücken Sie Strg+C oder klicken Sie mit der rechten Maustaste, um zu kopieren.
- Öffnen Sie nun die Excel-Tabelle und fügen Sie die extrahierte Tabelle in eine beliebige Zelle ein
Der Vorteil dieser Methode ist, dass sie für jedermann leicht zu bewerkstelligen ist. Allerdings gibt es auch Nachteile.
- Wenn die Datei nicht editierbar ist, können Sie dies nicht tun.
- Und wenn Sie eine große Anzahl von Dateien haben, kann die manuelle Bearbeitung sehr zeitaufwändig und langweilig sein.
- Wenn zum Beispiel die in der Tabelle verwendete Schriftart keine gängige ist, wird der Inhalt in Excel möglicherweise nicht richtig dargestellt.
- Es kann auch zu Doppelarbeit kommen, wenn es eine große Anzahl von Tabellen gibt und Sie die richtige Reihenfolge beim Kopieren und Einfügen von PDF in Excel nicht einhalten.
- Und schließlich ist diese Methode, wie oben erwähnt, nicht möglich, wenn die Datei kopiergeschützt ist. Wenn Sie sich in einer dieser Situationen befinden, versuchen Sie die nächste Methode.
Methode 2: Lagern Sie das Projekt aus, um die Datenextraktion und Dateneingabe zu erledigen.
Es gibt mehrere Webseiten wie Upwork und Fiverr, auf denen Freiberufler für Aufträge wie diesen bieten. Sie können eine Person oder ein Team mit der manuellen Arbeit beauftragen, aber auch hier kommt es darauf an, wie sorgfältig diese Person arbeiten kann. Eine weitere Sorge ist die Sicherheit. Da Sie wahrscheinlich in vielen Fällen mit vertraulichen oder sensiblen Informationen arbeiten, möchten Sie nicht, dass andere auf diese Daten zugreifen. Angenommen, Sie haben eine PDF-Datei mit Gehaltsabrechnungsdaten. Sie wollen doch sicher nicht, dass das an Außenstehende durchsickert, oder?

In den meisten Fällen ist die Auslagerung Ihrer Datenextraktion und -eingabe sicher, wenn Sie Vertraulichkeitsvereinbarungen getroffen haben. Aber warum sollten Sie sich und Ihre Daten einem Risiko aussetzen, wenn es andere Möglichkeiten gibt, wie die, die wir gleich besprechen werden?
Methode 3: Extrahieren von Daten aus PDF in Excel mit spezieller Software
Es gibt mehrere Anwendungen, mit denen Sie Tabellen aus PDF-Dateien extrahieren können. Hier sind einige Beispiele und was sie Ihnen helfen können:
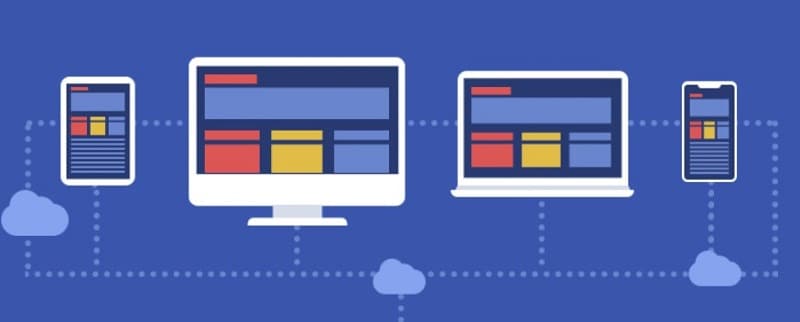
- PDFTables - Kann über eine API verwendet werden
- Docparser - Cloud-gehostetes Tool zum Parsen von Tabellen, das über Ihren Browser zugänglich ist
- Tabula - Einfaches Tool zum Extrahieren von Tabellen
- Nanonets - Fortgeschrittenes und automatisiertes Tool zur Extraktion von Tabellen
- Andere Tools - Sie können auch Online-Dienste nutzen, um PDF in Excel zu konvertieren und auf diese Weise Ihre Tabellen aus PDF in Excel zu extrahieren. Die nächste Methode zeigt Ihnen, wie Sie ein hervorragendes Desktop-Dienstprogramm nutzen, das auch Ihre Privatsphäre schützt, da Sie nichts ins Internet hochladen müssen.
Methode 4: Extrahieren von Daten aus PDF in Excel durch Konvertieren von PDF in Excel ohne Verlust der Formatierung
Der beste Weg, Daten aus PDF in Excel zu extrahieren, ist unserer Meinung nach die Verwendung von Wondershare PDFelement - PDF Editor, das über alle erforderlichen Tools verfügt, um entweder Ihre Dateien (mit intakten Tabellen) von PDF in Excel zu konvertieren oder einfach nur bestimmte Daten aus PDF in Excel zu extrahieren. In diesem Abschnitt befassen wir uns mit dem ersten Szenario, d.h. wie Sie ein PDF in Excel konvertieren, um die Daten direkt aus der Ausgabedatei zu extrahieren.
 G2-Wertung: 4.5/5 |
G2-Wertung: 4.5/5 |  100 % Sicher |
100 % Sicher |Schritt 1 Öffnen Sie Ihre PDF-Datei
Ziehen Sie zunächst eine Datei in die Oberfläche von PDFelement oder verwenden Sie die Schaltfläche "Datei öffnen". Sie können auch mit der rechten Maustaste auf ein Dokument auf Ihrem Desktop klicken und es auf diese Weise mit PDFelement öffnen.
Schritt 2 Klicken Sie auf die Registerkarte Konvertieren
Um Ihr PDF in Excel zu konvertieren, klicken Sie auf die Registerkarte "Konvertieren".
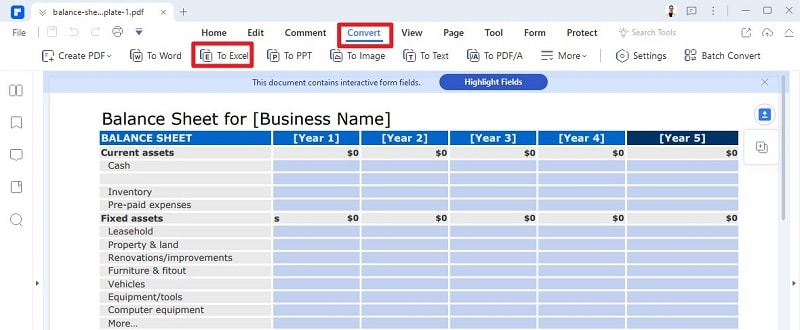
Unterhalb der Hauptsymbolleiste sehen Sie eine kontextbezogene Symbolleiste. Klicken Sie in der zweiten Symbolleiste auf "Nach Excel".
Schritt 3 Speichern Sie die Datei
Die Datei wird in Excel konvertiert und Sie werden aufgefordert, sie zu speichern. Speichern Sie die Datei in dem gewünschten Ordner.
Methode 5: Extrahieren von Tabellendaten aus PDF-Formularfeldern oder basierend auf einer Auswahl
Wenn Sie nicht die gesamte Datei konvertieren müssen, können Sie sich dafür entscheiden, die Tabellendaten zu extrahieren oder nur einzelne Tabellen zu kopieren und diese in eine Excel-Tabelle einzufügen. Dies ist praktischer, wenn Sie eine große PDF-Datei haben, die nur ein paar wichtige Tabellen, aber viel Text, Bilder und andere Inhalte enthält, die nicht für Excel geeignet sind. Um nur die Tabellen und Tabellendaten aus dem PDF in Excel zu extrahieren, folgen Sie den hier beschriebenen Schritten:
 G2-Wertung: 4.5/5 |
G2-Wertung: 4.5/5 |  100 % Sicher |
100 % Sicher |Schritt 1 Öffnen Sie die PDF-Datei
Öffnen Sie eine PDF-Datei, die eine oder mehrere Tabellen enthält, in PDFelement.
Schritt 2 Gehen Sie in den Modus "Daten extrahieren", um Daten aus PDF in Excel zu extrahieren.
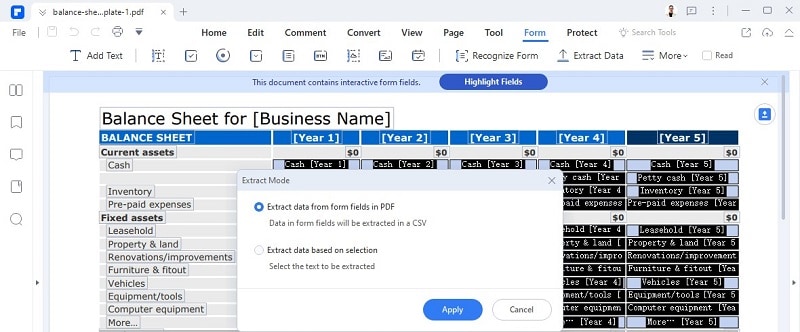
Klicken Sie auf die Schaltfläche "Daten extrahieren" in der kontextbezogenen Symbolleiste.
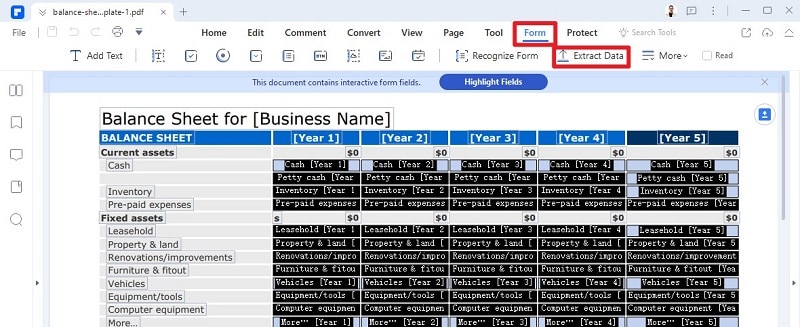
Wählen Sie im Popup-Fenster, ob Sie die Daten der gesamten Tabelle oder nur eine Auswahl extrahieren möchten. Klicken Sie auf Anwenden.
Schritt 3 Wählen Sie die Tabelle oder die Daten
Klicken und ziehen Sie dann mit der Maus, um eine Tabelle zu umreißen oder wählen Sie einfach die gesamte Tabelle aus.
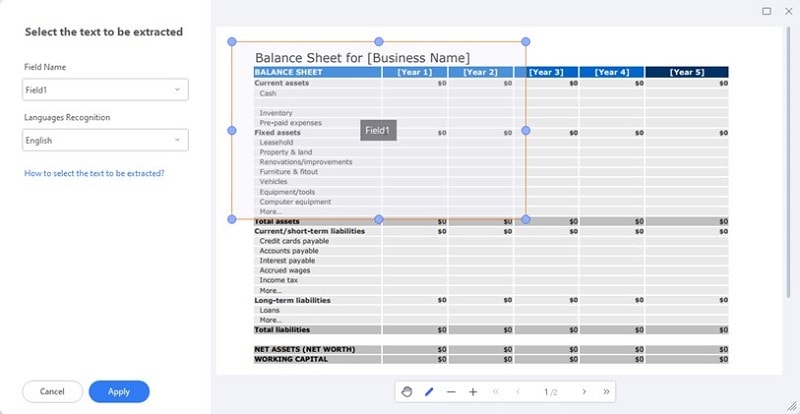
Wenn Sie die Option "Daten auf Basis der Auswahl extrahieren" wählen, d.h. nur einen Teil einer Tabelle extrahieren möchten, vergewissern Sie sich, dass die Ränder markiert sind, wie im Screenshot oben gezeigt.
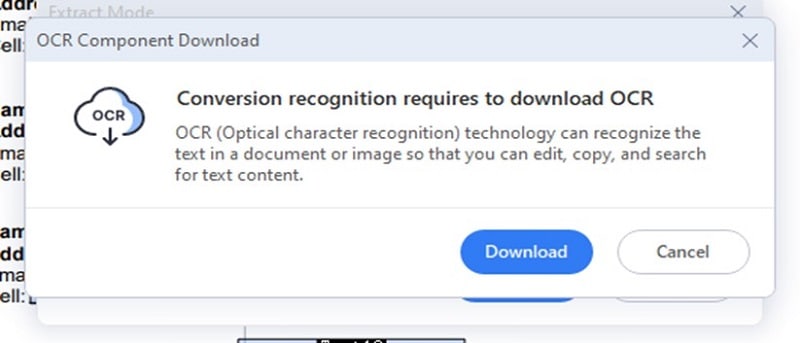
Hinweis: Falls es sich um eine nicht editierbare PDF-Datei handelt, werden Sie möglicherweise aufgefordert, das OCR-Modul herunterzuladen und zu installieren. Damit können Sie nicht editierbare Tabellen in editierbare Inhalte umwandeln, die Sie dann wie oben gezeigt extrahieren können. Folgen Sie einfach den Anweisungen auf dem Bildschirm, um OCR einzurichten. Es dauert nur ein paar Minuten, aber es ist äußerst nützlich, da Sie sogar eine OCR-Sprache einstellen können, falls Sie mehrsprachigen Text in Ihren Datenfeldern haben.
Fazit
Wie Sie sehen, gibt es eine Vielzahl von Optionen, um Daten aus PDF in Excel zu extrahieren oder sogar Tabellendaten aus PDF zu extrahieren. Viele von ihnen sind jedoch entweder teuer, unpraktisch, unordentlich oder nicht ganz sicher. PDFelement bietet das Beste aus Datenextraktion und Tabellenextraktion mit einem hohen Maß an Genauigkeit und zu einem sehr günstigen Preis.



