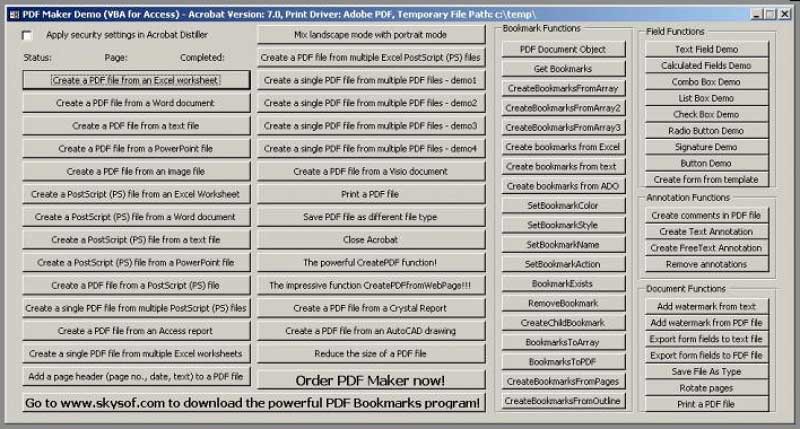Wichtige Webseiten als PDF zu speichern ist zu einem Trend sowohl unter Profis als auch jungen Menschen geworden. Manchmal müssen Sie aber vielleicht auch einfach nur Texte oder Bilder für einen bestimmten Zweck speichern. Daher dürfte Ihnen die Möglichkeit die Arbeit erleichtern, tausende Webseiten als PDF zu speichern. Hier finden Sie einfache und effektive Schritte, wie Sie Webseiten als PDF speichern. Hier empfehlen wir Ihnen Wondershare PDFelement und einige Online Webseite-zu-PDF Konverter.
 100% sicher | Werbefrei | Keine Malware
100% sicher | Werbefrei | Keine MalwareWenn Sie nach der perfekten Lösung zum Konvertieren von Webinhalten in einer einziger PDF-Datei suchen, sind Sie hier an der richtigen Stelle. Mit PDFelement können Sie beliebig viele Webseiten mühelos in PDF-Dokumente verwandeln. Es unterstützt nicht nur die Konvertierung von Webinhalten, Sie können außerdem mehr als 300 Dateiformaten in eine einzige PDF-Datei konvertieren.
Hauptfunktionen von PDFelement:
- Erstellen von PDF-Dateien aus beliebigen Dateiformaten: Erstellen Sie PDF-Dateien aus jeder beliebigen Datei, mehr als 300 Dateiformate werden unterstützt
- Bearbeiten & Konvertieren gescannter Dokumente: Die OCR-Technologie unterstützt die problemlose Bearbeitung und Konvertierung gescannter Dokumente
- Spezielle Bearbeitungswerkzeuge: Bilder oder Objekte hinzufügen, Seiten einfügen, Stempel oder Links hinzufügen, Farbe/Größe/Stil verändern, Wasserzeichen usw. hinzufügen
- Unterstützt unterschiedliche Ausgabeformate: Konvertieren beliebiger PDF-Dateien in HTML, leere Dokumente, Word, Bilddatei und so weiter
- Dateien vor unerwünschter Verwendung schützen: Passwortschutz für konvertierte PDF-Dokumente
- Sprachunterstützung: Mehrsprachige Unterstützung für Englisch, Spanisch, Italienisch, Niederländisch, Deutsch, Russisch, Koreanisch, Japanisch und viele weitere
 100% sicher | Werbefrei | Keine Malware
100% sicher | Werbefrei | Keine MalwareAnleitung: Webseite als PDF speichern
Schritt 1. Die Website öffnen
Starten Sie Google Chrome oder ein anderes Browser und öffnen Sie eine Webseite, die Sie als PDF speichern möchten.
Schritt 2. Die Webseite als PDF drucken
- Durch Tastenkombination klicken Sie gleichzeitig "Strg+P" , um die Seite der Einstellung vom Drucken zu aktualisieren, oder klicken Sie auf das „┇“ -Symbol, das ganz rechts in der Suchleiste erscheint. Klicken Sie im Aufklappmenü nun auf „Drucken“.
- Auf der linken Seite erscheinen nun Druckoptionen, während rechts eine Vorschau der Webseite angezeigt wird. Änderungen an der Formatierung werden in der heruntergeladenen PDF-Datei sind im „Drucken“-Abschnitt zu sehen. Klicken Sie auf „Drucken“, um die Webseite als PDF auf Ihrem Computer zu speichern.
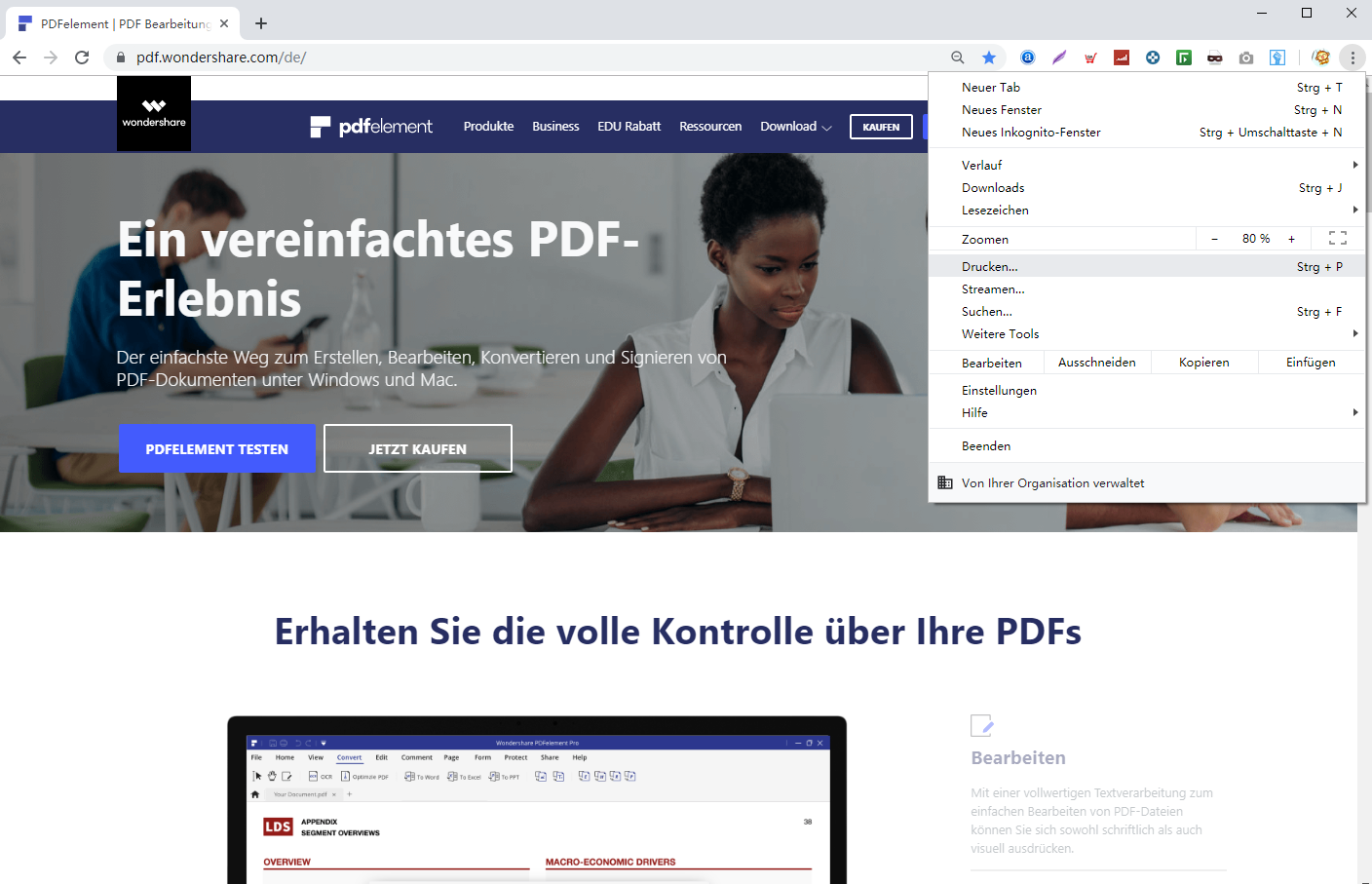
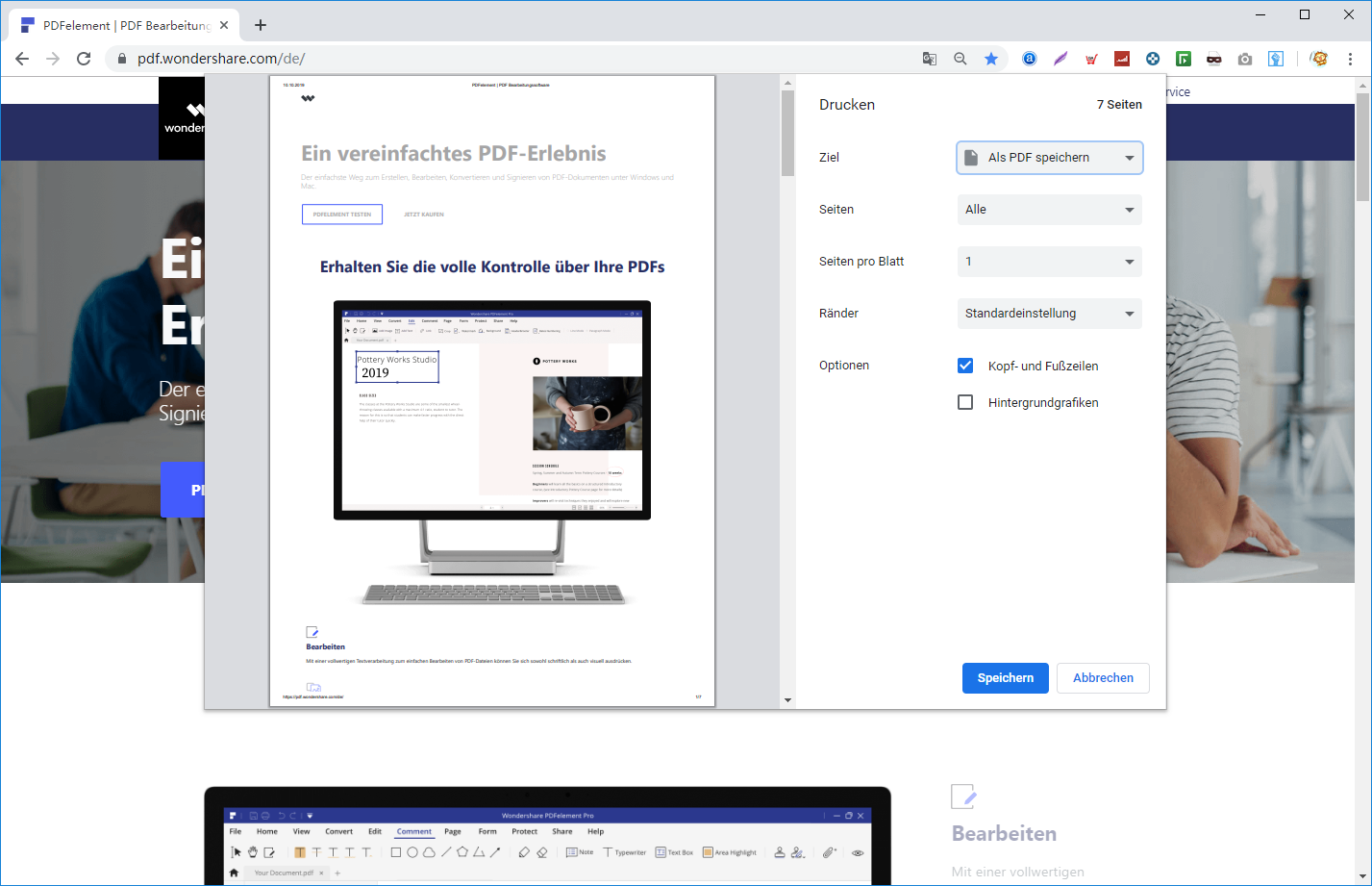
Schritt 3. Die gespeicherte PDF-Datei bearbeiten (optional)
Starten Sie dann PDFelement und laden Sie die gespeicherte Webseite im PDF-Format in das Programm. Auf der Registerkarte gibt es zahlreiche Bearbeitungstools, Sie können mit denen Ihre PDF-Datei kostenlos bearbeiten und anpassen.
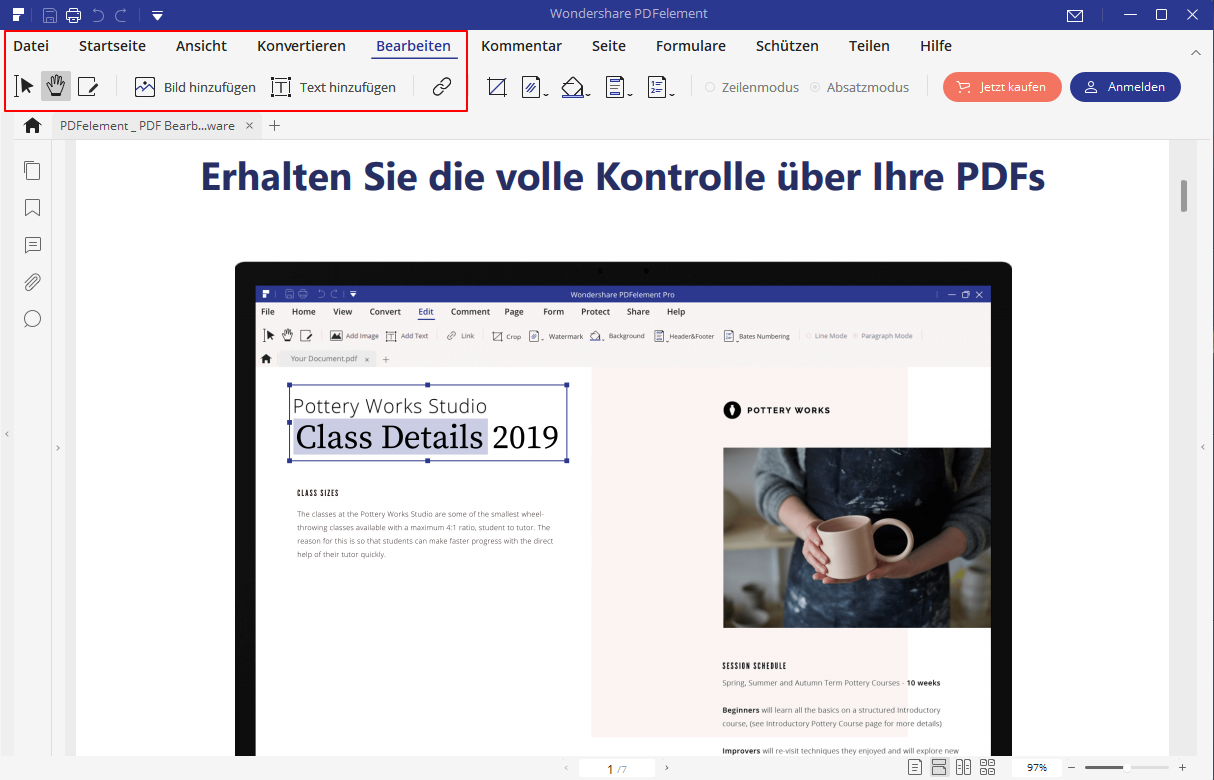
 100% sicher | Werbefrei | Keine Malware
100% sicher | Werbefrei | Keine MalwareTop 5 Online Webseite zu PDF-Konverter
1. Webpage to PDF
Diese Website ist eine der beliebtesten Möglichkeiten, kostenlos Webseiten in PDF zu konvertieren. WebpagetoPDF.com bietet eine einfache Web-Oberfläche auf seiner Zielseite, die Sie den Link zu einer Webseite einfügen und sie per Mausklick zu PDF konvertieren lässt. Es enthält auch zusätzliche Optionen, mit denen Sie bestimmte Attribute für die Ausgabe der PDF-Datei auswählen können. Sie können entscheiden, ob die PDF-Datei in Graustufen, Querformat, niedriger Qualität, ohne Hintergrund oder mit JavaScript entfernt sein soll.
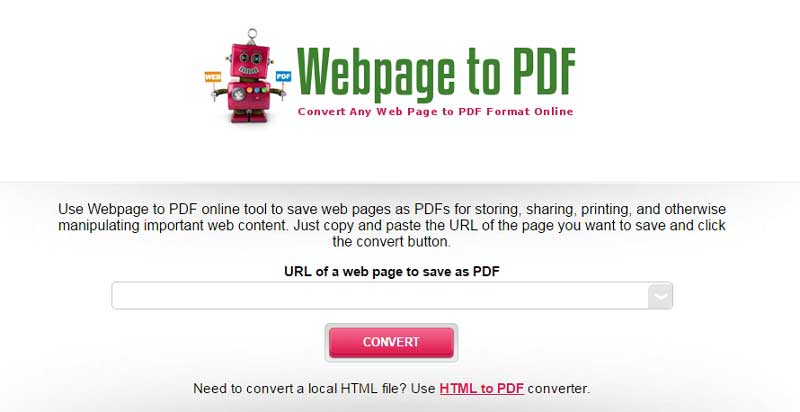
2. PDFonFly
PDFonFly.com ist eine weitere leicht zu bedienende Webseite, welche über ein einfaches Web-basiertes System die meisten Webseiten zu PDF konvertiert. Dieser Service wird als Teil eines größeren Serviceangebots angeboten, einschließlich PDF-Erstellung, Lesezeichen hinzufügen und Html zu PDF-Konvertierung. PDF-Dateien, die von den URLs erzeugt werden, können in der Regel in wenigen Sekunden bis zu mehreren Minuten heruntergeladen werden, abhängig von der Größe der Webseite.

3. PDFCrowd
PDFCrowd ist ein einfaches, funktionsgeladenes PDF-Werkzeug, das Sie sofort allgemeine PDF-Dateien von Live-Webseiten erstellen lässt. Es funktioniert im Grunde wie die meisten anderen Online-Konverter in Bezug auf die Extraktion von Inhalten aus Live-Webseiten und deren Konvertierung zu PDF. Allerdings ergänzt PDFCrowd diese Grundfunktionen mit Zusatzfunktionen, einschließlich der Fähigkeit, Seitengrößen anzupassen, Passwörter und anderes zum endgültigen PDF-Dokument hinzuzufügen (erfordert, dass Benutzer eine gekaufte Lizenz hat).
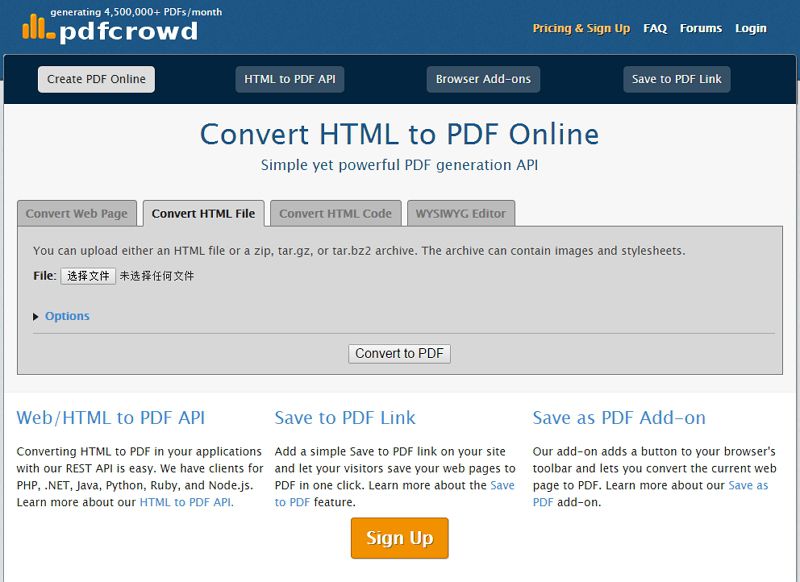
4. Web2PDFConverter
Web2PDFConverter ist ein Online-PDF-Konverter, der als Erweiterung auf Google Chrome funktioniert. Diese Erweiterung ist ein nützliches Tool für Anwender, die häufig Webseiten für die Speicherung und späteres Nachschlagen konvertieren müssen. Die Erweiterung ermöglicht es Benutzern, alle Webseiten zu konvertieren, außer die, die eine Anmeldung erfordern. Konvertierte Dateien können auf Google Docs gespeichert oder auf Ihren Computer heruntergeladen werden.

5. Free PDF Maker
Dies ist auch eine Google Chrome-Erweiterung, die Anwender PDF-Dateien von Live-Webseiten erstellen lässt. PDF-Dateien können auch von Offline auf Ihrem Computer gespeicherten HTML-Dateien erstellt werden. Free PDF Maker ist eine der wenigen Online-Anwendungen, die wirklich kostenlos ist, ohne jegliche Registrierung.