Vielleicht haben Sie HTML-Seiten, die Sie als PDF-Dateien bevorzugen und die Sie sehr nützlich finden. Das erste, was Ihnen wahrscheinlich in den Sinn kommt, ist die Frage, wie Sie Ihr Chrome-HTML-Dokument in eine PDF-Datei umwandeln können. Lesen Sie diesen Artikel weiter, um zu erfahren, wie man HTML in PDF umwandelt.
 G2-Wertung: 4.5/5 |
G2-Wertung: 4.5/5 |  100 % Sicher |
100 % Sicher |
In diesem Artikel
Teil 1. So wandeln Sie HTML in PDF offline um
PDFelement ist eine vielseitige Software zur PDF-Bearbeitung und -Verwaltung und kann aus mehreren Gründen ein nützliches Werkzeug für die Umwandlung von HTML in PDF sein. Die benutzerfreundliche Oberfläche ist sowohl für Anfänger als auch für erfahrene Benutzer geeignet und macht die Konvertierung von HTML in PDF zu einem Kinderspiel.
Außerdem liefert PDFelement genaue Konvertierungen, bei denen das ursprüngliche Layout und die Formatierung der Webseite erhalten bleiben. Die Software bietet verschiedene Anpassungsoptionen, mit denen die Benutzer die Seitengröße, die Ausrichtung und die Ränder an die jeweiligen Formatierungsanforderungen anpassen können. Die OCR-Technologie (Optical Character Recognition) wandelt gescannte HTML-Inhalte in auswählbaren und durchsuchbaren Text in der resultierenden PDF-Datei um.
Eine Schritt-für-Schritt-Anleitung für die Kreativitätsfunktion von PDFelement
Hier finden Sie eine kurze Anleitung, wie Sie mit PDFelement ein Chrome-HTML-Dokument in PDF umwandeln können.
- Öffnen Sie die Anwendung Wondershare PDFelement
- Nachdem Sie Wondershare PDFelement geöffnet haben, klicken Sie auf das „PDF erstellen“-Symbol in der oberen linken Ecke der Benutzeroberfläche.
 G2-Wertung: 4.5/5 |
G2-Wertung: 4.5/5 |  100 % Sicher |
100 % Sicher |
- Wählen Sie die auf Ihrem Computer gespeicherte HTML-Datei aus.
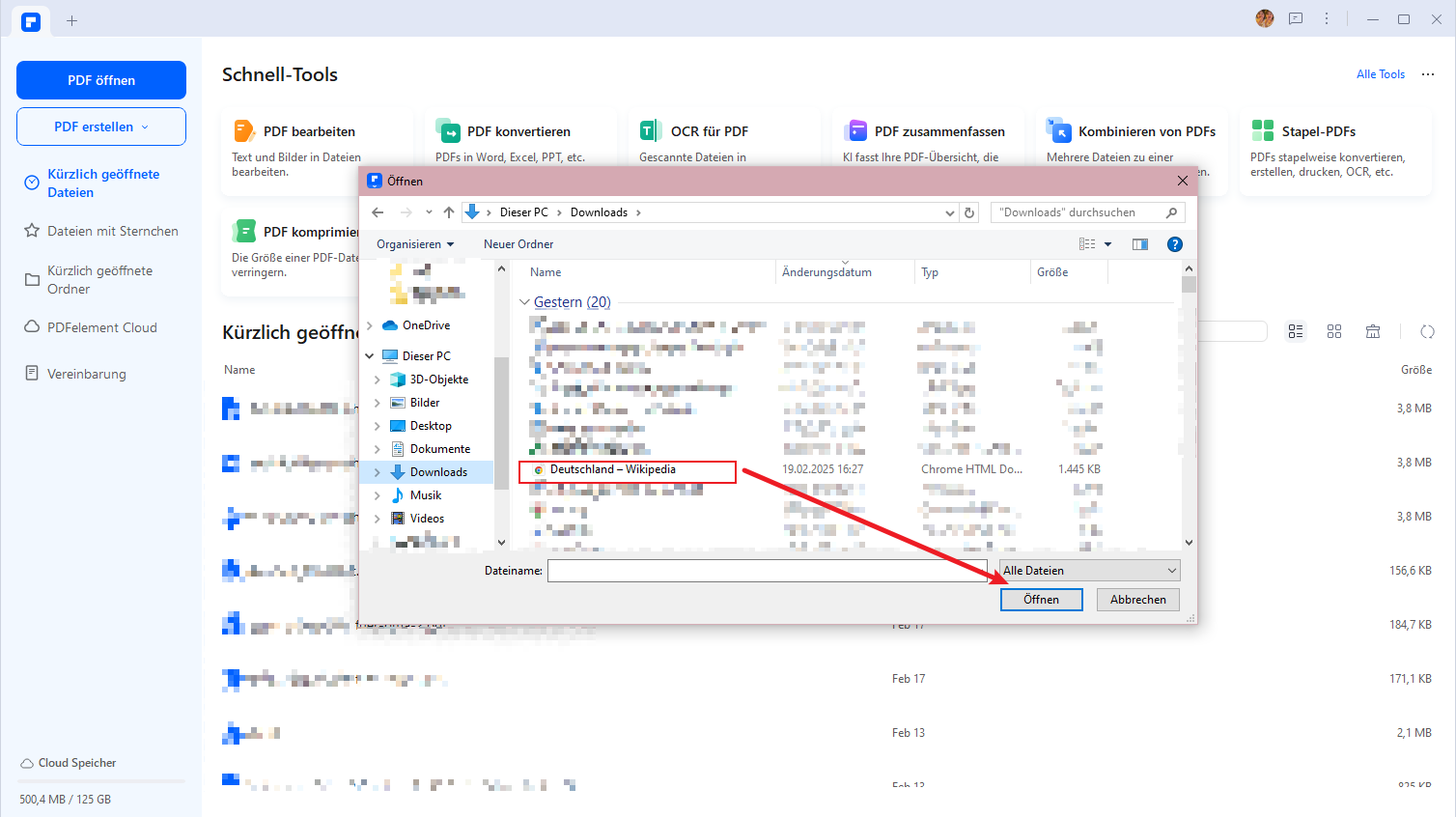
- Nachdem Sie auf „Öffnen“ geklickt haben, konvertiert PDFelement die HTML-Datei automatisch für Sie in PDF. An dieser Stelle müssen Sie nur oben links auf „Datei“ > „Speichern“ klicken und können das HTML als PDF speichern.
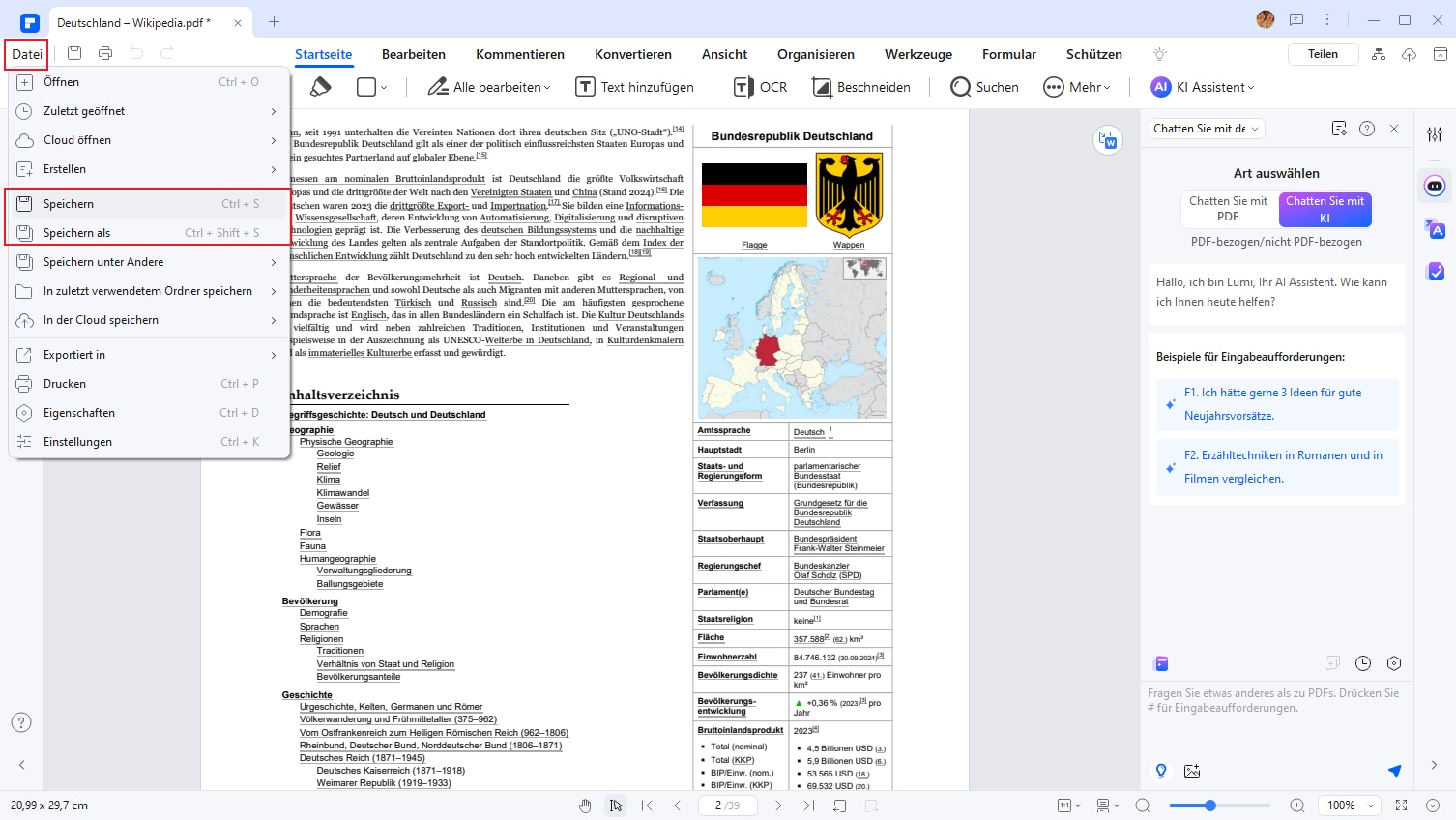
- Wenn Sie keine HTML-Datei, sondern nur einen URL-Link haben. PDFelement kann auch HTML-Links in PDF-Dateien konvertieren. Wählen Sie im Dropdown-Menü „Von HTML“.
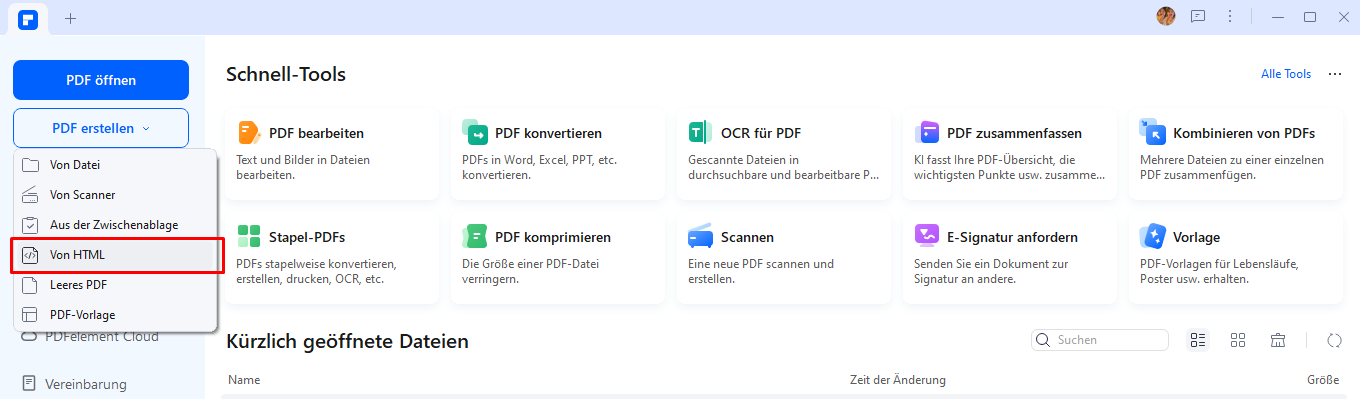
- In einem neuen Dialogfeld werden Sie aufgefordert, die URL der Website einzugeben, die in eine PDF-Datei umgewandelt werden soll.
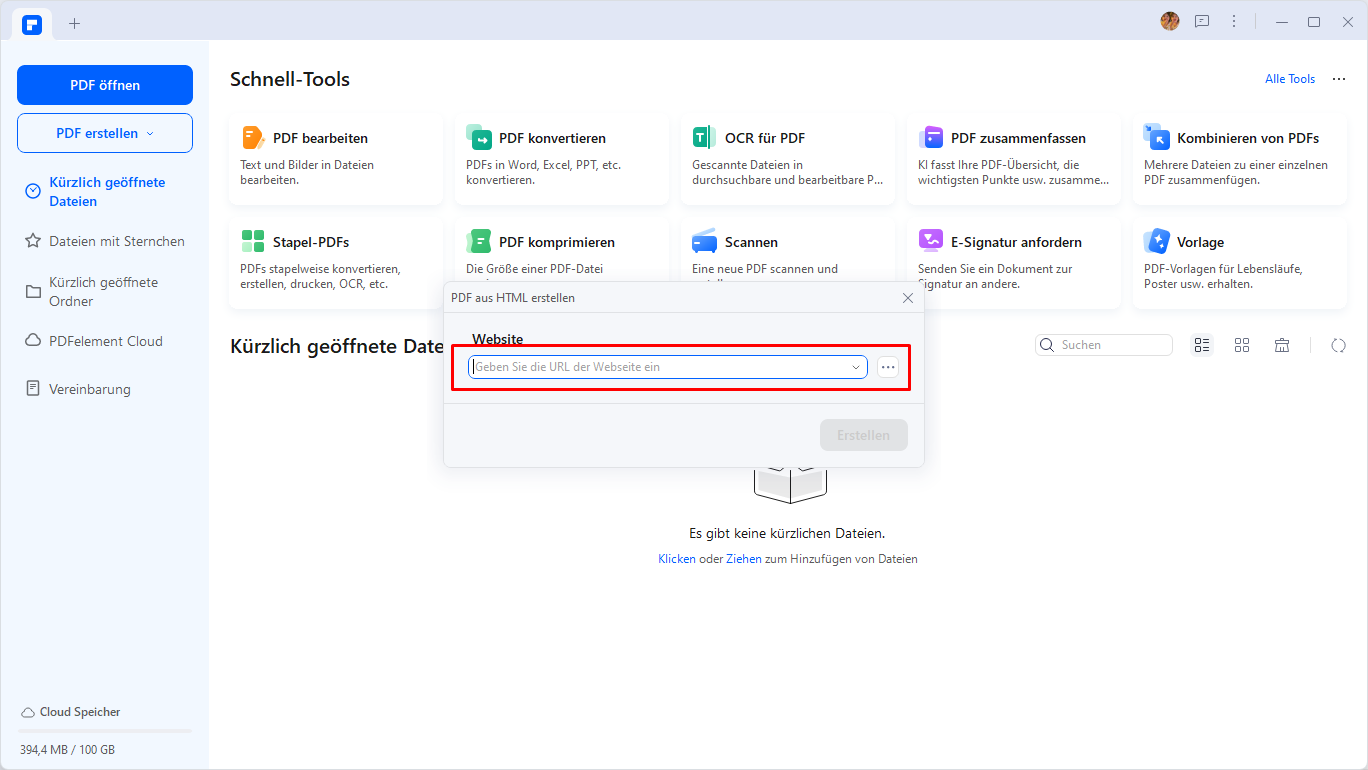
- Sobald Sie die gewünschte URL in das Feld eingegeben haben, klicken Sie auf „Erstellen“, um den PDF-Konvertierungsprozess zu starten.
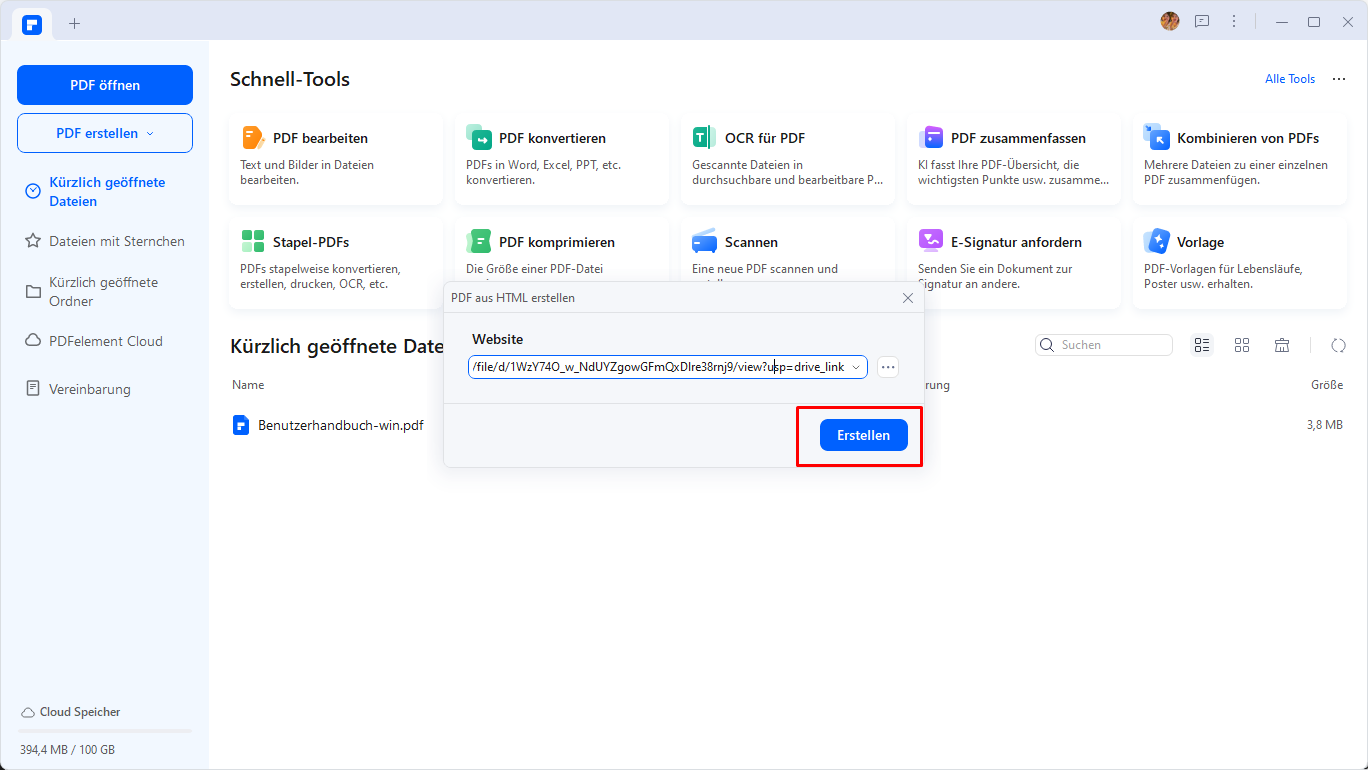
- Sobald die Konvertierung abgeschlossen ist, erscheint das Chrome-HTML in PDF-Form, das Sie mit den Werkzeugen aus dem Werkzeugmenü bearbeiten und mit Anmerkungen versehen können.

- Sie können auch die KI-Funktionen von Wondershare PDFelement nutzen, um die konvertierte Chrome-HTML-Dokumentdatei zu korrigieren und zu übersetzen.
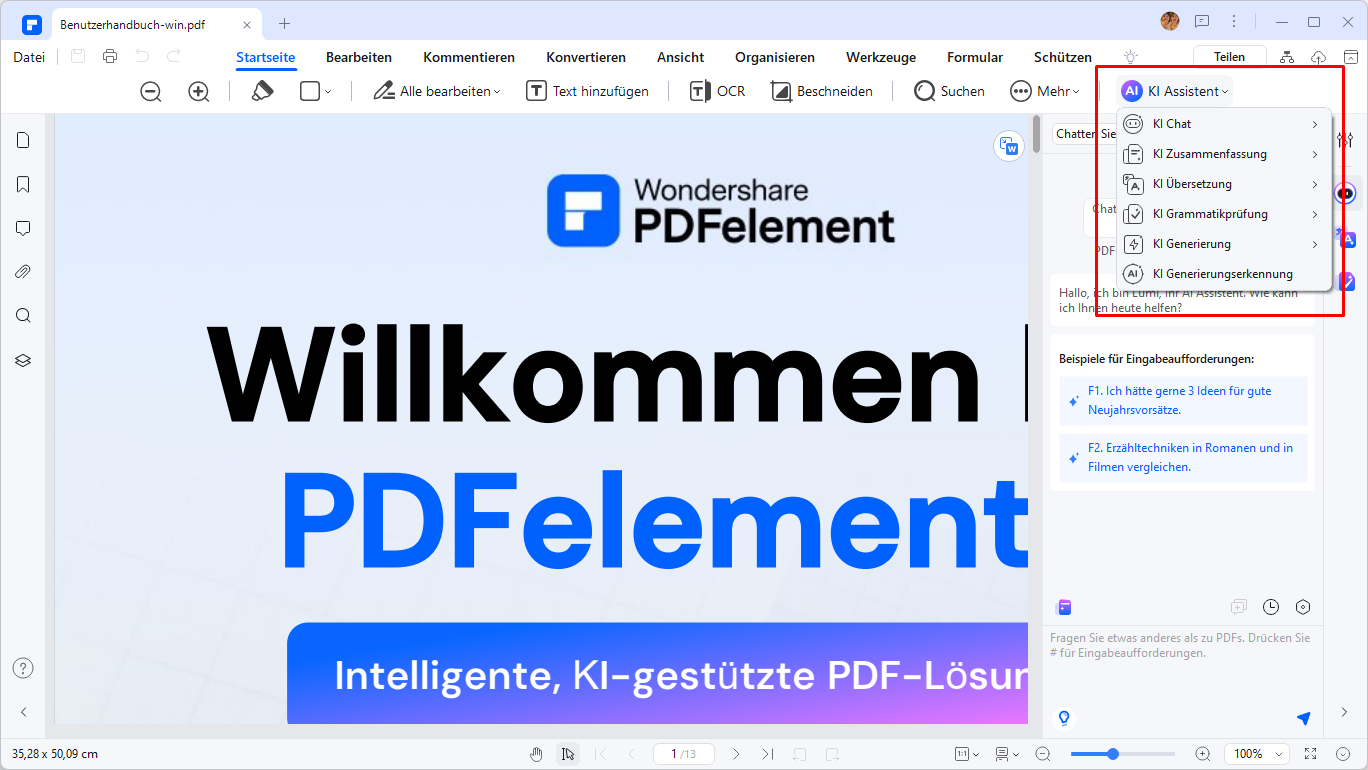
- Nachdem Sie die notwendigen Änderungen an der PDF-Datei vorgenommen haben, können Sie Ihre Arbeit speichern, indem Sie auf die Schaltfläche „Speichern“ in der oberen linken Ecke der Wondershare PDFelement Benutzeroberfläche klicken.
- Sie können die konvertierte HTML-Datei auch einfach ausdrucken, indem Sie auf die Schaltfläche „Drucken“ neben der Schaltfläche „Speichern“ klicken.

Teil 2. So wandeln Sie HTML in PDF online um
Das Speichern von Chrome-HTML-Webseiten im PDF-Format ist ein müheloser Prozess, der sowohl für Anfänger als auch für erfahrene Benutzer leicht zugänglich ist. In Google Chrome ist die Umwandlung einer Webseite in eine PDF-Datei nur ein paar Mausklicks entfernt.

Eine schrittweise Anleitung zum Konvertieren von Chrome-HTML in PDF
Schauen wir uns nun an, wie Sie Chrome HTML mit der Software PDFelement in PDF umwandeln können.
Schritt 1Öffnen die HTML-Datei in Chrome
- Öffnen Sie zunächst die HTML-Datei in Ihrem Chrome-Browser. Wenn es geöffnet ist, klicken Sie oben rechts auf die drei Punkte und wählen Sie die Option „Drucken“.
 G2-Wertung: 4.5/5 |
G2-Wertung: 4.5/5 |  100 % Sicher |
100 % Sicher |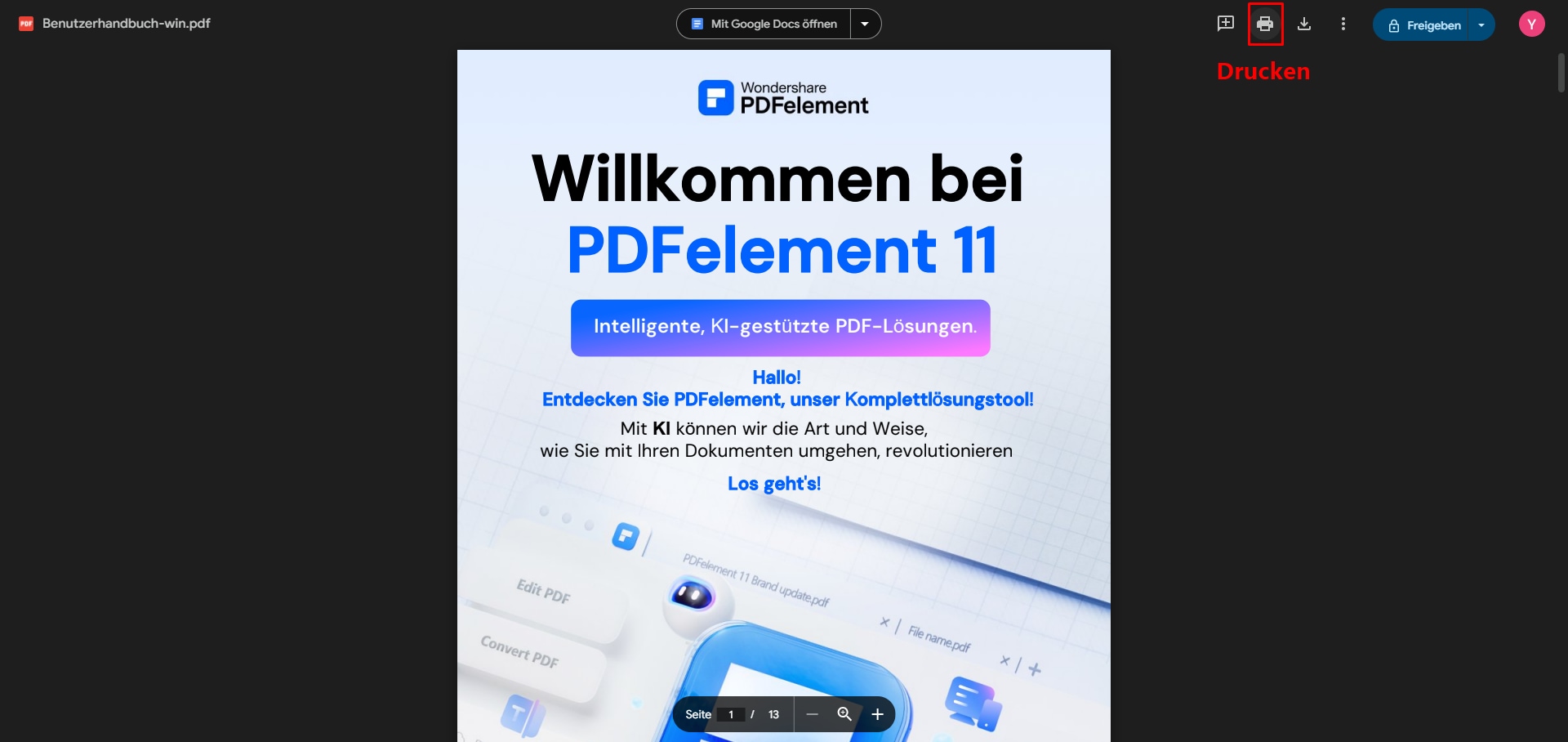
Schritt 2Chrome HTML in PDF drucken
- Wenn Sie die Option „Drucken“ wählen, werden im Druckmenü die Druckeinstellungen angezeigt. Wählen Sie unter „Ziel“ die Option „Wondershare PDFelement“.
- Legen Sie dann die Seiten, die Anzahl der gewünschten Kopien und die Farbe fest, bevor Sie auf die Schaltfläche „Drucken“ klicken.
- Wenn Sie weitere Einstellungen zur Qualität und zum Layout vornehmen möchten, klicken Sie auf das Symbol „Weitere Einstellungen“, ansonsten fahren Sie mit dem nächsten Schritt fort.
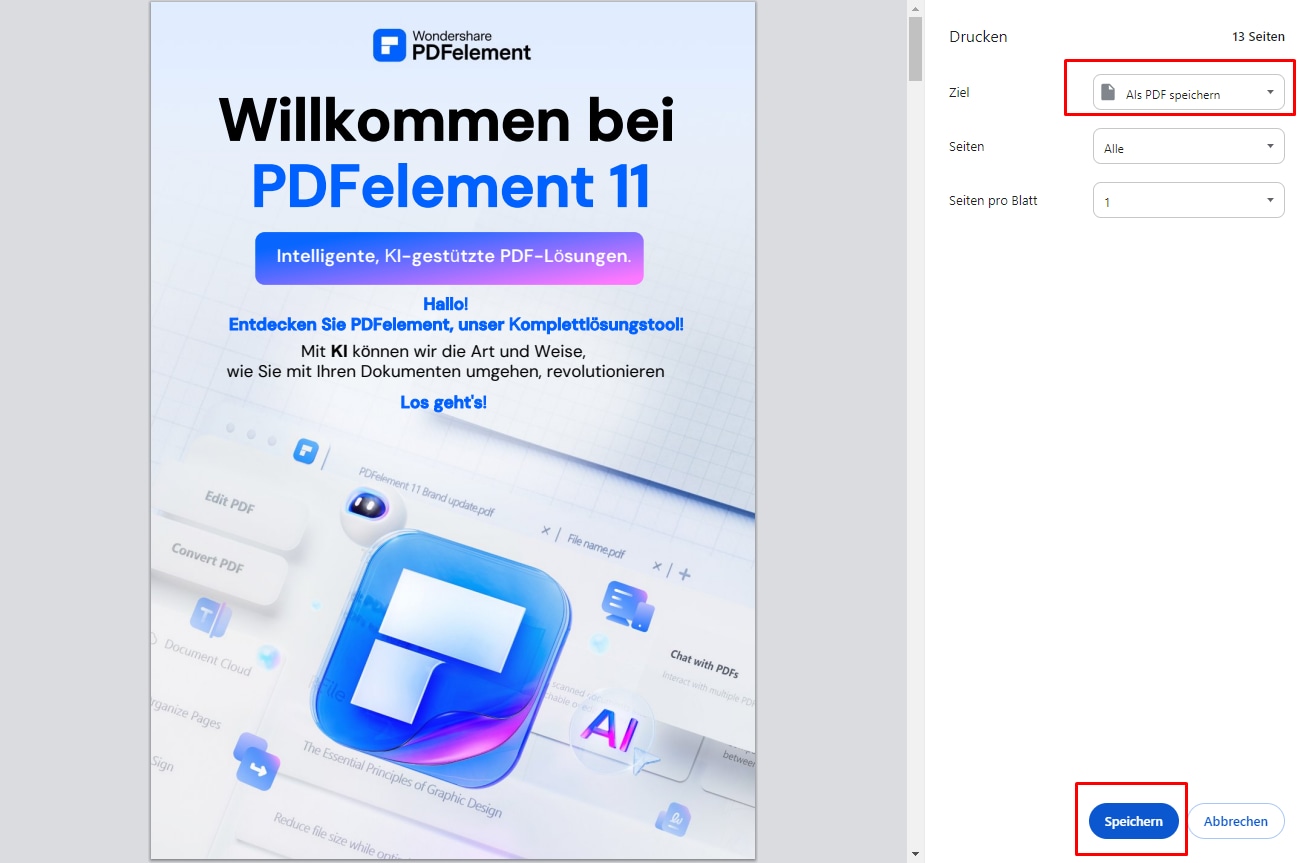
Schritt 3Konvertieren von Chrome HTML in PDF
- Nun sollte die HTML-Datei das PDFelement öffnen. Blättern Sie sie durch, um sicherzustellen, dass Sie alle gewünschten Seiten erfasst haben.
- Um ein Chrome-HTML-Dokument auf Ihrem Computer in eine PDF-Datei umzuwandeln, klicken Sie im Hauptmenü auf „Datei“ und wählen Sie dann die Option „Speichern unter“.
- Wählen Sie einen Ordner aus, geben Sie einen Dateinamen ein, wählen Sie als Dateityp PDF und speichern Sie das Chrome-HTML-Dokument als PDF.
Nachteile der Verwendung von Online-Tools zur Konvertierung von HTML in PDF
Obwohl Online-Tools wie Google Chrome eine einfache Möglichkeit bieten, HTML-Dateien in PDF umzuwandeln, gibt es einige Nachteile, die beachtet werden sollten.
- Eingeschränkte Kontrolle: Wenn Sie ein Online-Tool verwenden, haben Sie nur begrenzte Kontrolle über die Konvertierungseinstellungen. Dies kann zu Problemen mit der Formatierung, der Schriftgröße und anderen Aspekten der PDF-Datei führen.
- Sicherheitsrisiken: Wenn Sie ein Online-Tool verwenden, müssen Sie Ihre HTML-Datei auf einen Server hochladen, was ein Sicherheitsrisiko darstellt. Es besteht das Risiko, dass Ihre Datei von unbefugten Personen zugänglich gemacht wird.
- Qualitätsverlust: Die Konvertierung von HTML in PDF kann zu einem Qualitätsverlust führen, insbesondere wenn die Online-Tools nicht in der Lage sind, die ursprüngliche Formatierung und den Layout der HTML-Datei zu erhalten.
- Eingeschränkte Anpassungsmöglichkeiten: Online-Tools bieten in der Regel nur begrenzte Anpassungsmöglichkeiten, was bedeutet, dass Sie die Konvertierungseinstellungen nicht an Ihre spezifischen Bedürfnisse anpassen können.
- Abhängigkeit von Internetverbindung: Die Verwendung von Online-Tools erfordert eine stabile Internetverbindung. Wenn die Verbindung unterbrochen wird, kann die Konvertierung nicht abgeschlossen werden.
Im Gegensatz dazu bietet PDFelement eine Vielzahl von Anpassungsmöglichkeiten und ermöglicht es Ihnen, die Konvertierungseinstellungen an Ihre spezifischen Bedürfnisse anzupassen. Darüber hinaus ist PDFelement eine Offline-Software, die nicht auf eine Internetverbindung angewiesen ist.
 G2-Wertung: 4.5/5 |
G2-Wertung: 4.5/5 |  100 % Sicher |
100 % Sicher |Wenn Sie nach einer zuverlässigen und flexiblen Lösung suchen, um HTML-Dateien in PDF umzuwandeln, ist PDFelement die beste Wahl. Mit seiner benutzerfreundlichen Oberfläche und seinen umfangreichen Anpassungsmöglichkeiten ist PDFelement die ideale Lösung für alle, die HTML-Dateien in PDF umwandeln möchten.
Teil 3. Szenarien, in denen die Konvertierung von HTML in PDF wichtig ist
Chrome-HTML-PDF-Konverter sind vielseitige Werkzeuge, die in verschiedenen Szenarien zum Einsatz kommen und die Umwandlung von Webinhalten in ein Format ermöglichen, das nicht nur leichter zugänglich ist, sondern auch leicht weitergegeben werden kann. Im Folgenden gehen wir auf einige häufige Szenarien ein, in denen sich die Konvertierung von HTML in PDF als besonders nützlich erweist:
 G2-Wertung: 4.5/5 |
G2-Wertung: 4.5/5 |  100 % Sicher |
100 % Sicher |Archivierung von Webinhalten
Im digitalen Zeitalter ist das Internet eine Fundgrube für Informationen, darunter Webartikel, Blogbeiträge und Forschungsmaterialien. Um sicherzustellen, dass diese Inhalte auch offline oder zum langfristigen Nachschlagen zugänglich bleiben, ist die Konvertierung von Chrome-Dateien in das PDF-Format eine praktische Lösung. Dadurch bleiben der ursprüngliche Inhalt und das ursprüngliche Layout erhalten, so dass die Nutzer sie bequem wieder aufrufen können.
Dokumentation
Webbasierte Dokumentationen, Benutzerhandbücher oder Hilfeartikel enthalten oft wertvolle Informationen, auf die die Benutzer auch offline zugreifen möchten. Durch die Umwandlung solcher Online-Ressourcen in PDF-Dateien erhalten die Nutzer leicht herunterladbare und druckbare Dokumente, die als praktische Referenzen dienen können.
Berichte und Präsentationen
Unternehmen und Fachleute müssen häufig ausgefeilte Berichte oder Präsentationen erstellen. Die Konvertierung von HTML in PDF wandelt webbasierte Daten oder Inhalte in professionell aussehende PDF-Dokumente um. Dieser Prozess vereinfacht die Erstellung von optisch ansprechenden Berichten, Präsentationen und Dokumenten für verschiedene Zwecke.
E-Mails und Nachrichten
In der heutigen digitalen Kommunikationslandschaft sind E-Mail-Konversationen, Chat-Protokolle und andere webbasierte Kommunikationen für persönliche und berufliche Interaktionen unerlässlich. Die Umwandlung in PDF-Dateien ist eine kluge Entscheidung, um sie für die Aufbewahrung von Unterlagen, für rechtliche Anforderungen oder für die persönliche Dokumentation zu sichern. Dieses Format gewährleistet, dass der Inhalt unverändert und leicht zugänglich bleibt.
Web-Formulare
Online-Formulare und -Umfragen werden häufig zur Datenerfassung, für Feedback und vieles mehr verwendet. Die Umwandlung in PDF-Dateien erfüllt mehrere Zwecke. Es ermöglicht die Verteilung der Formulare in einem standardisierten Format, so dass die Befragten das gleiche Layout und die gleiche Struktur sehen. Darüber hinaus erleichtert es die Führung von Aufzeichnungen und damit die Verwaltung und Analyse der gesammelten Daten.
Teil 4. Vorteile von PDFelement in Chrome HTML-Webseiten in PDF umwandeln
PDFelement bietet umfassende Seitenverwaltungsfunktionen, die es dem Benutzer ermöglichen, Seiten innerhalb eines PDF-Dokuments neu anzuordnen, zu drehen, einzufügen oder zu löschen. Um die Dateigröße zu optimieren und gleichzeitig die Qualität zu erhalten, bietet die Software Werkzeuge zum Komprimieren und Optimieren von PDFs. Hier sind einige Funktionen von PDFelement, die Sie sich ansehen sollten.
OCR (Optical Character Recognition)
PDFelement verwendet die OCR-Technologie, um gescannte Dokumente oder Bilder in bearbeitbaren, durchsuchbaren Text umzuwandeln. Dies ist besonders bei gescannten PDF-Dateien nützlich.
Bearbeitung von Inhalten
Sie können Text, Bilder und Verknüpfungen in einem PDF-Dokument problemlos bearbeiten und Änderungen oder Korrekturen vornehmen, ohne das Layout des Dokuments zu verändern.
PDF-Erstellung
Mit PDFelement können Sie neue PDF-Dokumente von Grund auf erstellen oder verschiedene Dateiformate wie Word, Excel und PowerPoint in PDF umwandeln.
Anmerkungswerkzeuge
Sie können Kommentare, Notizen, Hervorhebungen und Zeichnungen zu PDFs hinzufügen, was die Zusammenarbeit und das Feedback zu einem Dokument erleichtert.
KI-gestützte Suche und Redact
KI-Tools können sensible Informationen, wie z. B. personenbezogene Daten, automatisch ausfindig machen und unkenntlich machen und so die Einhaltung der Datenschutzbestimmungen gewährleisten.
PDF-Übersetzung
Überwinden Sie mit der hochmodernen KI-Übersetzungsfunktion von PDFelement Sprachbarrieren und nutzen Sie die Möglichkeiten der globalen Kommunikation. Dieses innovative Werkzeug übersetzt Ihre PDF-Dokumente nahtlos in verschiedene Sprachen.
Vergleich der PDF- und HTML-Formate
| Eigenschaften | PDF-Format | HTML-Format |
| auf verschiedenen Geräten gleich aussehen | ||
| Interaktivität | ||
| Sicherheit | ||
| besser für dynamische Inhalte | ||
| einfacher zu drucken | ||
| eine bessere Kontrolle über das Layout |
 G2-Wertung: 4.5/5 |
G2-Wertung: 4.5/5 |  100 % Sicher |
100 % Sicher |Schlussfolgerung
Die Konvertierung von HTML in PDF ist von großer Bedeutung, da sie verschiedenen praktischen Anforderungen und Herausforderungen gerecht werden kann. Sie gewährleistet die Beibehaltung der Formatierung und sichert die Konsistenz und Integrität von Webinhalten auf verschiedenen Geräten und Browsern. Wenn Sie wertvolle HTML-Seiten in PDF-Dateien umwandeln möchten, bietet Wondershare PDFelement eine effektive Lösung.
Wenn Sie den Anweisungen in diesem Artikel folgen, können Sie Ihre Chrome-HTML-Dokumente nahtlos in PDFs umwandeln. Die Nutzung der Funktionen und der Vielseitigkeit von PDFelement wird Ihre Dokumentenverwaltung zweifellos vereinfachen und Ihren gesamten Arbeitsablauf verbessern.
 G2-Wertung: 4.5/5 |
G2-Wertung: 4.5/5 |  100 % Sicher |
100 % Sicher |



