Im heutigen digitalen Zeitalter sind PDFs zum Standard für die Weitergabe offizieller Dokumente im schulischen und beruflichen Umfeld geworden. Ihr Nutzen besteht darin, dass sie die Integrität und das Format eines Dokuments über verschiedene Geräte und Plattformen hinweg bewahren können. Ob es sich um Verträge, Berichte oder juristische Dokumente handelt, PDF-Dokumente sind für jeden Benutzer das gewählte Format, was sie zu einem unverzichtbaren Tool in der modernen Kommunikation macht.
Da die Nutzer jedoch auf digitale Kommunikation angewiesen sind, stellt sich immer häufiger die Frage, wie man PDFs sicher verschickt. Die meisten Menschen suchen nach den besten Methoden zum Versenden von Dokumenten, da immer die Gefahr besteht, dass die Datei verloren geht oder beschädigt wird. Mit Hilfe dieses Artikels erfahren Sie, wie Sie PDFs sicher und zuverlässig über Gmail versenden können.
In diesem Artikel
- Vorgestellte Methode zum Senden von PDFs über Gmail
- Die Richtung, die Sie einschlagen sollten, wenn die PDF-Größe für Gmails Einschränkungen zu groß ist
- Vor- und Nachteile des Versendens von PDFs über Gmail
- Entdecken Sie eine bessere Alternative zum Senden von PDF: PDFelement
- Vor- und Nachteile des Versands von PDFs über PDFelement
- Tipps für den Versand von PDFs über Gmail
Teil 1. Vorgestellte Methode zum Senden von PDFs über Gmail
Nachdem Sie die Bedeutung des Versendens von PDFs über Gmail verstanden haben, lassen Sie uns nun einen Blick auf die entsprechenden Schritte werfen. Ihre Datei darf nicht größer als 25 MB sein, um über Gmail geteilt zu werden. Um die Effizienz zu steigern, können Benutzer mehrere Dateien gleichzeitig in einer einzigen E-Mail anhängen. Schauen Sie sich die folgenden Schritte an, um zu erfahren, wie Sie PDFs über Gmail versenden können:
Schritt 1
Um Zugang zu erhalten, melden Sie sich mit Ihren Zugangsdaten bei Ihrem Gmail-Konto an und klicken Sie auf die "Verfassen"-Schaltfläche, um die PDF-Datei mit dem Empfänger zu teilen.
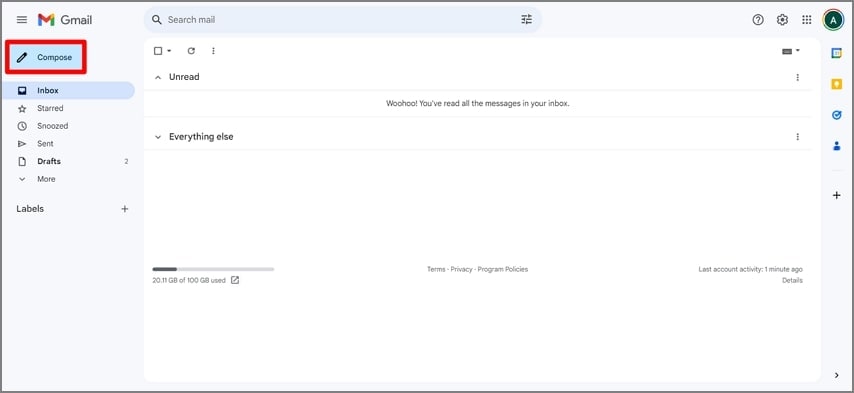
Schritt 2
Nachdem Sie auf "Verfassen" geklickt haben, wird ein Feld angezeigt, in dem Sie die PDF-Dokumente hinzufügen können, die Sie weitergeben möchten. Wählen Sie das "Büroklammer"-Symbol, um die Dateien hinzuzufügen und wählen Sie dann die "Senden"-Schaltfläche, um die PDFs mit Ihrem Team zu teilen.
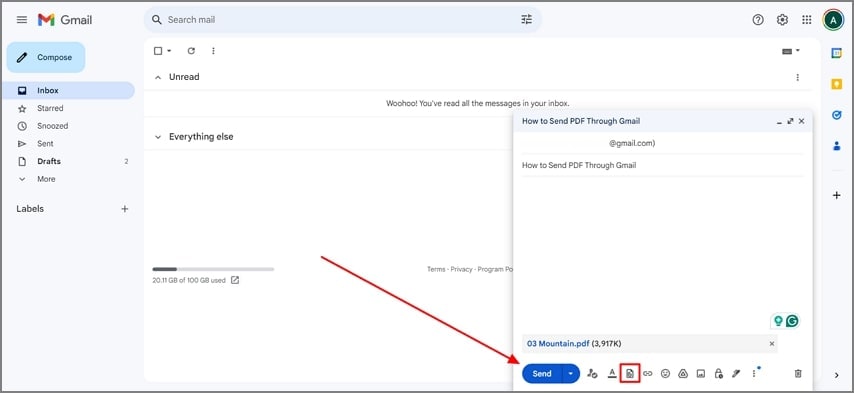
Teil 2. Die Richtung, die Sie einschlagen sollten, wenn die PDF-Größe für Gmails Einschränkungen zu groß ist
Da wir nun wissen, wie man eine große PDF-Datei über Gmail versendet, können wir untersuchen, was zu tun ist, wenn die Datei zu groß zum Teilen ist. Gmail erstellt einen Google Drive-Link, da die Freigabe von Dateien mit einer Größe von mehr als 25 MB nicht möglich ist. Der Empfänger kann dann über den in der E-Mail geteilten Link auf die PDFs in Ihrem Google Drive zugreifen.
Eine andere Herangehensweise an dieses Problem könnte die Komprimierung der Dateigröße durch ein Tool eines Drittanbieters wie PDFelement sein. Die Komprimierung Ihrer Datei durch PDFelement kann die Formatierung und Integrität der PDF-Dokumente schützen. Mit diesem PDF Editor können Sie das PDF auch aufteilen, so dass die Dateigröße reduziert wird und Sie können die Dateien gemeinsam nutzen.
 G2-Wertung: 4.5/5 |
G2-Wertung: 4.5/5 |  100 % Sicher |
100 % Sicher |
Teil 3. Vor- und Nachteile des Versendens von PDFs über Gmail
Informieren Sie sich nicht nur darüber, wie Sie große PDF-Dateien über Gmail versenden können, sondern auch über die Vor- und Nachteile, die dabei auftreten können:
Teil 4. Entdecken Sie eine bessere Alternative zum Senden von PDF: PDFelement
Abgesehen davon, dass Sie wissen, wie man eine PDF-Datei in Gmail versendet, gibt es eine bessere alternative Methode, die Sie in Betracht ziehen können: PDFelement. Mit diesem PDF Editor Tool eines Drittanbieters können Sie Ihre großen PDF-Dateien reibungslos mit anderen teilen. Mit Hilfe des integrierten Cloud-Systems können Benutzer ihre bearbeiteten Dateien weiter speichern, um Beschädigungen oder Datenverluste zu vermeiden.
Sie können Ihre gescannten PDFs auch mit der OCR-Funktion von PDFelement in bearbeitbare Dokumente konvertieren. Benutzer können die PDF-Dokumente vor der Freigabe mit der PDFelement Cloud bearbeiten und mit Anmerkungen versehen, um die Zusammenarbeit im Team zu verbessern. Um zu verstehen, wie Sie sich für PDFelement als Modus zum Teilen von PDFs entscheiden, sehen Sie sich die folgenden Schritte an:
Schritt 1 Laden Sie PDFelement herunter und öffnen Sie die PDF-Datei zum Teilen
Wenn Sie PDFelement herunterladen, starten Sie den Freigabeprozess, indem Sie die "PDF öffnen"-Schaltfläche in der oberen linken Ecke der Homepage anklicken.

Schritt 2 Fügen Sie das PDF zur PDFelement Cloud hinzu
Sobald Ihr PDF importiert ist, klicken Sie auf das "Cloud"-Symbol, um das PDF-Dokument in die PDFelement Cloud hochzuladen und die PDF-Datei mit Ihrem Empfänger zu teilen.
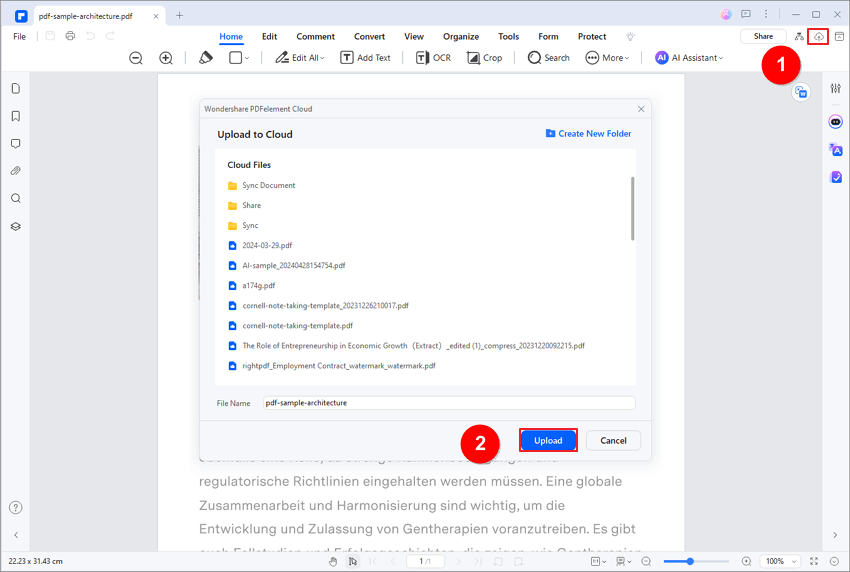
Schritt 3 Wählen Sie die Registerkarte PDFelement Cloud und kopieren Sie den erstellten Link
Gehen Sie auf die Registerkarte "PDFelement Cloud" auf der linken Seite der Oberfläche, um das hochgeladene Dokument zu finden. Verwenden Sie das "Teilen"-Symbol neben der Datei, um ein Dialogfeld zu öffnen, in dem Sie zur Registerkarte "Link" wechseln müssen. Wenn ein Link erstellt wird, verwenden Sie die "Link kopieren"-Schaltfläche, um ihn mit anderen Benutzern zu teilen.
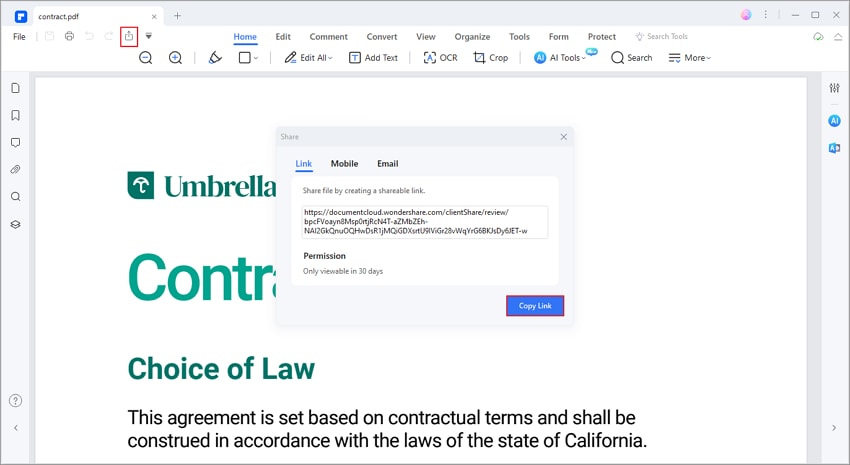
 G2-Wertung: 4.5/5 |
G2-Wertung: 4.5/5 |  100 % Sicher |
100 % Sicher |Teil 5. Vor- und Nachteile des Versands von PDFs über PDFelement
PDFelement ist vielleicht die beste Alternative dazu, wie man eine PDF-Datei in Gmail verschicken kann. Trotzdem ist es wichtig, sich der Vor- und Nachteile bewusst zu sein, die sie mit sich bringt. Nachfolgend finden Sie die Vor- und Nachteile von PDFelement, damit Sie verstehen, wie das Tool uns beim Austausch von PDFs helfen kann:
Teil 6. Tipps für den Versand von PDFs über Gmail
Hier sind einige Tipps, die Sie beachten müssen, wenn Sie PDFs in Gmail auf Laptops versenden, um Pannen zu vermeiden. Dieser Abschnitt hilft Ihnen, Ihre Dokumente ohne Probleme weiterzugeben:
- Große PDF-Dateien komprimieren: Sie können Tools verwenden, um die Dateigröße zu reduzieren, ohne die Qualität zu beeinträchtigen. So können Sie die 25 MB-Grenze für Anhänge in Gmail einhalten und eine schnellere Zustellung gewährleisten.
- Fügen Sie Passwörter zu sensiblen PDFs hinzu: Bei vertraulichen Informationen sollten Sie in Erwägung ziehen, die PDFs mit Passwörtern zu schützen, um die Sicherheit zu erhöhen, falls die E-Mail versehentlich an einen falschen Empfänger gesendet wird.
- Verwenden Sie Google Drive für größere Dateien: Wenn Ihr PDF die Größenbeschränkung für Anhänge in Gmail überschreitet, laden Sie es in Google Drive hoch und teilen Sie den Link dazu.
- Überprüfen Sie die E-Mail Adresse: Überprüfen Sie immer, ob Sie die richtige E-Mail-Adresse angegeben haben, bevor Sie auf "Senden" klicken, um zu vermeiden, dass vertrauliche Dokumente an die falsche Person weitergegeben werden.
- Fügen Sie eine klare Betreffzeile und Nachricht ein: Eine klare Betreffzeile und eine kurze Nachricht können dem Empfänger helfen, die Bedeutung des Anhangs zu erkennen und sicherzustellen, dass die E-Mail nicht als Spam angesehen wird.
Fazit
In diesem Artikel haben wir die Methode besprochen, wie Sie PDFs über Gmail und PDFelement versenden können. Wenn Sie auf der Suche nach Tools sind, mit denen Sie Ihre PDF-Inhalte verbessern und gleichzeitig mit anderen teilen können, ist PDFelement Ihre erste Wahl. Sie können den umfassenden PDF Editor noch heute über die offizielle Webseite auf Ihr lokales Gerät herunterladen und seine umfangreichen Funktionen nutzen.




