PDF oder Portable Document Format-Dateien sind die sichersten Dokument-Formate, die weithin in der ganzen Welt verwendet wird. In order to upload the PDF files to a website, the best way is to convert PDF to Webpage. Es gibt viele Möglichkeiten, PDF zu konvertieren solche Webseite als Online-Dienste, Offline-Desktop-Software und portable Programme und jede Methode haben ihre eigenen Vor- und Nachteile. Allerdings ist die am besten geeignete Methode der Offline-PDF-Konverter oder Desktop-Versionen zu verwenden, die nicht über eine Internetverbindung benötigt und bietet professionelle Funktionen wie zu den anderen Dienstleistungen verglichen. In diesem Artikel betrachten wir wie konvertieren von PDF zur Webpage mit PDFelement.
 100% sicher | Werbefrei | Keine Malware
100% sicher | Werbefrei | Keine MalwarePDFelement, genau wie der Name des Programms, bietet es erstaunliche Eigenschaften zu erstellen, zu bearbeiten, zu konvertieren und die PDF-Dateien lesen. Während die Dateien zu lesen, können Benutzer einen beliebigen Text in der Datei markieren, mit Kommentaren zu einem bestimmten Punkt oder den Text mit Anmerkungen versehen. Es bietet Ihnen All-in-Lösung für die PDF-Dateien und können Sie PDF-Dateien in viele andere Formate konvertieren. Wenn Sie ein gescanntes Dokument in der PDF-Datei haben, die OCR-Funktion des Programms verwenden, können Benutzer das PDF-Format konvertieren mit editierbaren Text auch in den gescannten Bildern zu Webseite.
Normalerweise, wenn Sie eine PDF-Datei, um Web-Seite konvertieren, wird die Formatierung der Datei gestört, die für die meisten Benutzer ein sehr großer Aufwand ist. Wondershare PDFelement werden Stellen Sie jedoch sicher, dass die Formatierung der PDF-Datei nicht im Web-Seiten gestört wird.
Neben Umwandlung der PDF zur Webpage, Wondershare PDFelement bietet auch eine große Möglichkeit, die PDF-Dateien zu bearbeiten. Sie können Text überall in der PDF-Datei hinzugefügt haben, können Sie den vorhandenen Text zu entfernen oder es kann auch mit einer besseren Text zu ersetzen. Das Beste ist, dass die Formatierung des neu eingegebenen Text auch geändert werden kann. Ebenso ist es auch die Bearbeitung der Bilder in der PDF-Datei zur Verfügung stellt, so dass Benutzer nicht über einen separaten Foto-Editor zuschneiden, vergrößern, verkleinern oder drehen Sie die Bilder öffnen müssen. Hier ist der Schritt für Schritt Anleitung, wie Sie Wondershare PDFelement verwenden können PDF Web-Seite zu konvertieren.
 100% sicher | Werbefrei | Keine Malware
100% sicher | Werbefrei | Keine MalwareWie zu Konvertieren von PDF in die Seite
Schritt für Schritt Anleitung zum Konvertieren von PDF in Web-Seite unter Windows:
Schritt 1: Öffnen Sie PDF
Öffnen Sie Wondershare PDFelement auf Ihrem Computer und auf dem Hauptbildschirm des Programms, öffnen Sie die PDF-Datei. Klicken Sie auf den Knopf "Datei" auf der linken oberen Ecke und klicken Sie auf "Öffnen" Option, und wählen Sie dann die Datei, die Sie in Wondershare PDFelement öffnen möchten.

Schritt 2: Bearbeiten von PDF (Optional)
Sobald die PDF-Datei in Wondershare PDFelement geöffnet wird, ist der nächste Schritt, um die Datei zu bearbeiten. Klicken Sie auf die Registerkarte "Bearbeiten" und im nächsten Klick auf "Edit Text". Nun, um den Cursor in die PDF-Datei zu verschieben, wird ein blauer Rahmen um den Text zu sehen. Sie können den Text ändern, wie Sie möchten. Außerdem, wenn Sie den Text bearbeitet haben, können Sie in der oberen Leiste verwenden, um die Formatierung des Textes zu ändern.
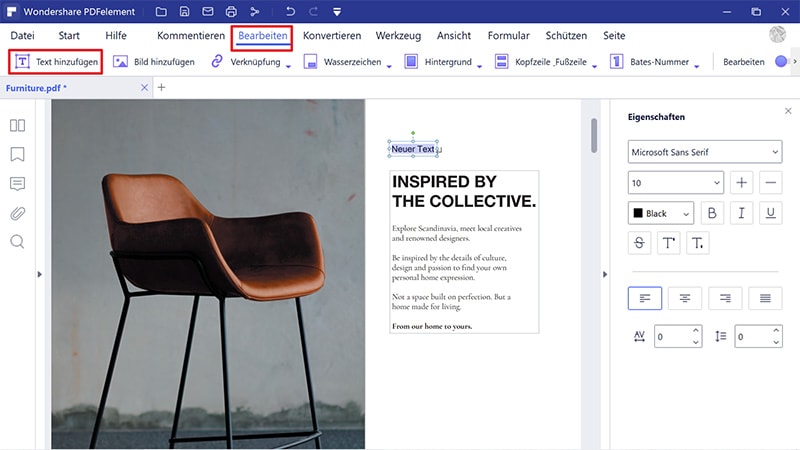
Schritt 3: Konvertieren von PDF in die Seite
"Nach Andere" Button unter der Registerkarte "Home" Sobald die PDF-Datei bearbeitet wird, müssen Sie auf die Schaltfläche. Klicken Sie dann auf "in HTML konvertieren" und es wird ein weiteres Fenster geöffnet, von wo aus Sie verschiedene Optionen für die PDF-Datei festlegen können.
Wenn Sie wollen "OCR aktivieren" das gescannte PDF-Dokument in editierbare Webseite zu konvertieren. Klicken Sie auf "Durchsuchen" und wählen Sie den Ausgabeordner für die PDF-Datei und schließlich, drücken Sie die Schaltfläche "Konvertieren". Es dauert ein paar Sekunden dauern, und eine erfolgreiche Umsetzung des Dialogs wird auf dem Bildschirm angezeigt.
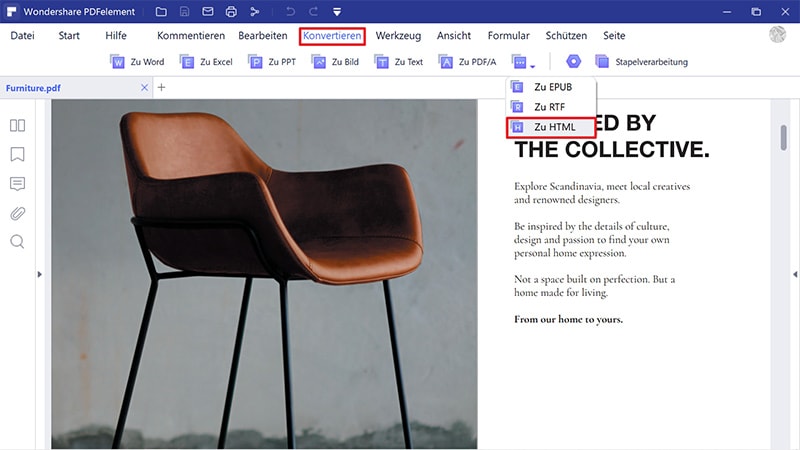
 100% sicher | Werbefrei | Keine Malware
100% sicher | Werbefrei | Keine Malware
