Das PDF-Dateiformat wird sehr häufig auf den offiziellen Plattformen verwendet, wo es als eines der besten Dateiformate gilt, mit dem Sie Ihre Dokumente an zahlreiche Orte versenden können. Mehrere Plattformen haben jedoch in der Regel Beschränkungen hinsichtlich der Dateigröße, die verhindern, dass Benutzer ihre PDF-Dateien mit anderen Parteien teilen können. Daher ist das Löschen von PDF-Seiten sehr wichtig.
In diesem Artikel geht es um die besten iOS PDF-Editor-Apps und die Anleitung zum effektiven Löschen von PDF-Seiten auf dem Handy mit Hilfe von renommierten Tools und Plattformen.
In diesem Artikel
 G2-Wertung: 4.5/5 |
G2-Wertung: 4.5/5 |  100 % Sicher |
100 % Sicher |Teil 1. PDFelement (iPhone & iPad)
PDFelement für iOS ist sicherlich eine der besten Apps, die Sie auf Ihrem iPhone und iPad haben sollten. Es ist das beste Tool zum Löschen von Seiten aus PDF-Dateien auf Ihrem iOS-Gerät. Außerdem können Sie mit dieser App PDF-Formulare von Ihrem iPad und iPhone aus lesen, bearbeiten, konvertieren und unterschreiben und das von überall aus. Mit dieser App können Sie den Stil und die Farben von Text in Ihrem Dokument ändern, ohne dass die Formatierung verloren geht.
Darüber hinaus können Sie Markierungen und Hervorhebungen vornehmen und mit Haftnotizen versehen. Mit der PDFelement für iOS App können Sie PDFs exportieren, Textfelder ausfüllen, Formulare ausfüllen und Unterschriften leisten.
Wie man PDF-Seiten mit PDFelement iOS löscht
Im Folgenden finden Sie eine Schritt-für-Schritt-Anleitung zum Löschen von Seiten in PDF-Dateien mit PDFelement für iOS.
Schritt 1 PDFelement für iOS herunterladen und starten
Sie können diese App im Apple Store herunterladen und das ist ganz einfach. Installieren Sie dann die App auf Ihrem iOS-Gerät und starten Sie sie.
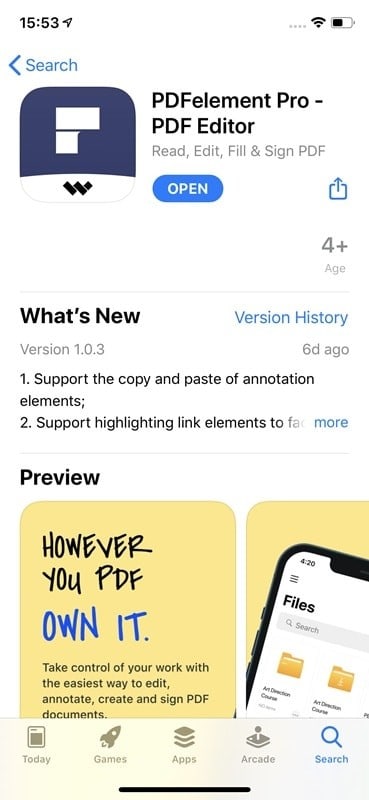
Schritt 2 Importieren Sie Ihre PDF-Datei
Importieren Sie dann die PDF-Datei in die lokale Liste. Sie können dazu die WLAN-Übertragung nutzen, eine der beliebtesten Methoden oder PDF-Dateien von Ihrem Cloud-Speicher-Konto öffnen. Sie können auch die E-Mail-App oder die Webseite herunterladen oder in eine PDF-Datei scannen. Welche Option Sie auch immer verwenden möchten.
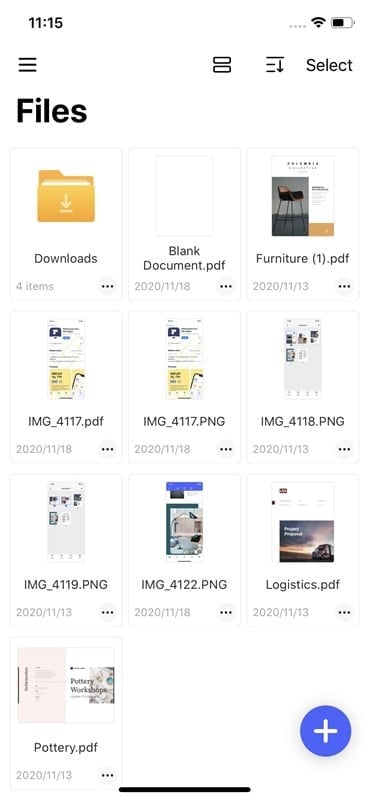
Schritt 3 PDF Seiten löschen
Öffnen Sie Ihr PDF-Dokument und rufen Sie den "Seite" Modus auf, indem Sie auf das erste Symbol im rechten Bereich des Bildschirms tippen. Tippen Sie dann auf das "Bearbeiten" Symbol in der oberen rechten Ecke und wählen Sie eine oder mehrere Seiten aus, die Sie löschen möchten. Klicken Sie nach der Auswahl auf die "Löschen" Schaltfläche am unteren Rand.
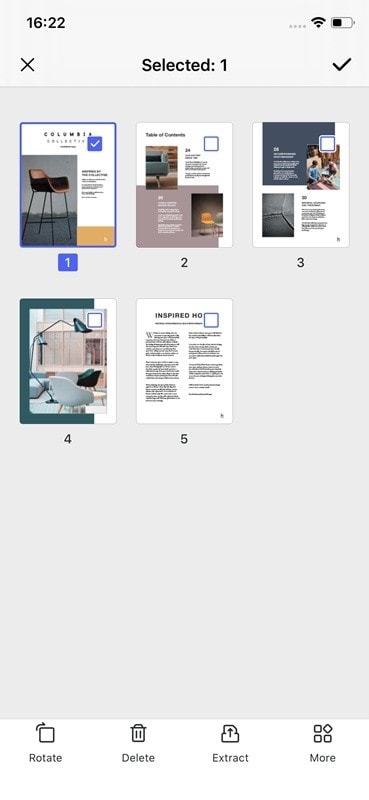
Die obigen Schritte zeigen, wie Sie am einfachsten Seiten aus einer PDF-Datei löschen können. Mit PDFelement für iOS können Sie dies ohne Stress erledigen. Wenn Sie also unterwegs eine beliebige Seite in Ihrer PDF-Datei löschen müssen, unabhängig von der Anzahl der Seiten, ist die Lösung genau hier, wie oben zu sehen. Außerdem können Sie mit dieser App auch andere Aufgaben erledigen.
Teil 2. PDF Expert (iPhone & iPad)
Wenn wir über einige der besten PDF-Plattformen zum Löschen von Seiten in Dateien sprechen, bietet PDF Expert eine sehr geeignete Oberfläche für diesen Zweck. Dieses Tool wurde speziell für iPhone und iPad entwickelt und bietet seinen Nutzern eine Reihe von einzigartigen Funktionen. PDF Expert ermöglicht ihnen nicht nur das Löschen von PDF-Seiten auf dem iPhone, sondern bietet auch eine umfassende Plattform zum Anzeigen, Bearbeiten, Konvertieren und Erfassen von Dokumenten.
PDF Expert verfügt über ein sehr subtiles Tool zum Scannen und Konvertieren des gescannten Inhalts in ein Bildformat. PDF Expert kann sehr effektiv sein, wenn Sie PDF-Seiten aus Ihren Dokumenten mit verschiedenen Optionen wie PDF-Zusammenführungen löschen möchten.
Schritt-für-Schritt-Anleitung zum Löschen von PDF-Seiten auf PDF Expert
Um den einfachen, aber effektiven Prozess des Löschens von PDF-Seiten innerhalb eines Dokuments zu verstehen, müssen Sie die nachstehenden Schritte befolgen:
Schritt 1: Starten und importieren
PDF Expert ist eine sehr gute und einfach zu bedienende Anwendung. Nach dem Download und der Installation auf Ihrem iPhone oder iPad müssen Sie die Anwendung starten. Nach dem Start wird der Bereich "Meine Dateien" geöffnet. Wählen Sie eine beliebige PDF-Datei in den Ordnern aus, die Sie bearbeiten möchten.
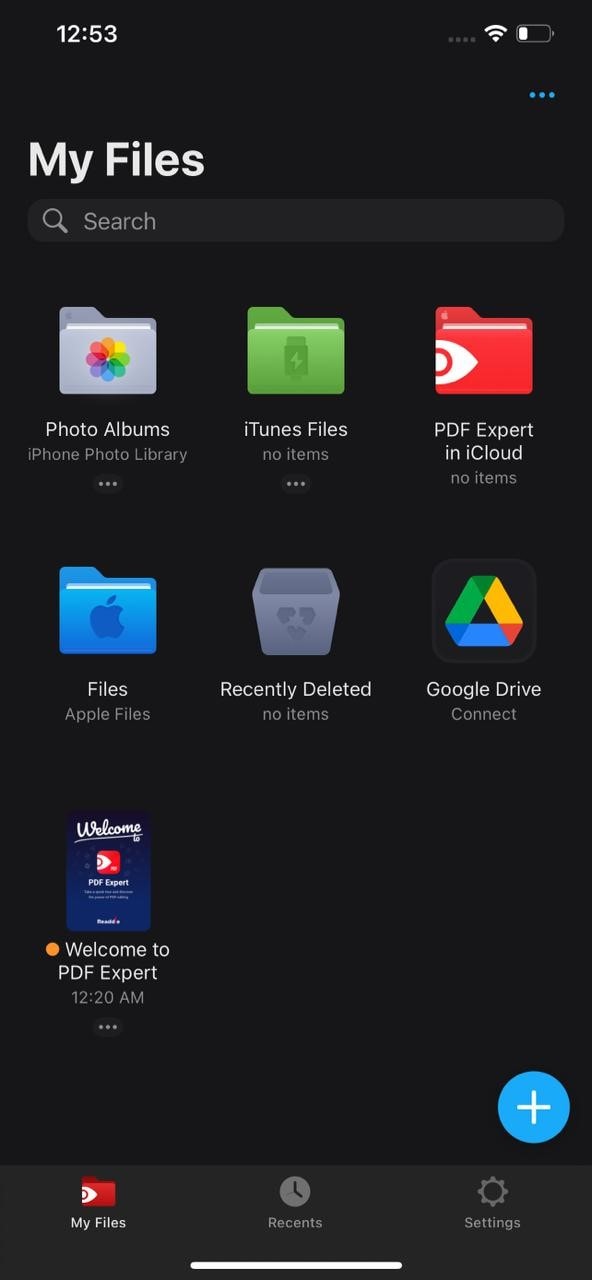
Schritt 2: Zugriff auf das entsprechende Tool
Sobald Sie die Datei geöffnet haben, müssen Sie das "Organisieren"-Tool oben in der Symbolleiste auswählen. Ein neues Fenster wird auf dem Bildschirm geöffnet.
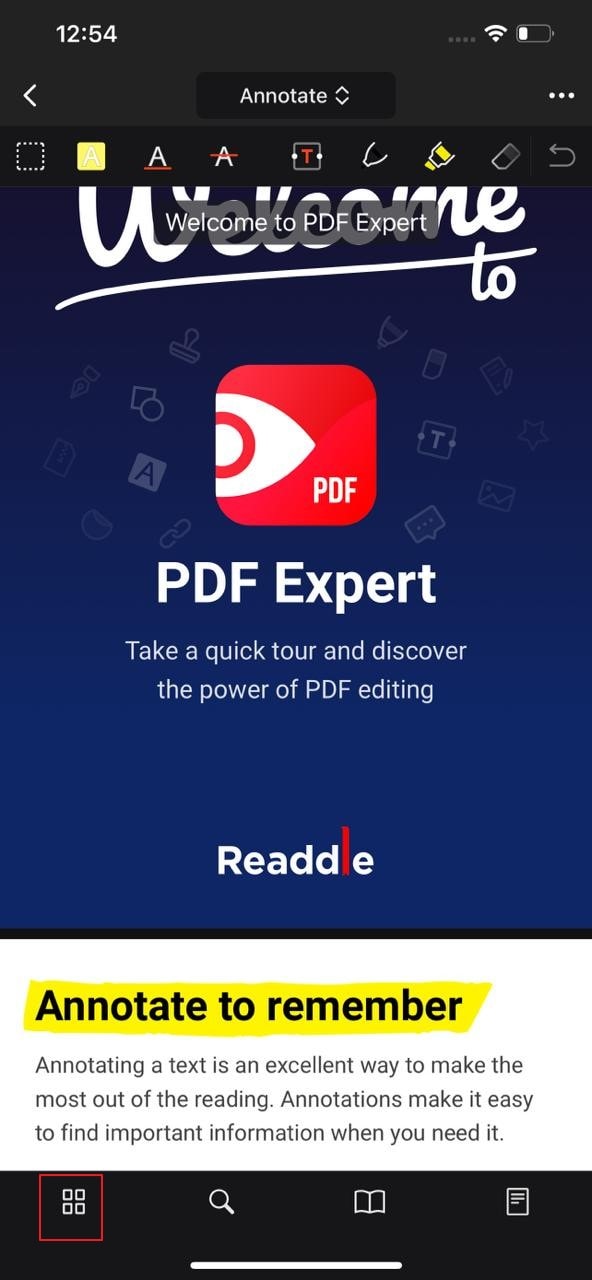
Schritt 3: Erforderliche Seiten löschen
Wählen Sie die Seiten der PDF-Datei aus, die Sie löschen oder entfernen möchten. Sobald Sie alle Seiten ausgewählt haben, tippen Sie auf "Löschen" in der oberen Symbolleiste. Damit können Sie die Datei je nach Bedarf per E-Mail versenden oder weitergeben.
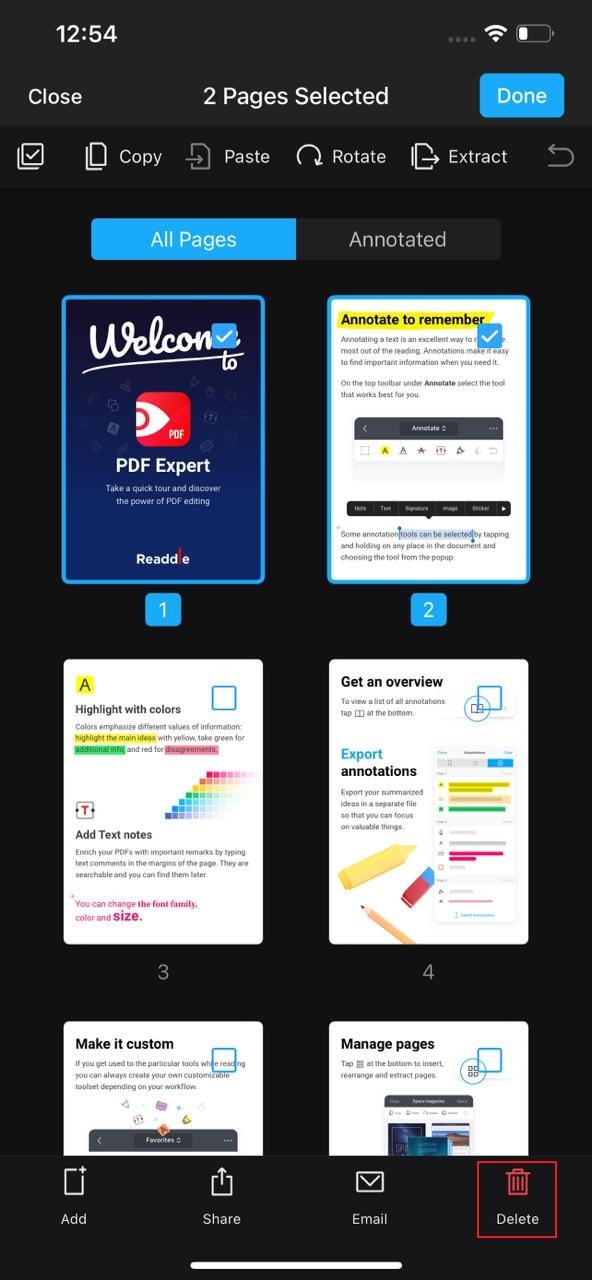
Teil 3. PDF Hero (iPhone & iPad)
Ein weiteres kompetentes Tool, das Ihnen vielleicht in den Sinn kommt, ist PDF Hero, mit dem Sie Seiten aus PDF-Dateien auf dem iPad löschen können. Die Anwendung ist bekannt für ihre Bequemlichkeit und Benutzerfreundlichkeit, mit der Sie Ihren Papierkram in kurzer Zeit erledigen können. PDF Hero ist sowohl für iPad- als auch für iPhone-Nutzer verfügbar und kann eine beeindruckende Option zum Löschen von PDF-Seiten sein.
PDF Hero kann effektiv für die Verwaltung Ihrer PDF-Dateien eingesetzt werden, wobei die Benutzer ihre Produktivität mit den umfangreichen Tools der Plattform steigern können. Wenn Sie jedoch PDF-Seiten auf dem iPhone löschen möchten, können Sie zu diesem Zweck PDF Hero ausprobieren.
Schritte zum Löschen von PDF-Seiten mit PDF Hero
Wenn Sie eine umfassende Anleitung zum Löschen von PDF-Seiten in PDF Hero suchen, müssen Sie die unten erläuterten Schritte befolgen.
Schritt 1: Installieren, Starten und Öffnen
Sie müssen PDF Hero erfolgreich auf Ihrem iPhone oder iPad installieren. Starten Sie anschließend die Anwendung auf Ihrem Gerät. Da Sie Seiten aus einem bestehenden PDF-Dokument löschen müssen, rufen Sie die "Bibliothek" auf. Öffnen Sie die gewünschte Datei.
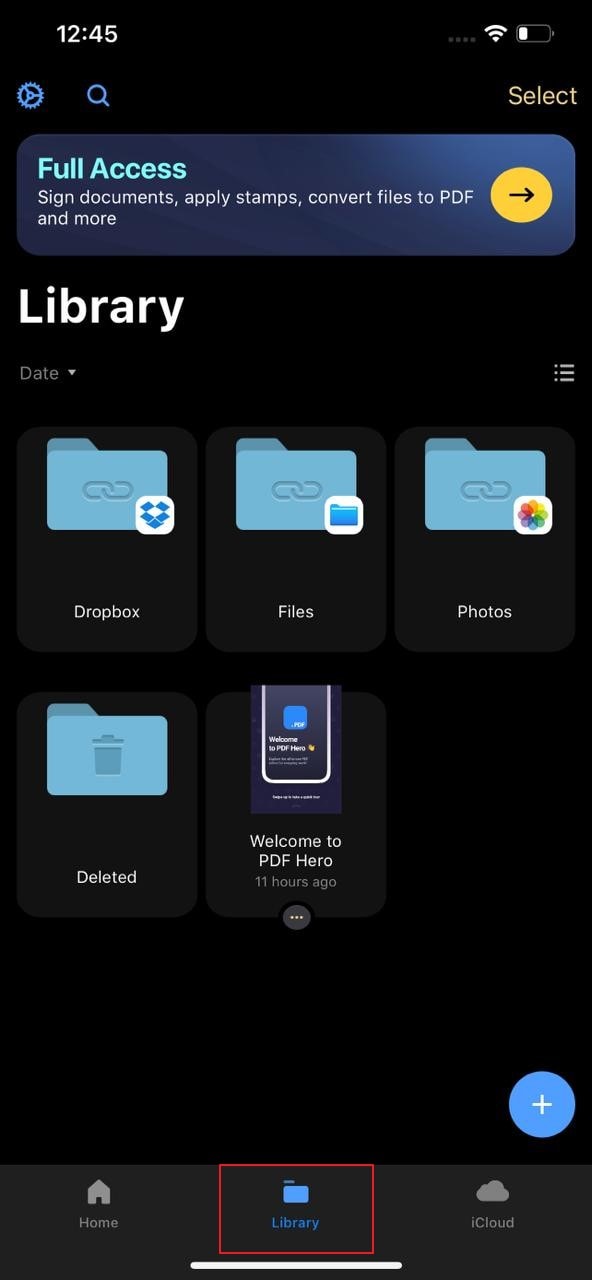
Schritt 2: Zugriff auf die Seitenoptionen
Wenn die Datei auf einem neuen Bildschirm geöffnet wird, haben Sie in der unteren Leiste eine Reihe von verschiedenen Optionen angezeigt. Um mit den nächsten Tools fortzufahren, müssen Sie "Seiten" aus diesen Optionen auswählen. Das vollständige PDF-Dokument wird nun im gesamten Fenster angezeigt.
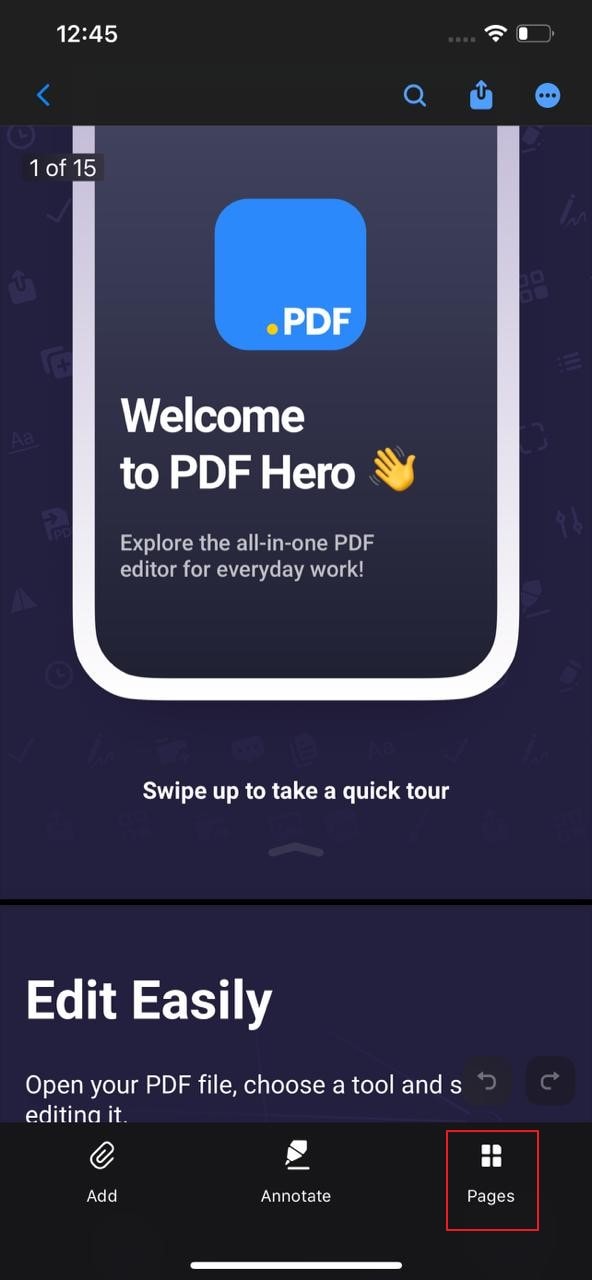
Schritt 3: PDF-Seiten löschen
Wählen Sie die Seiten aus, die Sie aus Ihrer PDF-Datei ausnehmen möchten. Dazu müssen Sie auf "Löschen" tippen, gefolgt von der Auswahl der Seiten, die Sie löschen möchten. Tippen Sie nach der Auswahl auf die Option "X Seiten löschen?". Dadurch werden die Seiten erfolgreich aus Ihrer PDF-Datei gelöscht. Danach können Sie die PDF-Datei speichern oder weitergeben.
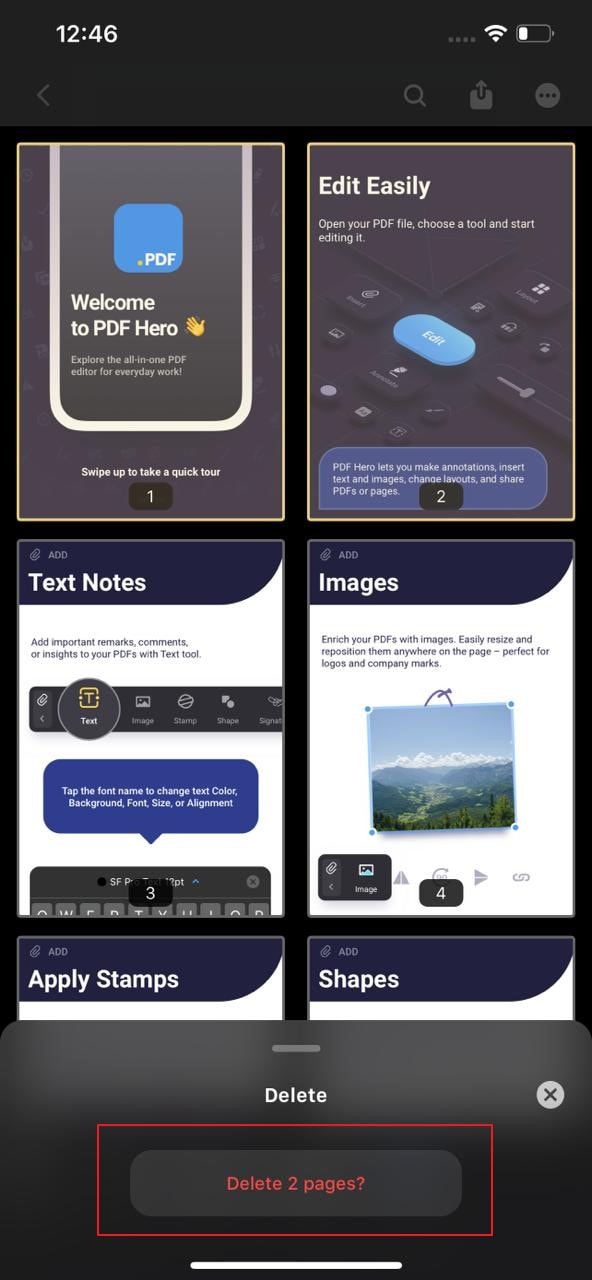
Fazit
Viele PDF Tools auf dem Markt bieten einzigartige und unterschiedliche Dienste an, wie z.B. das Löschen von PDF-Seiten in Dokumenten. Bei solchen Prozessen ist es jedoch wichtig, das richtige Tool zu finden. In diesem Artikel finden Sie drei einzigartige, umfassende und ausführliche PDF-Tools, die Ihnen zeigen, wie Sie PDF-Seiten auf mobilen Geräten löschen können. Sie können sich diese Tools sicherlich ansehen, um das Löschen von PDF-Seiten auf einem iPhone oder iPad besser zu verstehen.



