Viele Apple-Benutzer finden es schwierig, PDF-Dateien auf ihr iPhone zu übertragen, da die Optionen für die Übertragung auf iOS-Geräte begrenzt sind. Selbst dann sind einige der verfügbaren Optionen, wie z.B. die Übertragung über iTunes oder iCloud, aufgrund des langwierigen Prozesses oft unpraktisch.
In diesem Tutorial zeigen wir Ihnen, wie Sie PDF-Dateien auf verschiedene Arten von Ihrem Computer auf Ihr iPhone oder iOS-Gerät übertragen können. Sie werden sicher eine finden, die zu Ihnen passt. Folgen Sie einfach den unten stehenden Anweisungen, um mehr zu erfahren.
In diesem Artikel
Wie Sie PDFs zur Bücher-App auf Ihrem iPhone hinzufügen
Die Übertragung von PDF-Dateien von Ihrem iPhone zu Books ist wesentlich einfacher, seit Apple iBooks durch die neue Books-App ersetzt hat. Folgen Sie diesen Schritten, um zu erfahren, wie.
Schritt 1 Öffnen Sie die PDF-Datei auf Ihrem iPhone.
Schritt 2 Tippen Sie auf Teilen. Suchen Sie Books und tippen Sie auf das Symbol für die App. Dies sollte die PDF-Datei automatisch speichern und in der Bücher-App öffnen. Sie können die PDF-Datei auch später auf der Registerkarte Bibliothek finden.

Wenn Sie eine PDF-Datei für die Bücher-App unter Windows freigeben, führen Sie die folgenden Schritte aus.
Schritt 1 Melden Sie sich bei Ihrem E-Mail-Konto an.
Schritt 2 Senden Sie die PDF-Datei als Anhang an eine auf Ihrem iPhone eingeloggte E-Mail-Adresse.
Schritt 3 Öffnen Sie die PDF-Datei, tippen Sie auf die Teilen Schaltfläche und wählen Sie Books aus der Liste der verfügbaren Apps.
Warum auf diese Weise
Sie haben dann eine Sicherungskopie der PDF-Datei der gesendeten Objekte.
Sie müssen keine separate App herunterladen.
Nachteile
Damit diese Methode funktioniert, ist ein E-Mail-Konto erforderlich und die Upload-Geschwindigkeit kann langsam sein.
Hier sind die Schritte, um eine PDF-Datei mit der Bücher-App unter macOS zu teilen.
Schritt 1 Wählen Sie die PDF-Datei auf Ihrem macOS und wählen Sie AirDrop.
Schritt 2 Tippen Sie auf Ihrem iPhone auf Akzeptieren und wählen Sie "Mit Books öffnen".
Warum auf diese Weise
Die Übertragung erfolgt nahtlos dank der AirDrop-Funktion.
Sie müssen keine separate App herunterladen.
Nachteile
AirDrop ist nur auf Apple-Geräten verfügbar.
Die Übertragung von PDFs in die Bücher-App ist eine gute Möglichkeit, PDF-Dateien von Ihren Büchern und Romanen zu trennen. Sie können eine eigene Bibliothek für Ihre Lieblingsbücher, Romane und vieles mehr anlegen, ohne dass die anderen auf Ihrem iPhone gespeicherten PDFs im Weg sind.
Wie man mit iCloud PDFs zum iPhone hinzufügt
Mit iCloud Drive können Sie Dokumente wie PDF, Word, Excel und mehr an Ihr iPhone senden. Um PDFs mit iCloud auf Ihr iPhone zu übertragen, folgen Sie den nachstehenden Schritten:
Schritt 1 Gehen Sie auf Ihrem Computer zu iCloud. Melden Sie sich mit der gleichen Apple ID an, mit der Sie auch auf Ihrem iPhone angemeldet sind und wählen Sie iCloud Drive. Laden Sie die PDF-Datei hoch.
Schritt 2 Tippen Sie auf Ihrem iPhone auf Einstellungen > [Ihr Name] > iCloud > iCloud Drive aktivieren.
Schritt 3 Gehen Sie zu Ihrer Dateien-App und tippen Sie auf Durchsuchen > iCloud Drive. Sie sollten in der Lage sein, die in iCloud Drive auf Ihrem Computer hochgeladene PDF-Datei auf Ihrem iPhone abzurufen. Tippen Sie zum Speichern auf Download.
Warum auf diese Weise
Die Aktivierung von iCloud Drive auf dem iPhone bietet ein reibungsloses Erlebnis.
PDF-Dateien sind sicher und auf jedem iOS-Gerät zugänglich.
Nachteile
Wenn iCloud Drive nicht synchronisiert wird, können Sie nicht auf Ihre Dateien zugreifen.
Alle Geräte benötigen die gleiche Apple ID, um auf den gleichen Cloud-Speicher zuzugreifen.
Die Verwendung von iCloud als primäres Mittel zur Übertragung von Dokumenten von Ihrem Computer auf Ihr iPhone ist sehr empfehlenswert, wenn Sie sich bereits in Apples Ökosystem befinden. Wenn Sie viele iOS-Geräte besitzen, ist die Verwendung von iCloud der bequemste Weg, um alle Ihre Dokumente in einem Rutsch zu übertragen und zu synchronisieren.
Wie man PDF-Dateien vom PC/Mac über WhatsApp oder WeChat überträgt
Vorbei sind die Zeiten, in denen Sie PDF-Dokumente nur per E-Mail weitergeben konnten. Heute ermöglichen beliebte Messaging-Apps wie WhatsApp und WeChat den Online-Austausch von Fotos, PDFs, wichtigen Dateien und mehr. Erfahren Sie, wie Sie PDF-Dateien über WhatsApp oder WeChat von Ihrem PC/Mac aus hinzufügen können, indem Sie die folgenden Schritte lesen.
Versenden Sie PDF-Dateien von Ihrem PC/Mac mit WhatsApp
Mit den folgenden Schritten können Sie PDF-Dokumente über WhatsApp von Ihrem Computer aus übertragen:
Schritt 1 Laden Sie WhatsApp auf Ihren Computer herunter.
Schritt 2 Öffnen Sie WhatsApp auf Ihrem mobilen Gerät und wählen Sie Verknüpfte Geräte > Ein Gerät verknüpfen. Scannen Sie den QR-Code auf der Hauptseite Ihres Computers mit Ihrem mobilen Gerät.
Schritt 3 Sobald Ihr WhatsApp synchronisiert ist, öffnen Sie eine neue Nachricht oder einen bestehenden Thread.
Schritt 4 Klicken Sie auf Anhang in der oberen rechten Ecke des Bildschirms und dann auf das Dokumente Symbol.
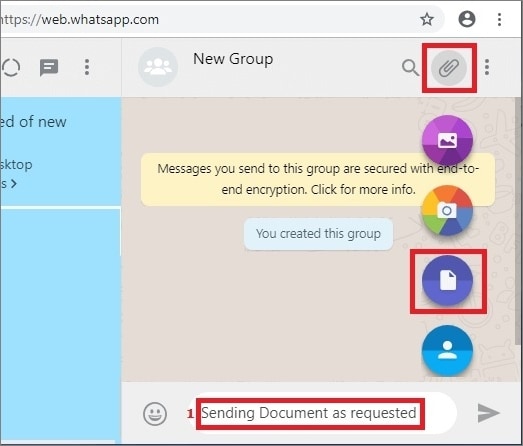
Schritt 5 Suchen Sie Ihre PDF-Datei im Pop-up-Fenster und klicken Sie auf Öffnen, um die Datei über WhatsApp hochzuladen. Klicken Sie auf das Senden Symbol, um die PDF-Datei zu übertragen.
Warum auf diese Weise
Die Ende-zu-Ende-Verschlüsselung bedeutet, dass niemand außer Ihnen und dem Empfänger auf Ihr PDF zugreifen kann.
Völlig werbefrei und mit ununterbrochenem Service.
Nachteile
Die Dateien haben eine maximale Größe von 100 MB.
Sie können WhatsApp nicht ohne eine Handynummer verwenden.
Senden Sie PDF-Dateien von Ihrem PC/Mac mit WeChat
Erfahren Sie, wie Sie Dateien im PDF-Format auf Ihrem Computer mit Wechat versenden können:
Schritt 1 Laden Sie WeChat auf Ihren Computer herunter.
Schritt 2 Öffnen Sie WeChat auf Ihrem mobilen Gerät und scannen Sie den QR-Code, um sich anzumelden. Geben Sie die Operation auf Ihrem mobilen Gerät zu, um Web WeChat auf Ihrem Computer zu verwenden.
Schritt 3 Sobald Ihr Web WeChat synchronisiert ist, wählen Sie die PDF-Datei auf Ihrem mobilen Gerät aus und tippen dann auf die Teilen Schaltfläche. Suchen Sie das WeChat Symbol und tippen Sie darauf.
Schritt 4 Tippen Sie auf Dateiübertragung als Empfänger. Sobald dies geschehen ist, rufen Sie Web WeChat auf Ihrem PC auf und Sie sollten die übertragene Datei sehen können. Klicken Sie auf Download, um die PDF-Datei auf Ihrem Computer zu speichern.
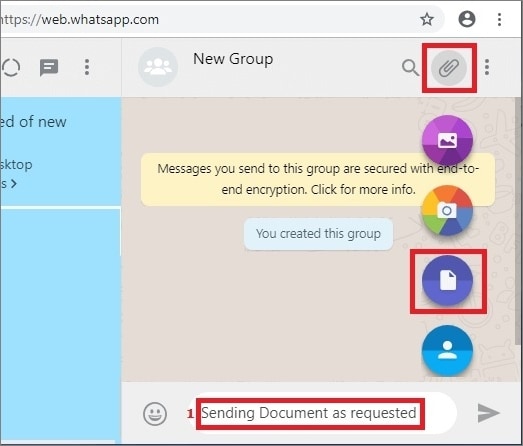
Warum auf diese Weise
Die gemeinsame Nutzung von Dateien erlaubt verschiedene Formate wie PDF, Word und andere Dateierweiterungen.
Die vollständige Nutzung von WeChat ist völlig kostenlos, ohne dass eine Zahlung erforderlich ist.
Nachteile
Es verwendet keine Ende-zu-Ende-Verschlüsselung für den Austausch von Nachrichten. Es besteht die Gefahr, dass Ihre Dateien von Dritten eingesehen werden.
Die gemeinsame Nutzung von Dateien ist auf 100 MB beschränkt.
Obwohl beide Anwendungen ihre eigenen Vor- und Nachteile haben, ist WhatsApp aufgrund seiner werbefreien Inhalte empfehlenswerter, wenn Sie auf der Suche nach Einfachheit sind. WeChat bietet umfassendere Tools, wie z.B. die Möglichkeit, Online-Zahlungen durchzuführen, was den Komfort noch erhöht.
Wo werden heruntergeladene PDFs auf meinem iPhone gespeichert?
Standardmäßig werden heruntergeladene PDFs unter Downloads in der Dateien-App Ihres iPhone abgelegt. Starten Sie einfach Dateien > Downloads. Wenn Sie Ihre PDF-Datei aus irgendeinem Grund nicht finden können, haben Sie sie vielleicht versehentlich gelöscht, an einem Ort gespeichert, an den Sie sich nicht erinnern, oder die PDF-Datei stattdessen in iCloud gespeichert. In diesem Fall gehen Sie zu Dateien > Durchsuchen > iCloud Drive, um auf Ihre heruntergeladene PDF-Datei zuzugreifen.
Wie man PDFs auf einem iPhone mit PDFelement liest und bearbeitet
Wenn Sie auf der Suche nach einer speziellen App zum Lesen und Bearbeiten von PDFs auf dem iPhone sind, sollten Sie PDFelement ausprobieren. Es ist eine der am besten bewerteten Produktivitäts-Apps im App Store und bietet eine schnelle und einfache Lösung für alle Ihre Bedürfnisse beim Lesen und Bearbeiten von PDF-Dateien. Um mehr über die Verwendung dieser App zu erfahren, folgen Sie bitte der praktischen Anleitung unten.
Schritt 1 Laden Sie PDFelement aus dem App Store herunter. Danach registrieren Sie ein Konto, indem Sie den Anweisungen auf dem Bildschirm folgen.
Schritt 2 Öffnen Sie Ihre PDF-Datei auf dem Dateien Bildschirm. Um die PDF-Datei zu bearbeiten, tippen Sie auf das Textfeld Symbol oben auf Ihrem Bildschirm. Dadurch wird ein bearbeitbarer Text im Dokument geöffnet, der in einem blauen Feld erscheint.
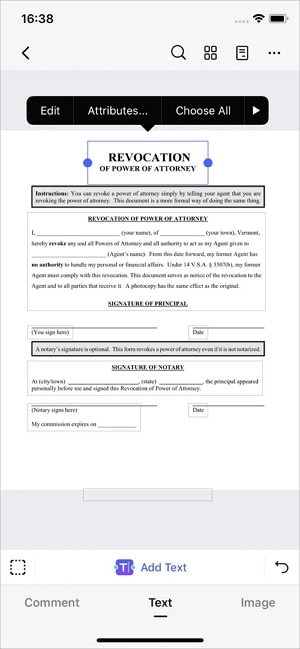
Schritt 3 Tippen Sie auf Speichern, um Ihre PDF-Datei zu aktualisieren, die dann in Ihrer Dateiliste gespeichert wird.
Warum auf diese Weise
Eine All-in-One-App, mit der Sie PDF-Dateien bearbeiten, mit Anmerkungen versehen, kommentieren und sogar eSignieren können.
Sie können PDF-Dateien von Grund auf oder aus einer Liste von Vorlagen erstellen.
Günstiger als andere Produktivitätsanwendungen wie Acrobat.
Nachteile
Um alle Funktionen der Lizenz nutzen zu können, müssen Sie sich als Benutzer anmelden und die Anwendung erwerben.
PDFelement verfügt über einen vertikalen oder horizontalen Bildlaufmodus, mit dem Sie Ihre PDFs je nach Bedarf im Einzel- oder Doppelseitenmodus anzeigen können. Sie können eine einfache Volltextsuche durchführen und beim Anzeigen einer PDF-Datei ein- und auszoomen. Es gibt auch eine Funktion für den dunklen Modus für diejenigen, die PDFs gerne mit einer anderen Hintergrundfarbe betrachten.
Und schließlich kann PDFelement nicht nur PDFs anzeigen und bearbeiten, sondern auch eSignieren, indem Sie ein Bild hochladen, verschiedene Signaturstile verwenden oder die Signatur sogar selbst freihändig erstellen. PDFelement ist für Windows, Mac sowie für iOS und Android verfügbar. Im Folgenden finden Sie die unterstützten Betriebssysteme für die verschiedenen Plattformen:
iPhone, iPad und iPod Touch: erfordert iOS 13.0 oder höher
Mac: erfordert macOS11.0 oder höher und einen Mac mit Apple M1 Chip oder höher
Android: Android 5.0 (Lollipop) und höher
Windows: Windows 11 und niedriger
Wie man eine PDF-Datei auf einem iPhone weitergibt
Es gibt zwei beliebte Möglichkeiten, PDFs mit einem iPhone zu teilen. Sie können Dateien oder eine zuverlässige Drittanbieter-App wie PDFelement verwenden. Mit diesen Tools können Sie wichtige PDFs mit Leichtigkeit weitergeben, indem Sie die folgenden einfachen Schritte befolgen.
Eine PDF-Datei mit der Dateien-App teilen
Bitte folgen Sie den Schritten zur Freigabe von PDFs über die unten stehenden Dateien:
Schritt 1 Öffnen Sie die Dateien-App auf Ihrem iPhone.
Schritt 2 Tippen Sie auf Durchsuchen und dann auf den Ordner, in dem sich Ihr PDF befindet. Drücken Sie lange auf die Datei und wählen Sie Freigeben, um aus den verfügbaren Optionen zur Dateifreigabe auszuwählen.
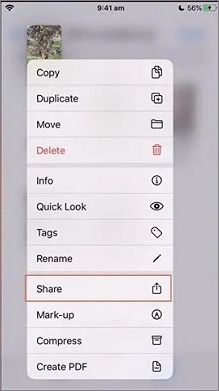
Eine PDF-Datei mit PDFelement freigeben
Hier ist die Anleitung für die Freigabe von PDF-Dateien über PDFelement:
Schritt 1 Laden Sie PDFelement für iOS herunter und starten Sie die App auf Ihrem iPhone.
Schritt 2 Suchen Sie den Ordner, in dem sich Ihre PDF-Datei befindet. Tippen Sie auf ... und wählen Sie Teilen.
Schritt 3 Wählen Sie aus den verfügbaren Optionen für die Dateifreigabe, um Ihre PDF-Datei zu versenden.
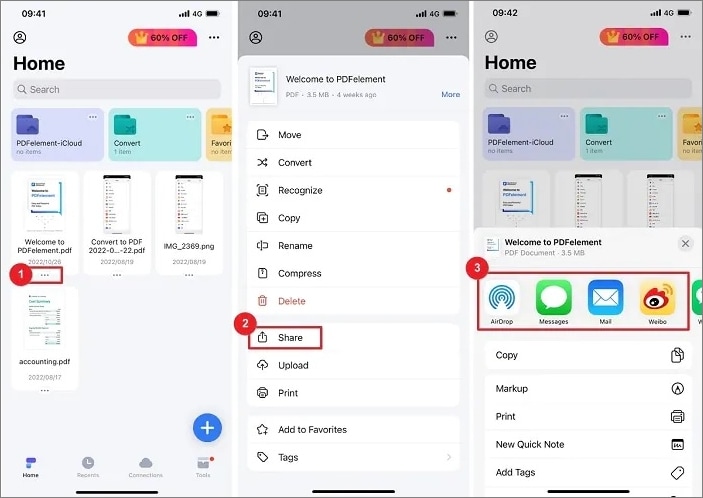
Während die Verwendung der Dateien-App für die meisten iPhone-Benutzer ideal ist, benötigen Sie dennoch eine geeignete App wie PDFelement, um einen teilbaren Link für Ihre Empfänger zu erstellen. Mit PDFelement können Sie auch eine Vielzahl von PDF-Funktionen zur Bearbeitung und Freigabe von PDFs auf Google Drive, DropBox und anderen heute verfügbaren Cloud-Plattformen nutzen.
Fazit
Die Übertragung von Dokumenten mit dem iPhone anstelle eines Computers wird immer beliebter. Wenn Sie Zeit und Geld sparen wollen, müssen Sie die richtigen Tools kennen, mit denen Sie Ihre PDFs einfach weitergeben können. Sie können die verschiedenen in diesem Artikel beschriebenen Methoden anwenden oder einfach eine spezielle App wie PDFelement verwenden, um PDFs schneller und unbesorgt zu übertragen.




