PDFelement - Leistungsstarker und einfacher PDF-Editor
Starten Sie mit der einfachsten Art, PDFs zu verwalten - mit PDFelement!
PDFs erfreuen sich zunehmender Beliebtheit bei der Weitergabe von Dokumenten, da die Formatierung beibehalten wird und das Dokument überall gleich aussieht, wo es angezeigt wird.
Wir können PDF auch als einen der großen Botschafter einer Welt mit weniger Papierverschwendung bezeichnen, da sie der Welt Erleichterung verschafft haben, indem sie leichte, sichere Dokumente für die digitale Lektüre erstellen und weitergeben. Aber manchmal erregt eine bestimmte Seite in Ihrer PDF-Datei Ihre Aufmerksamkeit und Sie möchten sie speichern, um später als separates Dokument darauf zuzugreifen.
Die Bearbeitung und der Druck einer PDF-Datei sind zwei der zeitaufwändigsten und schwierigsten Aufgaben für Benutzer da draußen. Der Ärger vervielfacht sich, wenn Sie keine Ahnung haben, wie Sie eine Seite einer PDF-Datei oder einige bestimmte Seiten aus der Datei drucken können.
Nun, das ist durchaus möglich, denn Sie können entweder eine einzelne Seite oder einen Seitenbereich aus dem Gesamtdokument speichern, um ihn separat zu verwenden. Hier haben wir die besten Methoden zusammengestellt, um problemlos eine einzelne Seite aus einer PDF-Datei zu drucken.
Teil 1. Wie man bestimmte Seiten in PDF mit PDFelement druckt [Offline]
Möchten Sie wissen, wie Sie bestimmte Seiten im PDF-Format drucken können? Wenden Sie sich an Wondershare PDFelement - PDF Editor und speichern Sie Ihre gewünschten PDF-Seiten mit Hilfe dieses desktopbasierten Tools. Es ist eine Plattform, mit der Sie alle Ihre PDF-bezogenen Funktionen ausführen können, sei es Bearbeiten, Konvertieren, Organisieren, Kommentieren, Schützen, Drucken oder alles dazwischen.
Dieses leistungsstarke Tool ist eine plattformübergreifende PDF-Lösung, die die gesamte PDF-Bearbeitung vereinfacht und Sie die Arbeit in Sekundenschnelle erledigen lässt. Im Gegensatz zu anderen Desktop Tools, die auf dem Markt erhältlich sind, wird es für seine effiziente Funktionsweise geschätzt. Mit dieser Software können Sie PDF-Dokumente mit nur wenigen Klicks verwalten und so Zeit und Mühe sparen.
Da Wondershare PDFelement ein desktopbasiertes Tool ist, müssen Sie sich keine Sorgen um den Schutz Ihrer Dokumente machen, denn alles ist 100%ig sicher und geschützt. Außerdem verfügt es über eine beeindruckende und interaktive Oberfläche, mit der Sie das Tool auch ohne spezielle Schulung oder Anleitung optimal nutzen können.
 G2-Wertung: 4.5/5 |
G2-Wertung: 4.5/5 |  100 % Sicher |
100 % Sicher |Ein weiterer Grund, warum es sich lohnt, die App in Ihre Schublade zu legen, ist ihr günstiger Preis. Im Gegensatz zu anderen Desktop-Tools wie Adobe Acrobat ist PDFelement eine der kostengünstigsten Lösungen für Ihre PDF-Funktionen und bietet gleichwertige Funktionen zum halben Preis.
Es stehen sowohl kostenlose als auch kostenpflichtige Versionen dieses Tools zur Auswahl und Sie können diejenige auswählen, die Ihren Anforderungen und Ihrem Budget entspricht. Sie sollten jedoch bedenken, dass einige der Funktionen nur in der Pro-Version des Tools verfügbar sind. Wenn Sie also regelmäßig mit PDFs arbeiten, ist die kostenpflichtige Version möglicherweise die richtige Wahl.
Hier erfahren Sie, wie Sie eine Seite einer PDF-Datei mit Wondershare PDFelement drucken können.
Schritt 1 Öffnen Sie eine PDF-Datei
Zunächst müssen Sie das Tool auf Ihrem PC öffnen und den Mauszeiger auf das linke Feld bewegen, um eine PDF-Datei hinzuzufügen. Tippen Sie auf die "PDF öffnen" Schaltfläche, um die gewünschte Datei im lokalen Browserfenster zu suchen. Wählen Sie die Datei aus, klicken Sie auf Öffnen und laden Sie die Datei auf die Oberfläche hoch.
Schritt 2 Öffnen und Ändern der PDF-Druckeinstellungen
Sobald die Datei auf PDFelement hochgeladen wurde, gehen Sie auf die Registerkarte Datei und klicken Sie im Dropdown-Menü auf die "Drucken" Schaltfläche, um das Druckdialogfeld aufzurufen.
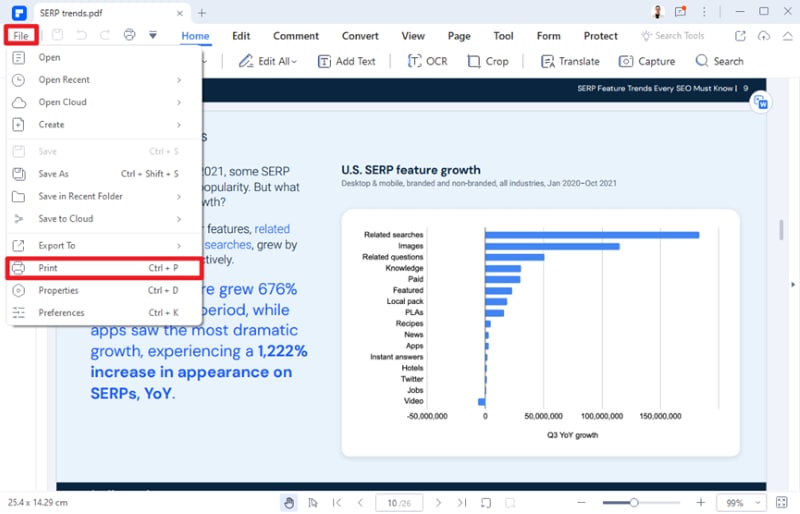
Scrollen Sie auf der Seite nach unten, bis Sie die "Seitenbereich" Option erreichen und klicken Sie auf die Option "Benutzerdefiniert". Hier können Sie die Seitenzahl oder den Seitenbereich angeben, den Sie drucken möchten.
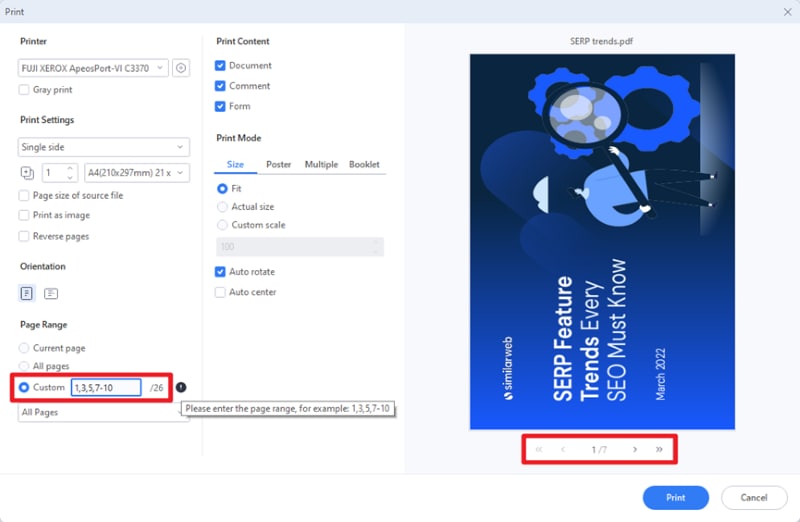
Darüber hinaus können Sie auch auf das Menü der Option "Alle Seiten" klicken, um es zu erweitern und je nach Bedarf entweder ungerade oder gerade Seiten auswählen. Sie können auch weitere Einstellungen vornehmen, wie z.B. Ausrichtung, Druckeinstellungen, Papierformat, Anzahl der Kopien, etc., falls erforderlich.
Klicken Sie nun auf die "Drucken" Schaltfläche und warten Sie, bis der Drucker die gewünschte Seite für Sie ausdruckt.
 G2-Wertung: 4.5/5 |
G2-Wertung: 4.5/5 |  100 % Sicher |
100 % Sicher |Teil 2. Wie man ausgewählte Seiten in PDF mit Google Chrome druckt [Offline]
Möchten Sie immer noch herausfinden, wie Sie ausgewählte Seiten im PDF-Format drucken können, ohne ein Tool eines Drittanbieters zu installieren? Nun, in diesem Fall können Sie sich an Ihren Webbrowser, Google Chrome, wenden und um Hilfe bitten. Die meisten Benutzer wissen immer noch nicht, dass Google Chrome die beste Lösung ist, um bestimmte Seiten einer PDF-Datei zu drucken, ohne ein anderes Tool herunterzuladen und auf Ihrem System zu installieren.
Es wird Sie freuen zu hören, dass Google Chrome wie jede andere Software problemlos mit dem Druckspooler Ihres Betriebssystems zusammenarbeitet und daher keine besonderen Verfahren oder Schritte erfordert. Das Drucken bestimmter Seiten aus einer PDF-Datei ist von Google Chrome aus denkbar einfach. Sie können Strg + P für Windows und Chrome OS und Befehl + P für macOS verwenden, um den Druckvorgang zu starten.
Wenn Sie eine Seite an einen Drucker senden, öffnet sich das Druckdialogfeld des Browsers, in dem Sie eine Reihe von Einstellungen festlegen können. Es gibt zwar mehrere voreingestellte Einstellungen, aber Sie können diese an Ihre speziellen Bedürfnisse anpassen. Das Beste daran ist, dass Sie diese Änderungen auf der linken Seite des Drucken Dialogfelds in der Vorschau sehen können, bevor Sie den endgültigen Klick ausführen.
Möchten Sie wissen, wie Sie mit Google Chrome nur eine Seite einer PDF-Datei drucken können? Befolgen Sie die unten stehende Schritt-für-Schritt-Anleitung und führen Sie den Vorgang problemlos durch.
- Öffnen Sie zunächst die PDF-Datei in Google Chrome und klicken Sie auf das "Drucken" Symbol in der oberen rechten Ecke des Fensters.
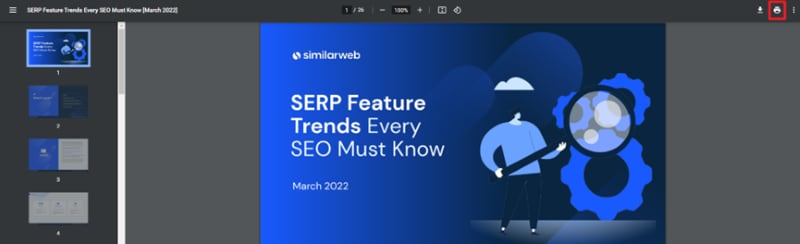
- Auf dem Bildschirm erscheint ein neues Fenster, in dem Sie mehrere Optionen finden. Klicken Sie dort auf das Dropdown-Menü neben der Registerkarte "Seiten" und wählen Sie "Benutzerdefiniert". Danach müssen Sie den Seitenbereich hinzufügen, den Sie drucken möchten. Sie fragen sich, wie Sie ungerade Seiten in PDF drucken können? Wenn ja, erweitern Sie das Dropdown-Menü der "Seiten" Option und klicken Sie auf "Nur ungerade Seiten".
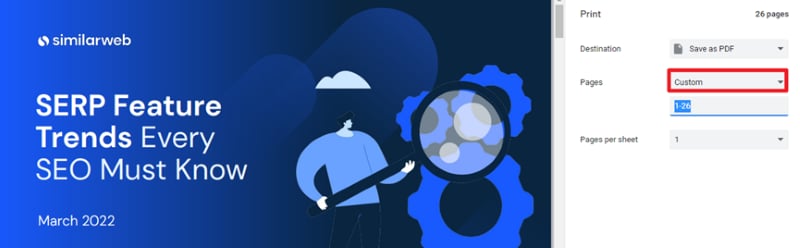
- Klicken Sie nun auf "Weitere Einstellungen", um das Menü zu erweitern. Von dort aus können Sie weitere Einstellungen vornehmen, z.B. Papierformat, Seiten pro Blatt und Skalierung.
- Sobald Sie alle Einstellungen vorgenommen haben, klicken Sie auf die Drucken Schaltfläche und warten Sie, bis der Drucker den Vorgang abgeschlossen hat.
Teil 3. Wie man bestimmte Seiten aus einer PDF-Datei mit Sejda für den Druck extrahiert [Online]
Offline-Tools gewährleisten zwar ein Höchstmaß an Datenschutz, beschränken den Vorgang jedoch auf das jeweilige Gerät, was manchmal ein Problem für die Benutzer darstellt. Wenn Sie also auf der Suche nach einer bequemen und sicheren Online-Option sind, um eine bestimmte Seite einer PDF-Datei zu drucken, dann entscheiden Sie sich für Sejda, ohne zweimal zu überlegen.
Sejda wurde mit der Absicht auf den Markt gebracht, die Bearbeitung von PDF-Dokumenten zu einem Kinderspiel zu machen. Es bietet mehr als 30 PDF-bezogene Tools, die den Umgang mit diesen portablen Dokumenten produktiver machen. Da Sejda seine Nutzer über geographische Grenzen hinweg unterhält, ist es in mehreren Sprachen verfügbar, so dass Sie es ohne Sprachbarriere nutzen können.
Mit diesem einfach zu bedienenden Tool können Sie PDF-Dateien problemlos bearbeiten, komprimieren, löschen, zusammenführen, teilen, extrahieren und drucken. Es verfügt über eine einfache Oberfläche, so dass Sie das Beste daraus machen können, ohne sich Tutorials anzusehen oder zusätzliche Hilfe zu suchen.
Sejda ist sowohl im Online- als auch im Offline-Modus verfügbar, d.h. Sie können sich je nach Vorliebe und Bedarf entweder für Sejda Web (eine cloudbasierte Anwendung) oder für Sejda Desktop (ein Offline-Tool) entscheiden. Wenn Sie sich für das Sejda Web entscheiden und im Browser arbeiten, brauchen Sie sich keine Sorgen um die Sicherheit Ihrer Dateien zu machen, denn Sejda versichert, dass Ihre hochgeladenen Dokumente nach der Bearbeitung dauerhaft gelöscht werden.
Die Online-Version des Tools verarbeitet die Dateien auf seinen Servern, so dass die Leistung Ihres Systems nicht beeinträchtigt wird. Sejda ist sowohl in einer kostenlosen als auch in einer kostenpflichtigen Version erhältlich und Sie können sich für die Version entscheiden, die Ihren Anforderungen und Ihrem Budget entspricht. Sie sollten jedoch bedenken, dass der kostenlose Service für Dokumente bis zu 200 Seiten oder insgesamt 50 MB verfügbar ist. Wenn Sie also sehr häufig mit PDF-Dateien arbeiten, sollten Sie sich für die kostenpflichtige Version entscheiden, um einen reibungslosen Zugriff zu gewährleisten.
Fragen Sie sich, wie Sie mit Sejda online bestimmte Seiten einer PDF-Datei drucken können? Hier finden Sie eine Schritt-für-Schritt-Anleitung für die Durchführung des Prozesses.
Schritt 1 PDF-Dateien hochladen
Starten Sie den Webbrowser Ihrer Wahl und navigieren Sie zur offiziellen Webseite von Sejda. Sie können die URL entweder manuell eingeben oder eine Google-Suche durchführen, um sie zu finden. Stellen Sie sicher, dass Ihr Webbrowser auf dem neuesten Stand ist, um Ärger zu vermeiden.
Sobald Sie die Startseite erreichen, klicken Sie auf die Schaltfläche "PDF extrahieren" und eine neue Seite wird auf dem Bildschirm angezeigt. Tippen Sie daher auf die Schaltfläche "PDF-Dateien hochladen" und Sie gelangen zum Fenster für die lokale Suche. Sie können dann nach der gewünschten PDF-Datei suchen und sie mit einem Klick auf der Oberfläche öffnen. Alternativ können Sie die PDF-Datei auch von Dropbox, Google Drive, OneDrive oder einer Webadresse hochladen.
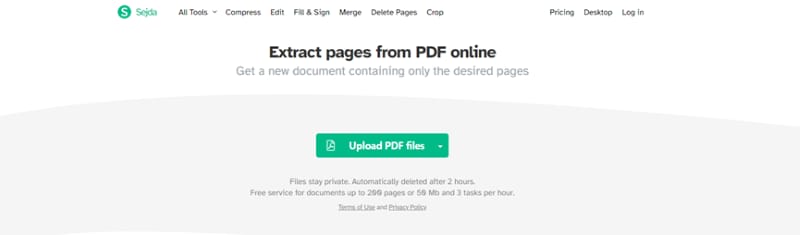
Schritt 2 Seiten extrahieren
Sobald die PDF-Datei auf den Bildschirm hochgeladen wurde, wählen Sie die Seiten aus, die Sie extrahieren möchten. Wenn Sie alle ungeraden oder geraden Seiten auswählen möchten, klicken Sie auf die Schaltflächen "Alle ungeraden Seiten" und "Alle geraden Seiten" am unteren Rand, um den Vorgang zu erleichtern. Alternativ können Sie den Seitenbereich auch manuell eingeben, um die spezifischen Seiten auszuwählen, die aus der PDF-Datei extrahiert werden sollen.
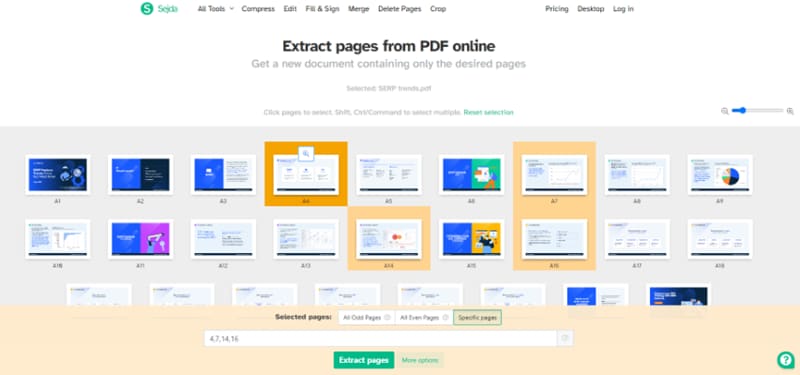
Schritt 3 Drucken Sie eine Seite einer PDF-Datei
Klicken Sie schließlich auf die "Extrahieren" Schaltfläche am unteren Rand des Fensters und warten Sie eine Weile, bis das Tool den Extraktionsprozess abgeschlossen hat.
Sobald Ihr neues Dokument fertig ist, können Sie auf die "Drucken" Schaltfläche klicken und eine Kopie einer bestimmten Seite aus der PDF-Datei erhalten.
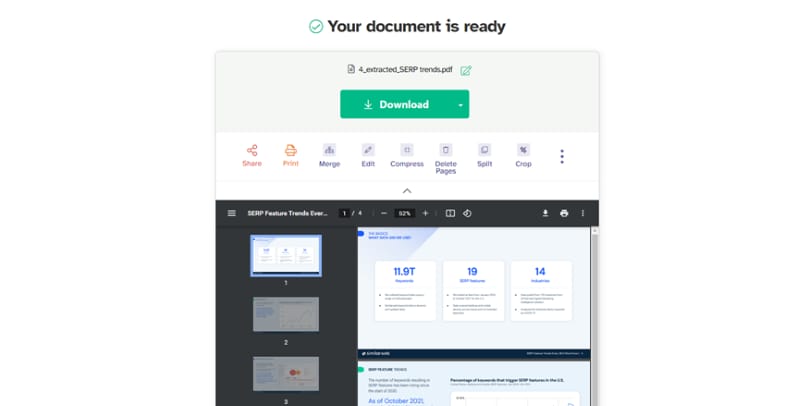
Das ist alles darüber, wie Sie eine Seite einer PDF-Datei drucken können. Es ist immer besser, eine ausgewählte Seite aus der PDF-Datei auszudrucken, um sie griffbereit zu haben und unnötige Papierverschwendung zu vermeiden. Sie können diese Aufgabe sowohl mit Desktop- als auch mit Online-Tools erledigen. Worauf warten Sie also noch? Wählen Sie eine der oben aufgeführten Methoden und drucken Sie im Handumdrehen eine bestimmte Seite einer PDF-Datei.



