PDFelement - Leistungsstarker und einfacher PDF-Editor
Starten Sie mit der einfachsten Art, PDFs zu verwalten - mit PDFelement!
Manche Leute möchten den Inhalt einer Webseite behalten und weitergeben, während andere ihn für Offline-Recherchen speichern möchten. In jedem Fall ist es wichtig zu wissen, wie Sie eine Webseite ohne großen Aufwand als PDF drucken können.
Zwar wird nichts aus dem Internet gelöscht, aber manchmal ändert es sich doch. Dann ist es wichtig, die gewünschte Webseite zu speichern, bevor Sie wichtige Informationen verlieren. Da Webseiten veränderbar sind und jederzeit geändert werden können, kann es vorteilhaft sein, sie als PDF-Dateien drucken zu lassen.
Das Speichern und Drucken von Webseiten als portable Dokumente ermöglicht Ihnen den Zugriff auf die Informationen, wenn Sie keine aktive Internetverbindung haben. Es bedeutet auch, dass Sie über eine permanente Version der Webseite verfügen, falls der Eigentümer dieser Webseite wesentliche Änderungen vornimmt oder die Webseite ganz löscht.
Während Google Chrome und Safari über integrierte Tools zum Erstellen und Drucken von PDF-Dateien verfügen, benötigen Sie bei der Verwendung von Firefox oder Internet Explorer möglicherweise Software von Drittanbietern, um diese Aufgabe zu erledigen. In dieser Anleitung zeigen wir Ihnen, wie Sie eine Webseite in Sekundenschnelle als PDF drucken können.
Teil 1. Was ist ein HTML? Kann es gedruckt werden?
HTML ist die Markup Language für die Erstellung von Webseiten. Es handelt sich um einen vom World Wide Web Consortium (W3C) geschaffenen Standard, der von den meisten modernen Browsern verwendet wird. Diese Sprache verwendet spezielle Tags, um die Struktur eines Dokuments zu beschreiben.

HTML besteht aus einer Reihe von Elementen, mit denen Sie verschiedene Teile des Inhalts umschließen können, um ihn auf eine bestimmte Weise erscheinen zu lassen. Diese einschließenden oder umschließenden Tags können ein Wort oder ein Bild mit einem Hyperlink zu einer anderen Stelle versehen oder die Schriftart ändern und so weiter.
Jede Seite im Internet folgt der gleichen Struktur und sie macht jede Seite aus, die online verfügbar ist. Es ist jedoch wichtig, dass Sie die grundlegende Syntax und das Layout verstehen, bevor Sie fortfahren.
Sie können zwar HTML als PDF drucken, aber das ist nicht immer einfach. Es gibt viele verschiedene Arten von Druckern und jeder hat seine eigenen Tücken. Da es verschiedene Drucktechniken zum Speichern von HTML-Seiten gibt, unterscheiden sich auch die Druckergebnisse entsprechend. Außerdem müssen Sie beim Drucken von HTML-Dateien einige Vorsichtsmaßnahmen beachten.
Verwenden Sie zum Beispiel immer die druckfreundliche Version Ihrer Webseite, wenn Sie HTML-Seiten drucken. Sie können auch die in den meisten Browsern integrierten Funktionen zum randlosen Drucken nutzen, um sicherzustellen, dass Ihre Seiten beim Druck optimal aussehen. Vergewissern Sie sich schließlich, dass alle Schriftarten auf 100% eingestellt sind und dass Sie keinen Leerraum auf beiden Seiten Ihres Textes oder Ihrer Bilder haben.
Wenn Sie eine einfache Seite haben, können Sie jedes einzelne HTML-Attribut ändern, um das Druckergebnis drastisch zu verbessern. Öffnen Sie Ihre HTML-Datei in einem Texteditor und suchen Sie nach einem beliebigen Link oder Stil. Laden Sie die Seite erneut in Ihrem Browser und wählen Sie Datei > Drucken. Wenn alles gut aussieht, können Sie nun die Webseite mit dem Hintergrund drucken.
Darüber hinaus können Sie weitere Aspekte des Drucks steuern, z.B. können Sie sogar einzelne Elemente gezielt druckspezifisch stylen. Um einfach eine HTML-Seite zu drucken, können Sie:
- Öffnen Sie ein Dokument im HTML-Editor.
- Klicken Sie auf Datei > Drucken oder drücken Sie Strg + P, um den Druckvorgang zu starten.
Außerdem können Sie sich eine Druckvorschau ansehen, bevor Sie endgültig auf die "Drucken" Schaltfläche klicken.
Teil 2. Wie man mit Notepad eine Webseite als PDF druckt
Notepad ist das Basisprogramm von Microsoft Windows zur Textbearbeitung, mit dem Sie Dateien im .txt-Format erstellen können. Damit können Sie Ihre Notizen genau dort speichern, wo Sie sie haben möchten und Sie müssen niemandem außer Ihrem Betriebssystem Rechenschaft darüber ablegen, wie Sie sie organisieren und sichern. Es ist das nützlichste Tool zur Textbearbeitung und wurde 1983 von Microsoft eingeführt.
Neben dem Erstellen und Speichern von Notizen ist diese Software auch die perfekte Wahl, um HTML in PDF zu drucken. Was dieses Tool so interessant macht, ist seine einfache Oberfläche und sein leichter Zugang. Sie müssen nicht technisch versiert sein, um Notepad zu benutzen und Sie müssen auch kein Vermögen ausgeben, um darauf zuzugreifen.
Sie fragen sich, wie Sie mit Notepad Webseiten als PDF drucken können? Wir haben hier eine Schritt-für-Schritt-Anleitung aufgeführt, damit Sie den Vorgang problemlos durchführen können.
- Um einen Prozess zu starten, müssen Sie zunächst eine HTML-Seite mit Notepad öffnen. Klicken Sie mit der rechten Maustaste auf die Seite und bewegen Sie den Cursor auf die Registerkarte "Öffnen mit" und klicken Sie auf den Pfeil, um das Untermenü zu öffnen. Wählen Sie dort "Notepad" aus und gehen Sie zum nächsten Schritt.
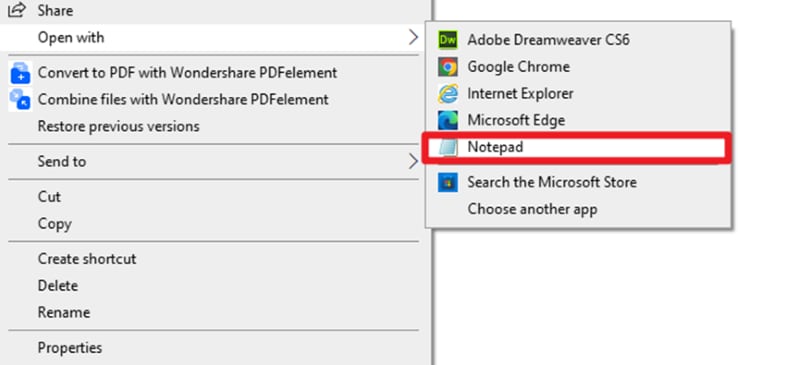
- Sobald die HTML-Seite in Notepad geöffnet wird, zeigt sie ihre Codes so an, wie sie im HTML-Editor erscheinen.
- Gehen Sie mit dem Cursor auf die Menüleiste und klicken Sie auf die Datei Schaltfläche. Von dort aus können Sie auf die "Drucken" Option tippen. Alternativ können Sie auch die Tastaturkürzel verwenden und Strg + P drücken, um den Druckvorgang zu starten.
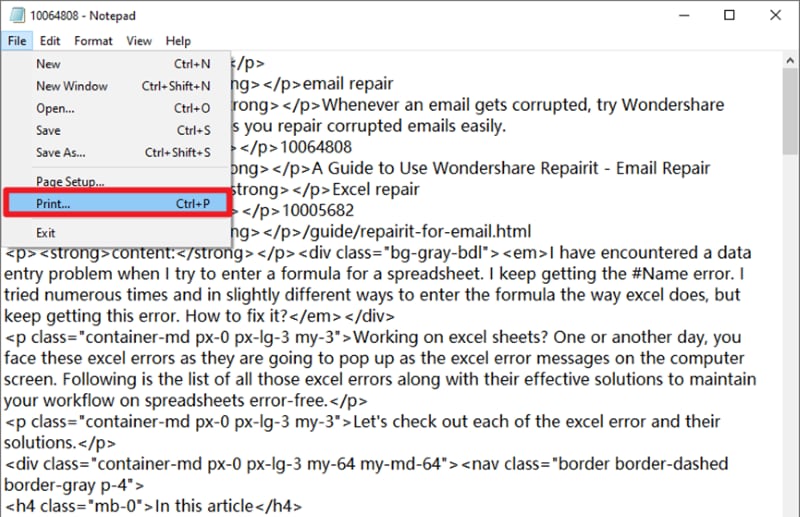
- Die Druckeinstellungen werden nun auf dem Bildschirm angezeigt und Sie können unter "Drucker auswählen" die Option "Microsoft Print to PDF" auswählen, um das Dokument als PDF-Version zu speichern. Darüber hinaus können Sie weitere Druckeinstellungen vornehmen, z.B. den Seitenbereich und die Gesamtzahl der Kopien, die Sie drucken möchten.
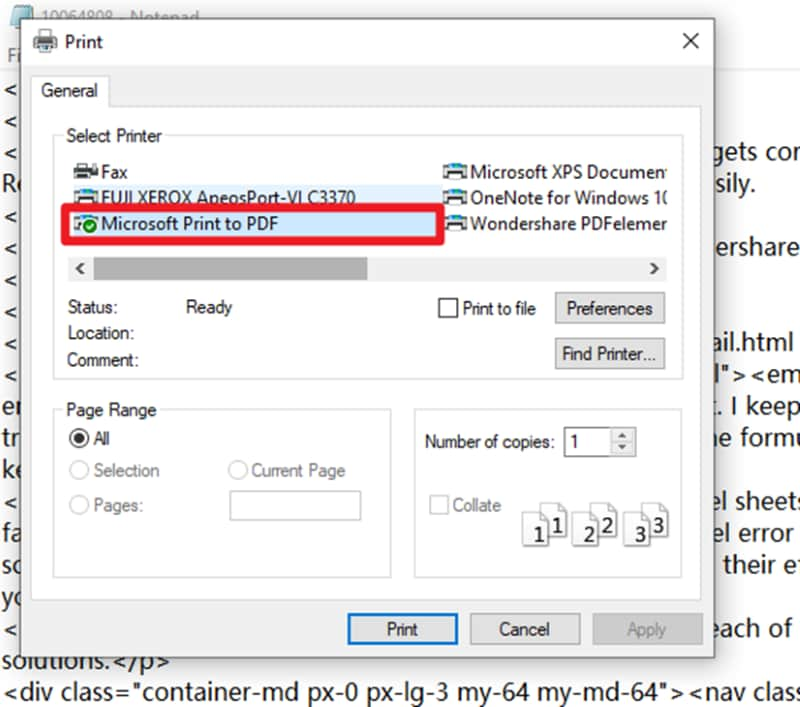
- Wenn Sie alle Änderungen vorgenommen haben, klicken Sie auf die "Drucken" Schaltfläche am unteren Rand und warten Sie eine Weile, bis der Drucker den Vorgang abgeschlossen hat.
Teil 3. Wie man mit PDFelement eine HTML-Seite so in PDF druckt, wie sie in einem Browser angezeigt wird
Fragen Sie sich immer noch, wie Sie eine Webseite, die in einem Browser angezeigt wird, als PDF drucken können? In diesem Fall sollten Sie auf Software von Drittanbietern zurückgreifen und Ihre gewünschte Webseite im Handumdrehen speichern. Es gibt zwar viele Tools, die im Internet verfügbar sind, aber wir werden uns aus vielen guten Gründen für Wondershare PDFelement - PDF Editor entscheiden.
Dies ist eine Komplettlösung für alle Ihre PDF-Bedürfnisse, sei es das Bearbeiten einer PDF-Datei, das Zusammenführen von PDFs, das Extrahieren von Anmerkungen, das Ausfüllen von Formularen, das Erstellen eines Passwortschutzes und vieles mehr. Außerdem können Sie HTML-Dateien mit wenigen Klicks in das PDF-Format umwandeln, so dass Sie sie problemlos ausdrucken und für die Offline-Ansicht aufbewahren können.
 G2-Wertung: 4.5/5 |
G2-Wertung: 4.5/5 |  100 % Sicher |
100 % Sicher |Wenn es um Kompatibilität geht, übertrifft PDFelement alle Erwartungen. Dieses Tool kann auf dem Desktop, mobil und im Web eingesetzt werden und ist mit fast allen Betriebssystemen kompatibel, einschließlich Windows, macOS, Android und iOS.
Außerdem ist es extrem einfach zu bedienen und sowohl in einer kostenpflichtigen als auch in einer kostenlosen Version erhältlich. Je nach Bedarf und Budget können Sie entweder die Basisversion oder die kostenpflichtige Version wählen. Sie sollten jedoch auch bedenken, dass die Pro-Version mit einer Vielzahl von Funktionen ausgestattet ist, die Sie in der kostenlosen Version des Tools möglicherweise nicht nutzen können.
Versuchen Sie herauszufinden, wie Sie mit Wondershare PDFelement eine Webseite als PDF drucken können? Scrollen Sie weiter auf der Seite und finden Sie die vollständige Anleitung, wie Sie den Prozess ganz einfach durchführen können.
Schritt 1 Öffnen Sie die Webseite im Browser
Um die HTML-Seite als PDF zu drucken, müssen Sie die Webseite zunächst in einem Browser Ihrer Wahl öffnen. Sobald die Webseite geöffnet ist, tippen Sie auf die drei Punkte oben rechts im Fenster, um das Menü zu erweitern. Klicken Sie dort auf die "Drucken" Schaltfläche und gehen Sie zur nächsten Seite.
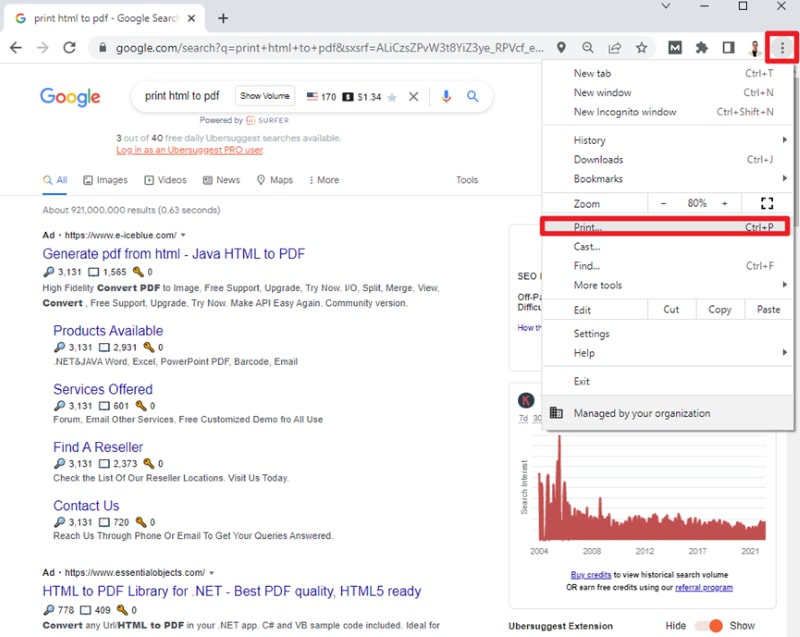
Schritt 2 Wählen Sie als Ziel Wondershare PDFelement
Sobald Sie auf die Drucken Schaltfläche klicken, wird ein Druckmenü auf dem Bildschirm angezeigt. Klicken Sie im Drucken Menü auf den Dropdown-Pfeil neben der Registerkarte Ziel und klicken Sie auf Wondershare PDFelement.
 G2-Wertung: 4.5/5 |
G2-Wertung: 4.5/5 |  100 % Sicher |
100 % Sicher |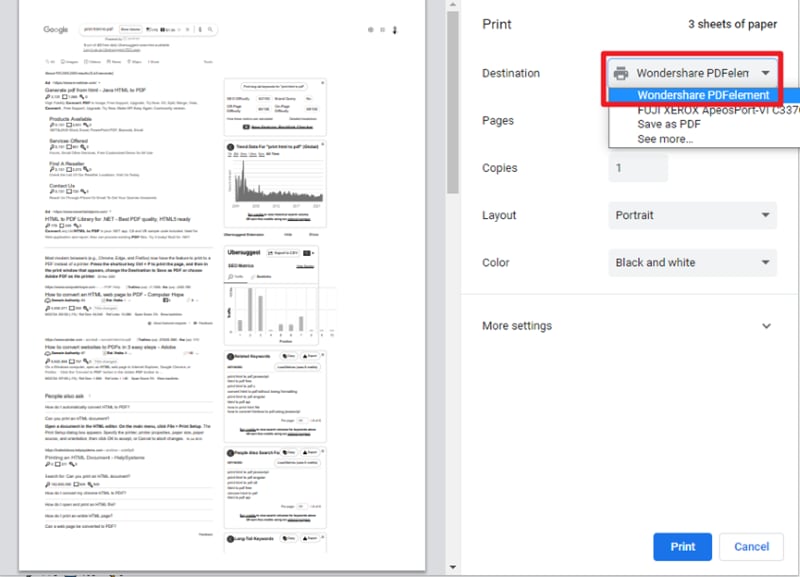
Darüber hinaus können Sie bei Bedarf auch andere Änderungen vornehmen. Sie können z.B. die Seite angeben, die Sie drucken möchten oder die Anzahl der gewünschten Kopien. Sie können die Farbe der PDF-Datei nach Belieben ändern. Sie können auch auf die Schaltfläche "Weitere Einstellungen" klicken, um das Menü mit den erweiterten Einstellungen zu öffnen und weitere Änderungen vorzunehmen.
Wenn Sie mit den Änderungen fertig sind, tippen Sie auf die "Drucken" Schaltfläche unten auf der Seite und Sie werden zur Wondershare PDFelement Software weitergeleitet.
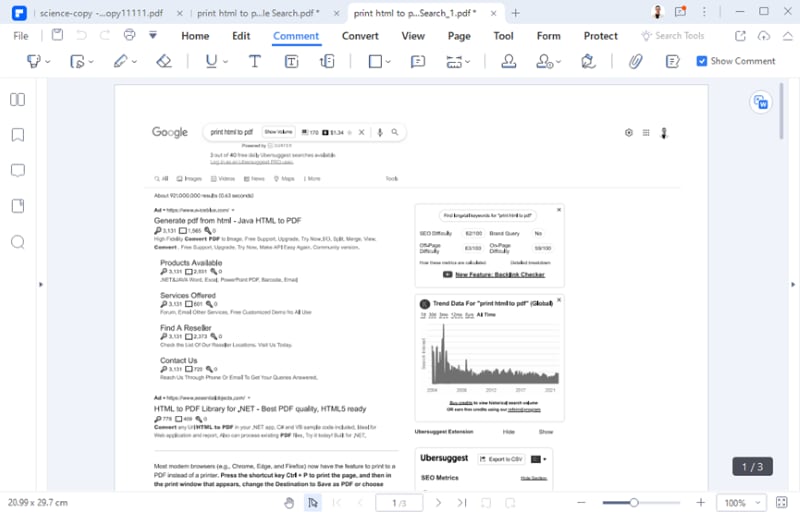
Schritt 3 HTML-Seite wie im Browser mit PDFelement in PDF drucken
Sie können die genaue Seitenansicht so finden, wie sie in einem Browser erscheint. Rufen Sie das Datei Menü auf und klicken Sie auf die Drucken Schaltfläche, um die Druckeinstellungen zu erweitern. Da Sie die Änderungen bereits vorgenommen haben, bewegen Sie den Cursor ans Ende und klicken Sie auf die Drucken Option, um die Arbeit zu erledigen. Der Drucker benötigt möglicherweise einige Sekunden, um den HTML-zu-PDF-Druck auszuführen.
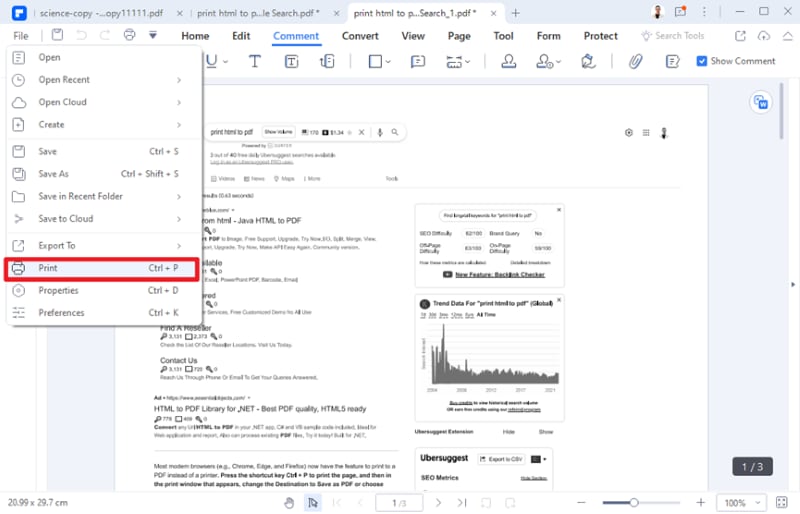
Das war's schon. Wir hoffen, dass dieser Leitfaden Ihnen hilft, zu lernen, wie Sie eine Webseite so, wie sie im Browser erscheint, als PDF ausdrucken können, ohne dass dies einen Cent kostet. Sie können den Druckvorgang zwar auch mit Notepad und anderen Methoden durchführen, aber es empfiehlt sich, Wondershare PDFelement zu verwenden und eine gedruckte Kopie der Webseite in nur drei einfachen Schritten zu speichern.



