PDFelement - Leistungsstarker und einfacher PDF-Editor
Starten Sie mit der einfachsten Art, PDFs zu verwalten - mit PDFelement!
Haben Sie sich schon einmal gefragt, wie Sie PDF-Dateien ohne Ränder drucken können oder wie Sie eine ganze Seite ohne weißen Rand drucken können? Die Methoden sind einfach, aber Sie müssen über die richtigen Tools verfügen. Wenn Sie den Druckbereich maximieren möchten, drucken Sie PDF-Dateien in der Regel ohne Ränder. Dadurch wird der Inhalt optimiert, so dass das gesamte Papier genutzt wird und nicht nur der Bereich innerhalb der Ränder, die beim Drucken von PDFs automatisch angelegt werden. So können Sie nicht nur den Druckauftrag optimieren, sondern auch weniger Papier verbrauchen und so Ihren Beitrag zum Umweltschutz leisten. Sehen wir uns also einige nützliche Tools an, mit denen Sie PDF-Dateien ohne Ränder drucken und das Beste aus Ihren Papierdruckaufträgen herausholen können.
Teil 1. PDF ohne Ränder unter Windows mit Adobe Acrobat drucken
Wenn Sie Adobe Acrobat DC oder Pro DC auf Ihrem Windows oder Mac installiert haben, ist dieser Vorgang relativ einfach. Leider wissen viele Benutzer nicht, wie man eine ganze Seite ohne weißen Rand im PDF-Format druckt, so dass sie einfach die Standardeinstellung verwenden, wodurch viel Papier verschwendet wird. Wie kann man also PDF-Dateien ohne Ränder in Acrobat drucken? Schauen wir mal...
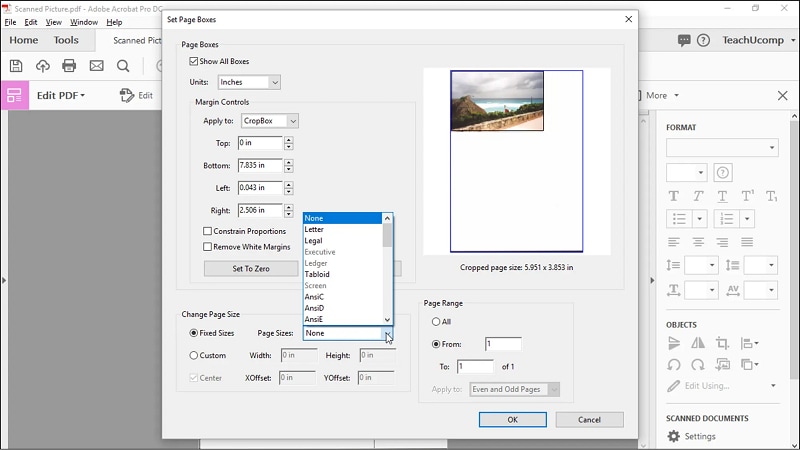
Schritt 1 Starten Sie Adobe Acrobat auf Ihrem Computer
Schritt 2 Verwenden Sie die Menüoption Datei → Öffnen, um zunächst die PDF-Datei zu öffnen, die Sie drucken möchten.
Schritt 3 Wählen Sie die Registerkarte Dokument und wählen Sie die Option "Seiten zuschneiden".
Schritt 4 Schauen Sie in das Dialogfeld der Randsteuerungen und wählen Sie "Weiße Ränder entfernen"
Schritt 5 Klicken Sie auf OK, um die weißen Ränder in Ihrer PDF-Datei zu entfernen.
Schritt 6 Fahren Sie fort, das Dokument ohne Ränder zu drucken, indem Sie Datei → Drucken wie gewohnt verwenden.
Hinweis: Sie können dies auch in Adobe Reader DC tun. In diesem Fall können Sie die Datei öffnen, direkt auf Datei → Drucken gehen, dann auf Eigenschaften gehen und das Kontrollkästchen "Randloser Druck" aktivieren; vergewissern Sie sich, dass die Seitenskalierung auf "Keine" eingestellt ist und drucken Sie dann die PDF-Datei ohne Ränder.
Das ist eine großartige Möglichkeit, wenn Sie bereits Acrobat verwenden, aber was ist, wenn Ihnen das Tool zu teuer ist oder Sie es nicht auf Ihrem System installiert haben? Sie können nun zur nächsten Methode übergehen, die einen vielseitigen und sehr erschwinglichen PDF-Editor namens PDFelement verwendet.
Teil 2. Wie man PDFs ohne Ränder unter Windows druckt mit PDFelement
Wondershare PDFelement - PDF Editor Es ist ein erstklassiger PDF-Editor mit einer großen Bandbreite an Funktionen. Sie können es für Inhaltsänderungen, Anmerkungen, Konvertierung, Sicherheit, Formularverarbeitung, OCR, Stapelverarbeitung, elektronische Signaturen und eine Vielzahl anderer PDF-Aktionen verwenden. Es verfügt nicht nur über umfangreiche Funktionen, sondern die Benutzeroberfläche ist im Gegensatz zu Acrobat viel einfacher und übersichtlicher, so dass Sie nicht nach bestimmten Tools suchen müssen. In der folgenden Prozessübersicht zeigen wir Ihnen, wie Sie mit der neuesten Version von PDFelement für PC PDF-Dateien ohne Ränder drucken können.
 G2-Wertung: 4.5/5 |
G2-Wertung: 4.5/5 |  100 % Sicher |
100 % Sicher |Schritt 1 Downloaden, installieren und starten Sie PDFelement auf Ihrem Computer
Schritt 2 Öffnen Sie die Datei per Drag & Drop oder über die Schaltfläche "PDF öffnen" auf der Startseite.
Schritt 3 Wenn die Datei geöffnet ist, klicken Sie auf die Registerkarte Seite und wählen Sie dann das Zuschneiden Tool
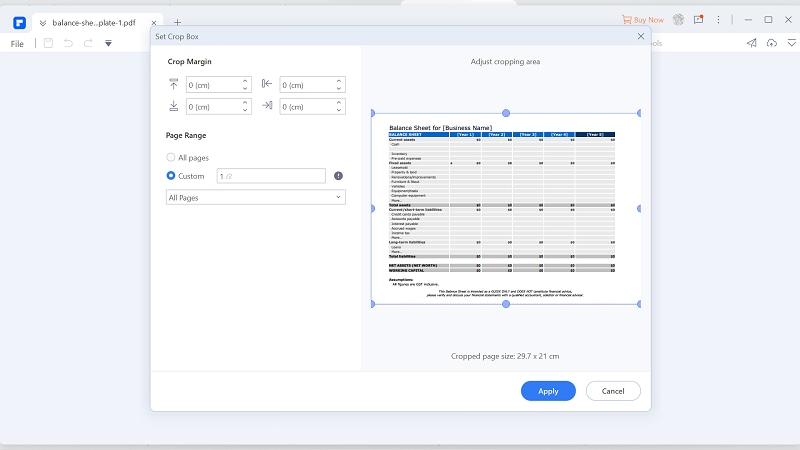
Schritt 4 Sie können nun die Griffe des Zuschneiderahmens ziehen, um weiße Ränder zu entfernen. Sie können dies entweder für alle Seiten, einen bestimmten Bereich (ungerade/gerade) oder einzeln tun.
Schritt 5 Klicken Sie auf Übernehmen, um die Auswahl zu bestätigen.
Schritt 6 Sie können jetzt auf Datei → Drucken gehen, um PDF ohne Ränder auf PDFelement zu drucken.
 G2-Wertung: 4.5/5 |
G2-Wertung: 4.5/5 |  100 % Sicher |
100 % Sicher |Hinweis: Es gibt auch andere Möglichkeiten, wie Sie PDF-Dateien ganzseitig ohne weißen Rand drucken können. Das Drucken Dialogfeld verfügt über verschiedene Papierlayouts und Ausrichtungen, mit denen Sie die Druckmenge pro Seite optimieren und so Papier sparen können.
Teil 3. Wie man eine ganze PDF-Seite ohne weißen Rand auf dem Mac über Preview druckt
Wenn Sie mit einem Mac arbeiten, können Sie für diese Aufgabe PDFelement für Mac wählen. Sie können zu diesem Zweck auch die native Preview Mac-App verwenden. Der nächste Abschnitt zeigt Ihnen, wie Sie auf einem Mac mit der Preview-App ein PDF ohne Ränder drucken können. Sehen wir uns an, wie es gemacht wird.
Schritt 1 Öffnen Sie Ihre PDF-Datei in Preview
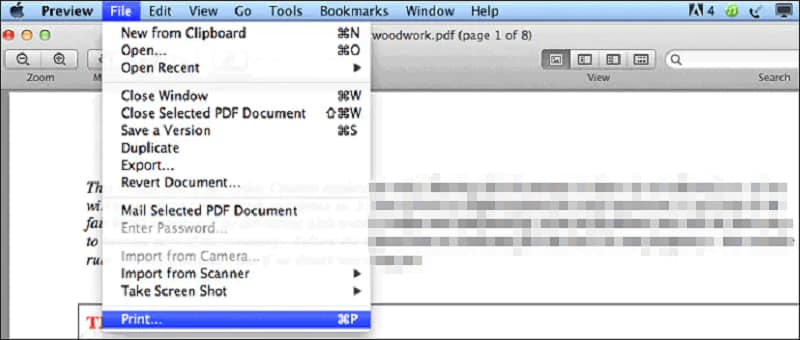
Schritt 2 Gehen Sie auf Datei → Drucken, um das Drucken Dialogfeld zu öffnen.
Schritt 3 Wählen Sie unter Papierformat eine Option, die "Randlos" im Namen trägt.
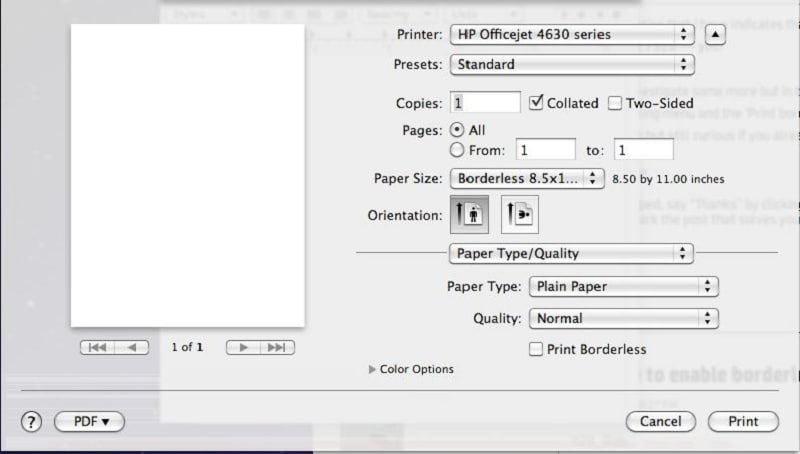
Schritt 4 Sie können nun die Option "Randlos drucken" wählen, wenn Sie das Popup-Fenster sehen, oder die Option "Randlos drucken" aktivieren.
Schritt 5 Klicken Sie auf die Drucken Schaltfläche, um ein randloses PDF zu drucken.
Fazit
Der randlose Druck wird heutzutage immer beliebter, da sich Unternehmen und Privatpersonen der dringenden Notwendigkeit bewusst werden, natürliche Ressourcen wie Papier zu schonen. Wussten Sie, dass 10.000 Bäume benötigt werden, um eine Tonne Papier herzustellen?! Deshalb sollten Sie Dokumente nur dann ausdrucken, wenn es unbedingt notwendig ist. Und wenn Sie das tun, sollten Sie wissen, wie Sie PDF-Dateien ohne Ränder drucken können, damit Sie den Druckbereich maximieren können und nicht den weißen Rand verschwenden, der normalerweise standardmäßig verwendet wird. Ein vielseitiges Tool wie PDFelement kann Ihnen dabei sowohl auf dem PC als auch auf dem Mac helfen, also ziehen Sie es ernsthaft in Erwägung, es zu verwenden, um die Umwelt zu schonen. Jedes kleine bisschen hilft.



