PDFelement - Leistungsstarker und einfacher PDF-Editor
Starten Sie mit der einfachsten Art, PDFs zu verwalten - mit PDFelement!
Mehrere Seiten auf ein Blatt Papier zu drucken ist die beste Methode, um Kopien Ihrer Datei zu verteilen, egal ob PDF, Excel oder Word. Wenn Sie darüber nachdenken, wie Sie 2 Seiten auf 1 Blatt drucken können, dann sind Sie nicht allein in diesem Club.
Es stehen zahlreiche Formatierungsoptionen für den Druck mehrerer Seiten pro Blatt zur Verfügung. Diese Funktion ist äußerst nützlich bei der Erstellung von Broschüren oder bei Präsentationen für Ihr Publikum.
Wenn Sie mehrere Blätter auf eine Seite drucken, können Sie außerdem das Layout des Dokuments leichter überprüfen und gleichzeitig Papier sparen. Haben Sie immer noch nicht herausgefunden, wie Sie 2 Seiten auf ein Blatt drucken können? Scrollen Sie auf der Seite bis zum Ende, um eine vollständige Anleitung für die Ausführung des Prozesses zu finden.
Der Artikel erklärt Ihnen, wie Sie die Druckeinstellungen in Word, PDF, Excel und PowerPoint verwenden, um mehrere Seiten/Folien auf eine Seite zu drucken. Befolgen Sie die Anweisungen sorgfältig und führen Sie den Vorgang mit Leichtigkeit durch.
Teil 1. Wie man mit Microsoft Word 2 Seiten auf eine Seite druckt
Microsoft Word ist vollgepackt mit vielen nützlichen Funktionen, mit denen Sie diese Software optimal nutzen können. Wenn Sie jemals die verschiedenen Einstellungsoptionen für ein MS Word-Dokument erweitert haben, sind Sie wahrscheinlich auf das Dialogfeld "Seite einrichten" gestoßen. Es enthält eine Vielzahl von Möglichkeiten, wie Sie das Aussehen Ihres Dokuments auf der Seite anpassen können.
Es gibt jedoch noch einige andere Optionen im Drucken Menü, die sich als nützlich erweisen können, insbesondere wenn Sie zwei oder mehr Seiten auf ein einziges Blatt drucken möchten. Da jeder Mensch unterschiedliche Druckanforderungen hat, bietet diese Software zahlreiche Optionen, um Ihre Dokumente in einem beeindruckenden Maße zu formatieren. Sie haben viel Kontrolle darüber, wie Ihre Dokumente gedruckt werden und Sie können sogar die Gesamtzahl der Seiten, die auf ein einzelnes Blatt gedruckt werden, individuell festlegen.
Word kann bis zu 16 Seiten auf ein einzelnes Blatt Papier drucken. Diese Funktion wurde hinzugefügt, um in bestimmten Fällen Papier und Portokosten zu sparen.
Sie können das Zoom Tool verwenden, um den Maßstab der Microsoft Word-Seiten zu verkleinern. Das Beste an der Verwendung dieses Tools ist, dass es das Seitenlayout und -format nicht verändert. Darüber hinaus kann Microsoft Word auch auf zwei Seiten des Papiers drucken, so dass Sie den Inhalt des Dokuments leicht überprüfen können, ohne die Seiten immer wieder umblättern zu müssen.
Hier finden Sie eine einfache Anleitung, wie Sie 2 Seiten auf ein Blatt drucken können. Befolgen Sie die Anweisungen, um die Arbeit richtig zu erledigen.
- Um den Vorgang zu starten, starten Sie Microsoft Word auf Ihrem System und öffnen das Dokument, das Sie drucken möchten.
- Gehen Sie nun zur Menüleiste und klicken Sie auf die "Datei" Schaltfläche. Wählen Sie dort die "Drucken" Option und fahren Sie mit dem nächsten Schritt fort.
- Auf dem Bildschirm erscheint ein vollwertiges Menü, aus dem Sie die Seiten auswählen können, die Sie drucken möchten. Mit den vordefinierten Einstellungen wird das gesamte Dokument gedruckt. Sie können jedoch auch bestimmte Seiten auswählen, indem Sie deren Nummern in das Feld der Seite eingeben. Darüber hinaus können Sie auch andere Einstellungen ändern, z.B. das Papierformat, die Ränder und die Ausrichtung, falls erforderlich.
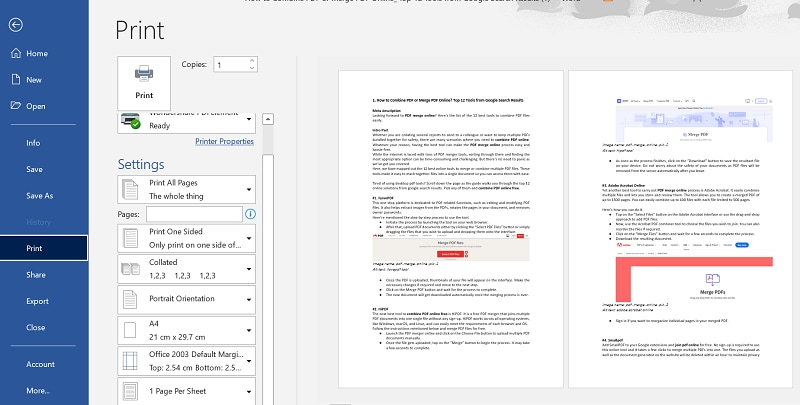
- Wenn Sie alle Änderungen vorgenommen haben, klappen Sie den Dropdown-Pfeil neben der Registerkarte "Seiten pro Blatt" auf und bewegen Sie den Cursor auf die Option "2 Seiten pro Blatt". Klicken Sie darauf, um zwei Seiten auf ein Blatt Papier zu drucken. Danach skaliert MS Word die Seiten, damit sie auf ein Papier passen. Außerdem wird auch das Papierformat berücksichtigt, das Sie in dem Papierformat Feld ausgewählt haben.
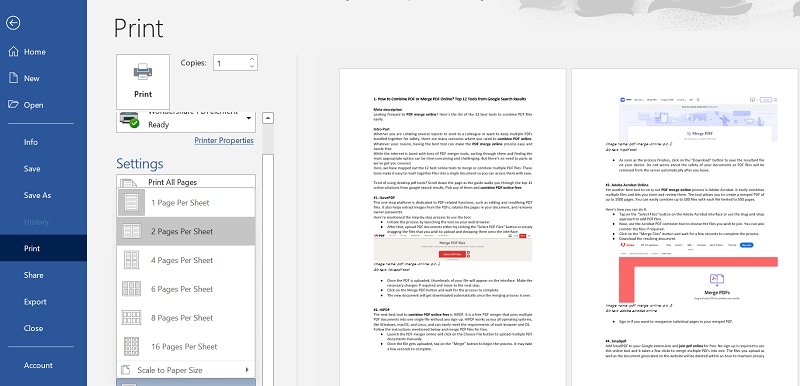
- Klicken Sie schließlich auf die Drucken Schaltfläche und warten Sie, bis das Tool den Vorgang abgeschlossen hat.
Teil 2. Wie man mit PDFelement 4 PDF-Seiten auf ein Blatt druckt
Die Zeiten, in denen die Arbeit mit PDFs zeitaufwändig und grausam war, gehören der Vergangenheit an. Heutzutage gibt es im Internet eine Fülle von Online- und Desktop-Tools, die alle PDF-bezogenen Funktionen unterstützen und die Aufgabe vereinfachen. Ein solches Tool, auf das Sie sich verlassen können, ist kein anderes als Wondershare PDFelement - PDF Editor.
Dieses Tool ist die einfachste, bequemste und leistungsstärkste Art, PDFs zu bearbeiten. Es ist nicht weniger als eine vereinfachte Lösung für die Bearbeitung dieses Dateiformats. Was das Tool auszeichnet, ist seine hervorragende Kompatibilität, denn Sie können es auf allen wichtigen Geräten verwenden, einschließlich Desktop, Handy und Web.
Dieses Tool gibt es sowohl in einer kostenlosen als auch in einer kostenpflichtigen Version und wir empfehlen Ihnen, sich für die Option zu entscheiden, die Ihren Anforderungen und Ihrem Budget entspricht. Wenn Sie jedoch häufig mit PDF-Dateien arbeiten und nach einer erschwinglichen Option suchen, könnte PDFelement die perfekte Wahl sein.
Es ist eine leistungsstarke, plattformübergreifende PDF-Lösung, die schneller und effizienter arbeitet. Sie können nicht nur Ihre großen PDF-Dateien bearbeiten, sondern auch mehrere Seiten in Sekundenschnelle auf einem Blatt ausdrucken und so Ihre Zeit für andere wichtige Aufgaben nutzen.
 G2-Wertung: 4.5/5 |
G2-Wertung: 4.5/5 |  100 % Sicher |
100 % Sicher |Das Beste an diesem Tool ist seine einfache Oberfläche. Es verfügt über ein leicht zu findendes Navigationspanel, eine Symbolleiste und eine Arbeitszone, in der Sie die Aufgabe leicht erledigen können, ohne zusätzliche Hilfe in Anspruch nehmen zu müssen. Wenn Sie jedoch mehrere Seiten auf eine Seite drucken, sollten Sie die Druckereinstellungen im Auge behalten, denn wenn Sie den Drucker wechseln, wirkt sich dies direkt auf die Einstellungen und das Endergebnis aus.
Sind Sie bereit, loszulegen? Hier finden Sie eine einfache Schritt-für-Schritt-Anleitung, wie Sie mit dem Wondershare PDFelement Tool 4 Seiten auf ein Blatt drucken können.
Schritt 1 Hochladen des PDF-Dokuments
Beginnen Sie den Prozess, indem Sie das Tool herunterladen und auf Ihrem System installieren. Starten Sie nun PDFelement und fügen Sie das PDF-Dokument hinzu, das Sie drucken möchten. Um das Dokument hinzuzufügen, klicken Sie auf die Option "PDF öffnen". Sie werden dann zu einem lokalen Browserfenster weitergeleitet, in dem Sie die gewünschte PDF-Datei zum Hochladen suchen können. Klicken Sie auf Öffnen und fügen Sie die Datei der Oberfläche hinzu.
Sobald die Datei hochgeladen wurde, klicken Sie auf die Registerkarte Datei und wählen Sie die Drucken Option aus dem Dropdown-Menü.
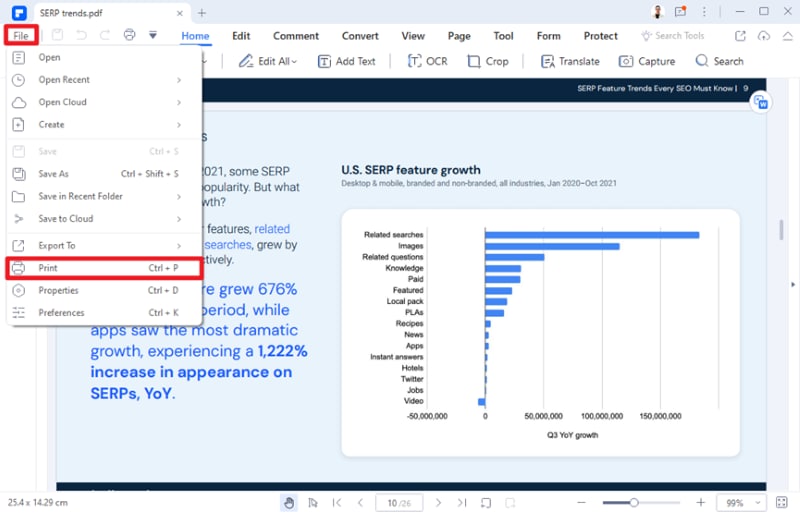
Schritt 2 Anpassen der PDF-Datei mithilfe der Druckoption
Sobald Sie auf die "Drucken" Option klicken, erscheint auf dem Bildschirm ein Menü, mit dem Sie die PDF-Datei auf verschiedene Weise anpassen können. Von hier aus können Sie mehrere Änderungen am Erscheinungsbild Ihrer PDF-Datei vornehmen, indem Sie die Ausrichtung, die Seitengröße und die Seitenreihenfolge ändern. Außerdem können Sie auch benutzerdefinierte Seiten drucken, wenn nicht die gesamte PDF-Datei gedruckt werden soll.
Gehen Sie zu "Druckmodus" und wählen Sie die Gesamtzahl der zu druckenden Seiten pro Blatt auf der Grundlage Ihres Seitenformats.
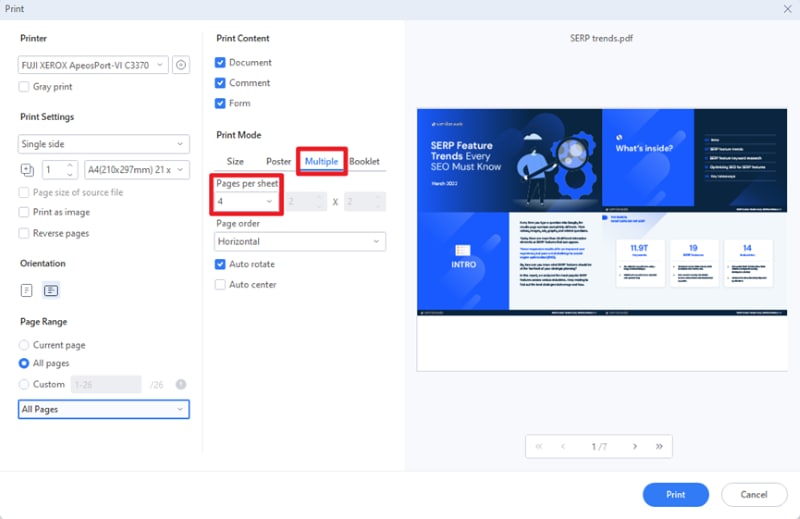
Schritt 3 Drucken Sie die PDF-Datei
Wenn Sie mit den vorgenommenen Änderungen zufrieden sind, klicken Sie auf die "Drucken" Schaltfläche in der rechten unteren Ecke der Seite. Sobald Sie auf die Schaltfläche klicken, erscheint ein Popup-Menü auf dem Bildschirm, in dem Sie den richtigen Drucker und die Gesamtzahl der Kopien, die Sie drucken möchten, auswählen können.
Gehen Sie nun zur Option der Seitengröße und wählen Sie die passende Größe entsprechend der Gesamtzahl der Seiten auf dem Blatt. So können Sie 4 Seiten pro Blatt drucken.
 G2-Wertung: 4.5/5 |
G2-Wertung: 4.5/5 |  100 % Sicher |
100 % Sicher |Teil 3. Wie man in Excel 2 Blätter auf ein Blatt druckt
Gedruckte Excel-Arbeitsblätter verschwenden eine Menge Papier, da wenn eine Zeile oder Spalte vorhanden ist, die nicht auf eine Seite passt, so muss eine zusätzliche Seite gedruckt werden. In dieser Situation kommt das Drucken mehrerer Arbeitsblätter auf einer Seite zum Tragen.
Wenn es sich um eine Arbeitsmappe mit kleinen Mengen zusammengehöriger Daten auf mehreren Arbeitsblättern handelt, ist es möglicherweise am besten, alle Seiten auf ein Blatt zu drucken, um die Informationen zu überprüfen, zu referenzieren oder zu erfassen.
Excel bietet Ihnen eine Vielzahl von Optionen, wenn Sie versuchen, Ihre Arbeitsmappe zu drucken. Sie können entweder das gesamte Arbeitsblatt, einen bestimmten Bereich des Blattes, mehrere Blätter oder alle Blätter auf einmal drucken.
Wissen Sie, wie Sie 2 Blätter auf 1 Seite drucken können? Die folgenden Schritte zeigen, wie Sie die Druckereinstellungen in Excel so ändern können, dass Sie mehrere Arbeitsblätter auf einer Seite drucken können.
- Fügen Sie zunächst das Excel-Arbeitsblatt hinzu, das Sie drucken möchten. Gehen Sie nun in der Multifunktionsleiste auf die Datei Schaltfläche und tippen Sie dann auf die Drucken Option.
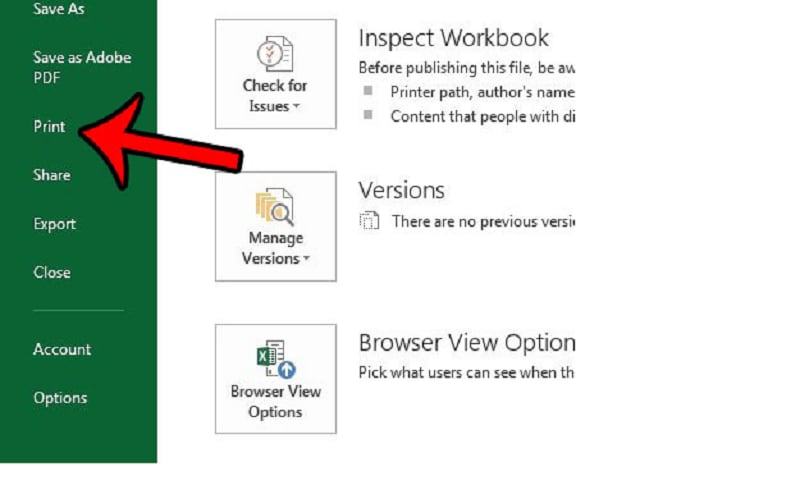
- Auf dem Bildschirm erscheint ein Dropdown-Menü Einstellungen, aus dem Sie die Option "Gesamte Arbeitsmappe drucken" und dann die "Druckereigenschaften" auswählen müssen.
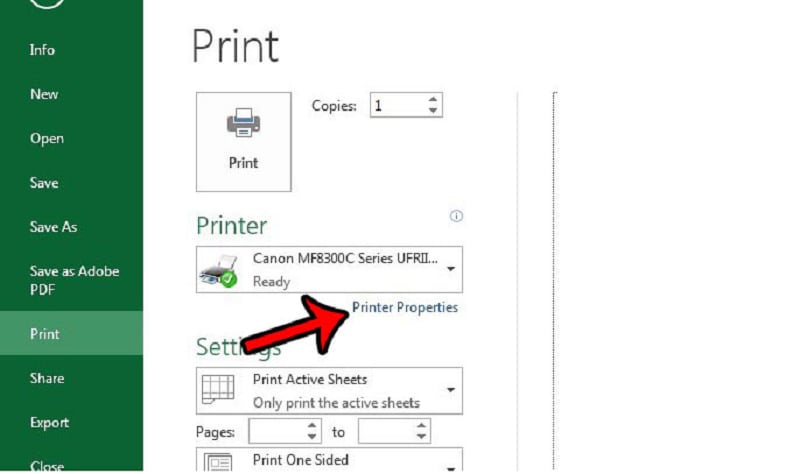
- Denken Sie daran, dass das Fenster der Druckereigenschaften auf dem Typ des Druckers basiert, den Sie an Ihr Gerät angeschlossen haben. Wählen Sie im Menü die Option "2 Seiten pro Blatt" und klicken Sie auf "Ok", um fortzufahren. Es dauert ein paar Sekunden, bis der Vorgang abgeschlossen ist und als Ergebnis werden zwei Blätter auf eine Seite gedruckt.
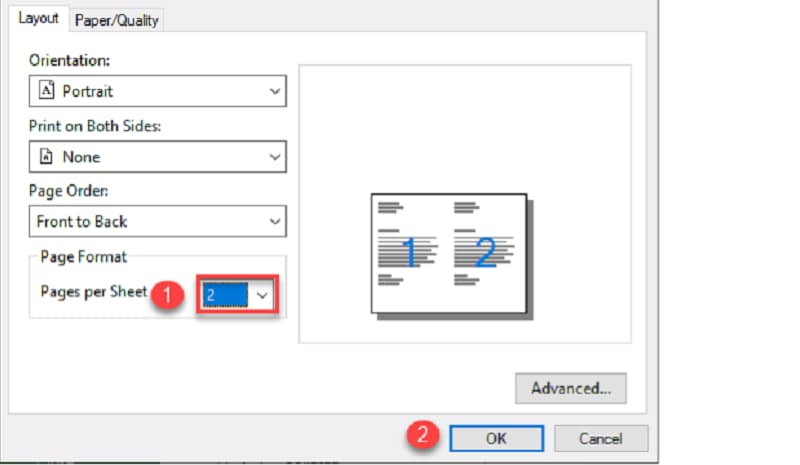
Teil 4. Wie druckt man 4 Folien auf eine Seite in PowerPoint?
Wenn Sie Kopien Ihrer PowerPoint-Präsentation an das Publikum verteilen möchten, ist es ratsam, mehrere Folien auf ein Blatt Papier zu drucken, anstatt jede einzelne Folie auszudrucken. Das spart zweifellos Papier und erleichtert Ihnen den Zugriff auf den gesamten Inhalt auf einer einzigen Seite.
Die Standardeinstellungen für Präsentationen erlauben es Ihnen jedoch nur, eine Folie pro Seite zu drucken; daher müssen Sie sich ein wenig Mühe geben, die vordefinierten Einstellungen zu ändern. Es ist ganz einfach, PowerPoint-Präsentationen und Folien zum Verteilen zu drucken. Hier erfahren Sie, wie Sie 4 Seiten pro Blatt drucken können.
- Beginnen Sie den Vorgang, indem Sie MS PowerPoint starten und das Präsentationsdokument öffnen, das Sie drucken möchten. Öffnen Sie die Multifunktionsleiste in PowerPoint und klicken Sie auf die Datei Option.
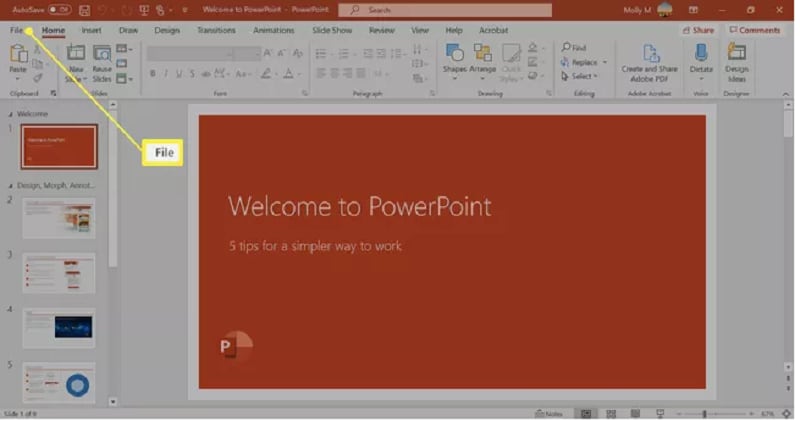
- Von dort aus müssen Sie die Drucken Schaltfläche wählen, um den Vorgang fortzusetzen. Alternativ können Sie auch Strg + P auf Ihrer Tastatur drücken, um das Druckfenster sofort aufzurufen.
- Klicken Sie unter der Registerkarte Einstellungen auf "Ganzseitige Folien" und gehen Sie weiter, um das Drucklayout zu wählen, entweder vertikal oder horizontal.
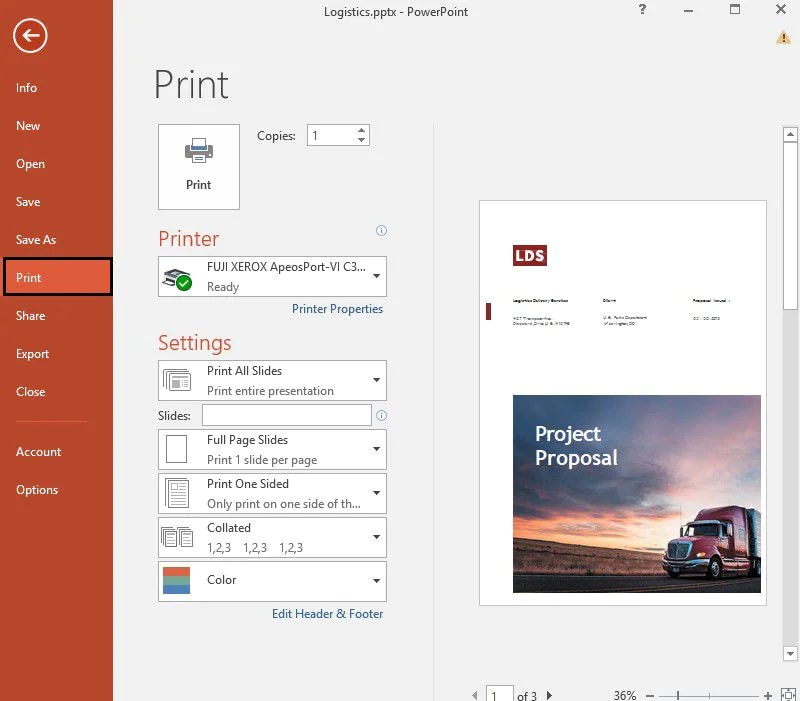
- Erweitern Sie die Handouts Option und wählen Sie die Anzahl der Folien pro Seite. Die Optionen reichen von 1 Folie pro Seite bis zu 9 Folien pro Seite. Denken Sie daran, dass Sie die Anzahl der Folien so wählen sollten, dass sie leicht zu lesen sind. Die am häufigsten verwendeten Layouts sind 4 Folien und 6 Folien pro Seite.
- Wählen Sie die Anzahl der Kopien, die Sie drucken möchten und klicken Sie zum Abschluss auf die "Drucken" Schaltfläche. Warten Sie ein paar Sekunden, bis der Drucker den Vorgang abgeschlossen hat.
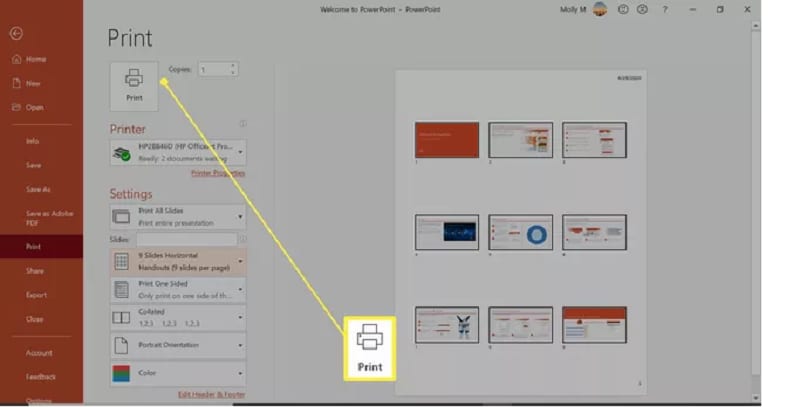
Das ist alles darüber, wie Sie 2 Seiten auf 1 Blatt drucken können. Wir hoffen, Sie finden unsere Recherche spannend und informativ. Befolgen Sie die oben genannten Anweisungen und sparen Sie Ihre Patronen, indem Sie weniger Seiten drucken.



